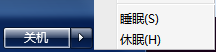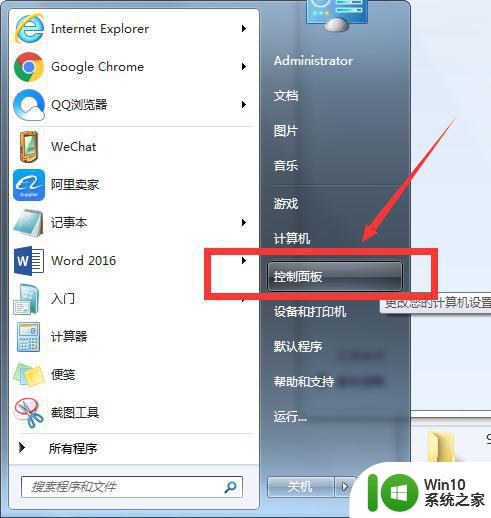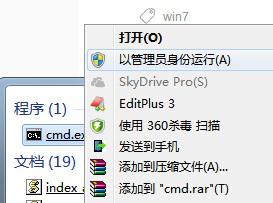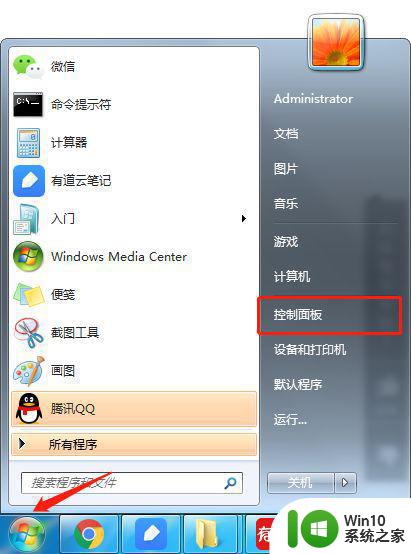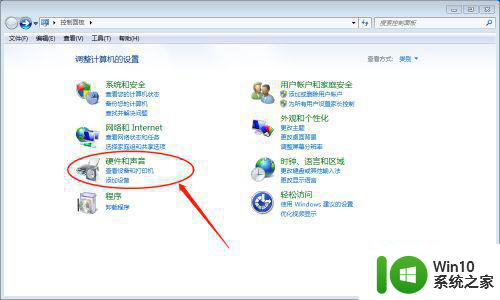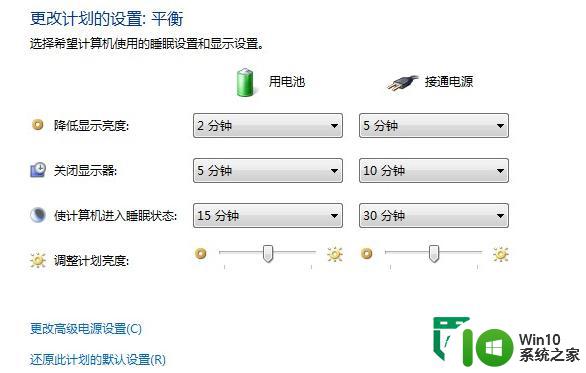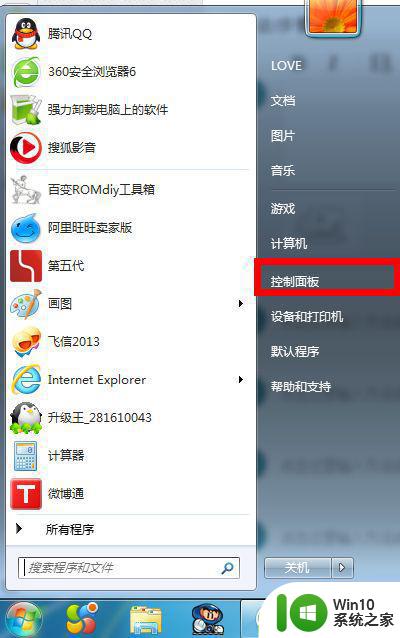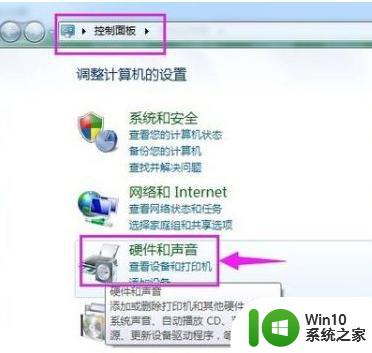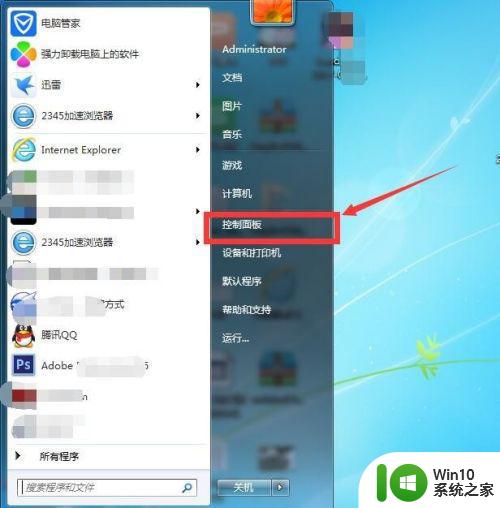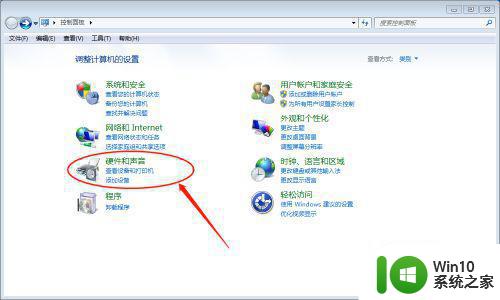windows7怎么设置睡眠和休眠显示在电源菜单中 Windows7怎么在电源菜单中设置睡眠和休眠选项显示
Windows7是一个广泛使用的操作系统,许多用户在使用电脑时都会遇到需要设置睡眠和休眠选项的情况,在Windows7中,通过简单的操作,可以将睡眠和休眠选项显示在电源菜单中,方便用户快速进入睡眠或休眠模式。接下来我们将介绍如何在Windows7中设置睡眠和休眠选项显示在电源菜单中,让您轻松控制电脑的休眠状态。
解决方法:
1、找到电脑任务栏的右下方,然后右键点击电源的图标 ,在弹出的菜单中找到电源选项。

2、点击电源选项,可以看到电源选项的详情,进入到设置的界面。
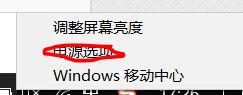
3、点开选择电源按钮功能的选项,然后点击。
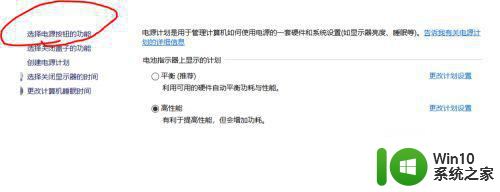
4、我们发现有些选项是无法更改的,点击 更改当前不可更改的选项,这时发现都可以改了。
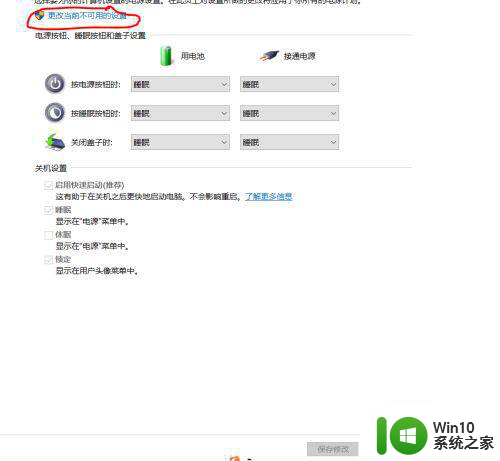
5、这时我们我们可以更改了,找到下方的睡眠和休眠设置。
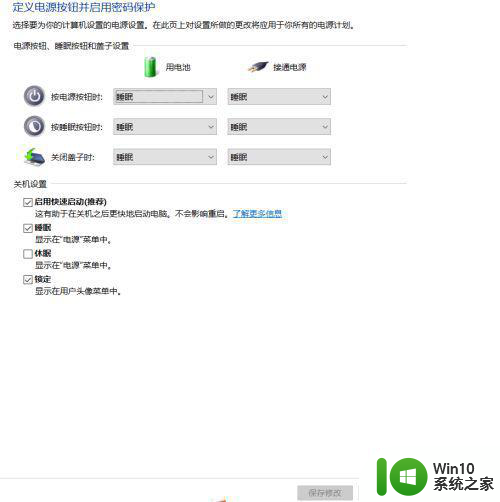
6、我们只需要勾选上和取消勾选就可以设置电源菜单中是否有睡眠和休眠选项了,怎么样,是不是很简单,如果你在操作的过程中有什么问题,欢迎给我留言,我会及时帮你解答的。
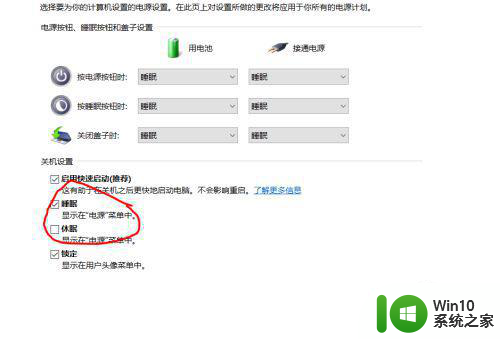
以上就是windows7怎么设置睡眠和休眠显示在电源菜单中的全部内容,有遇到相同问题的用户可参考本文中介绍的步骤来进行修复,希望能够对大家有所帮助。