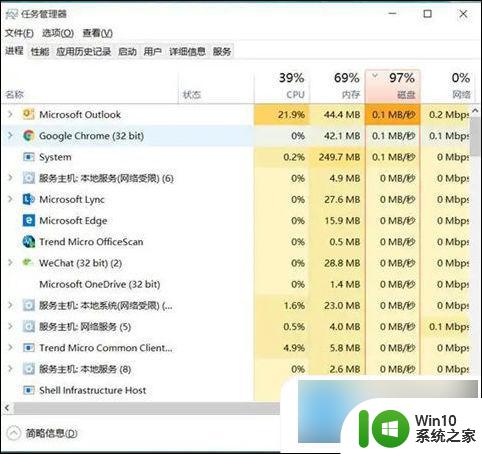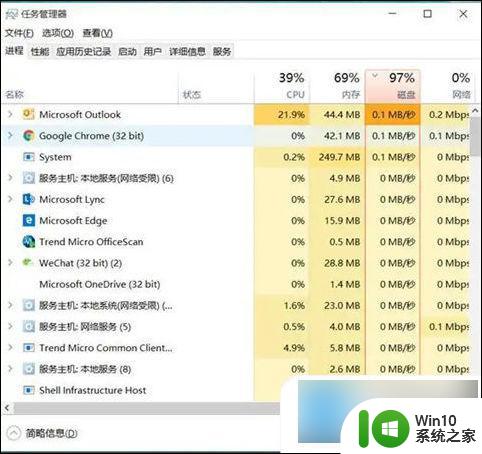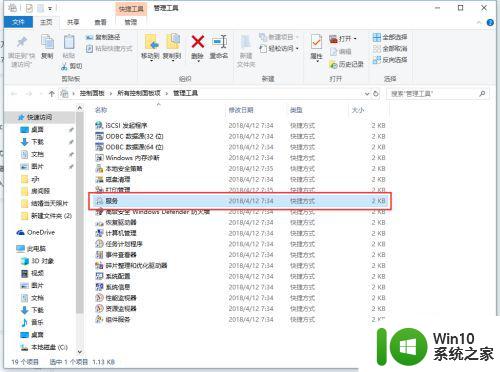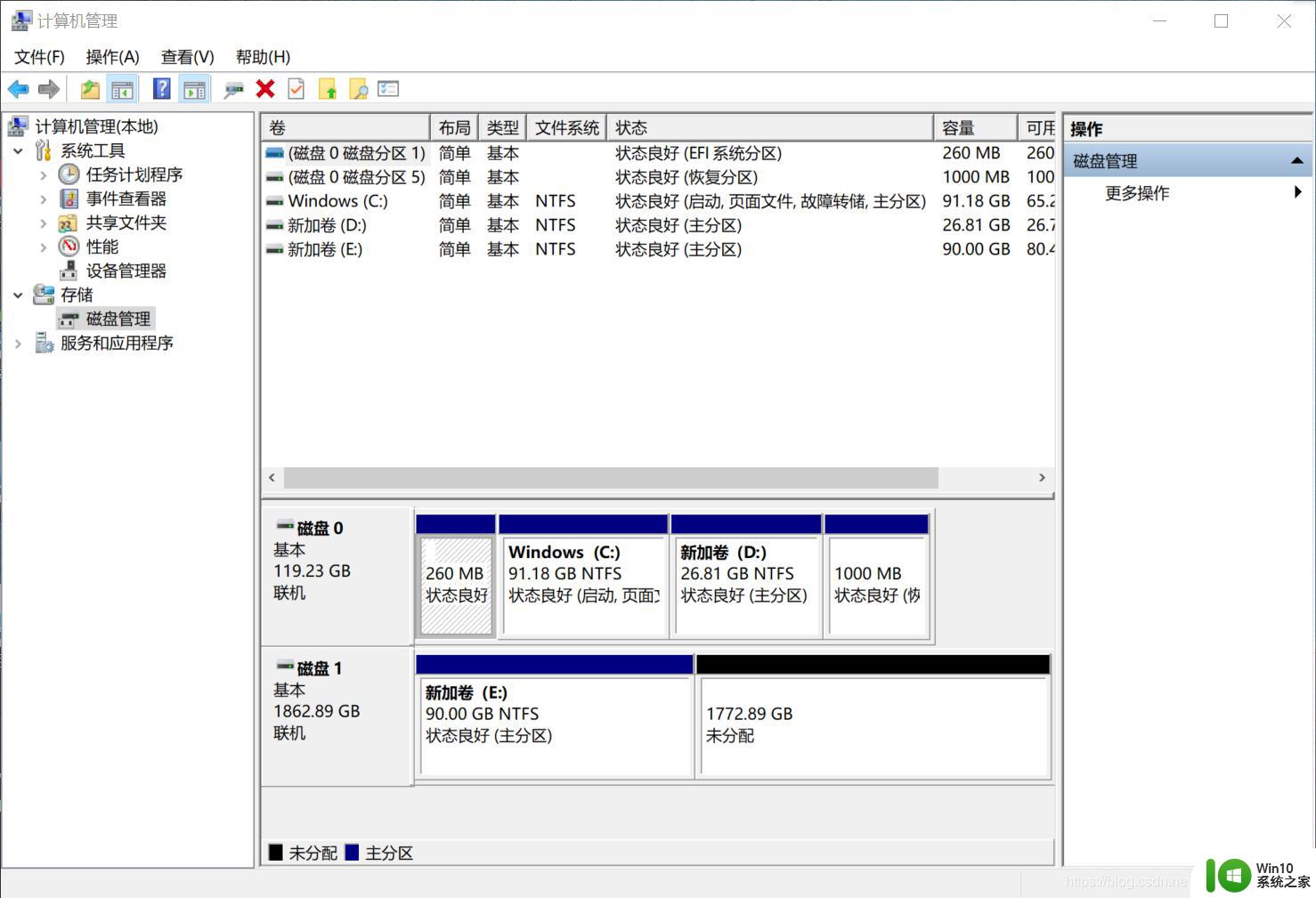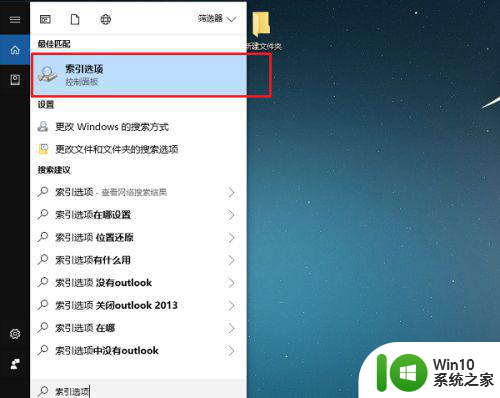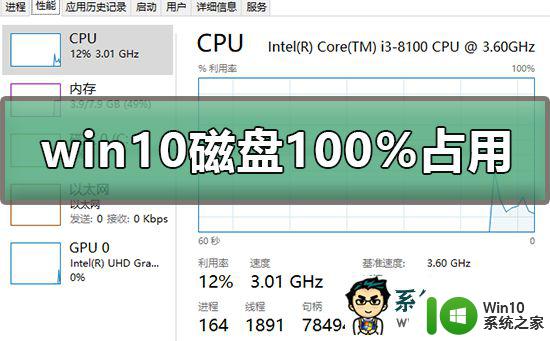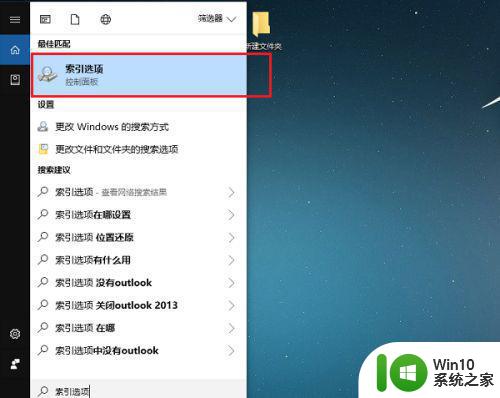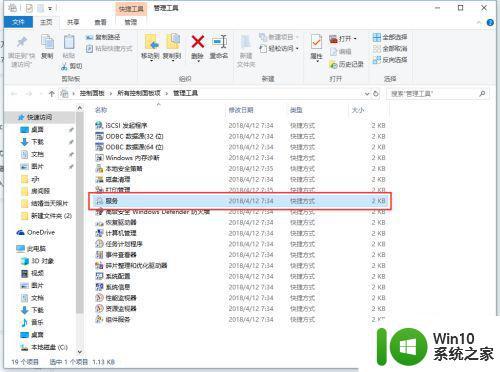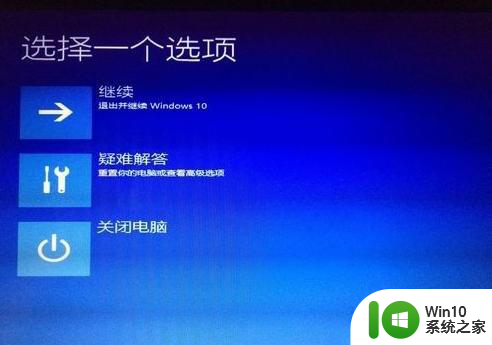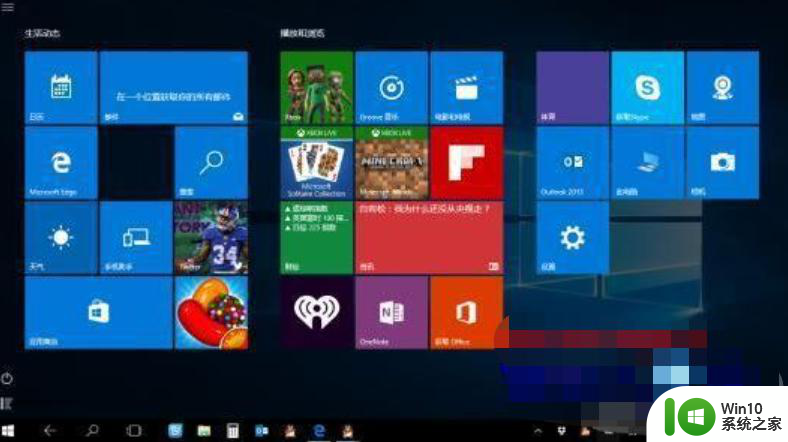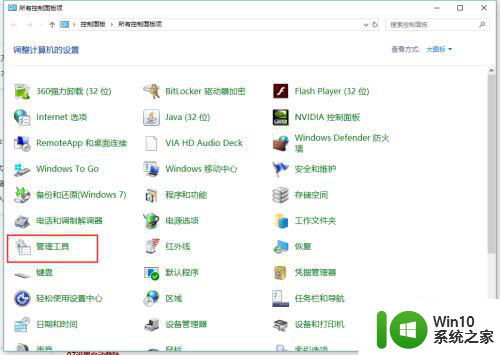win10电脑磁盘一直100%怎么解决 win10磁盘一直100%怎么解决
如今Win10系统已经成为了广大电脑用户的首选操作系统之一,随着时间的推移,一些用户可能会遇到Win10电脑磁盘一直100%的问题,这给他们的日常使用带来了极大的困扰。磁盘占用率持续高达100%不仅会导致电脑运行缓慢,还可能引发各种错误和延迟。面对这个问题,我们应该如何解决呢?本文将为大家介绍一些常见的解决方法,帮助大家轻松解决Win10电脑磁盘一直100%的困扰。
解决方法:
1、打开设备管理器,如下图,ahci控制器右键属性。
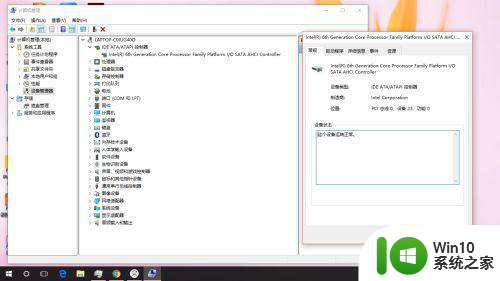
2、切到详细信息选项卡,属性下选择“设备实例路径”,记下值,就是那个PCIVEN_8086&DEV_9D03&SUBSYS_506217AA&REV_213&11583659&1&B8,每台电脑貌似都不一样,所以这步不能省去。
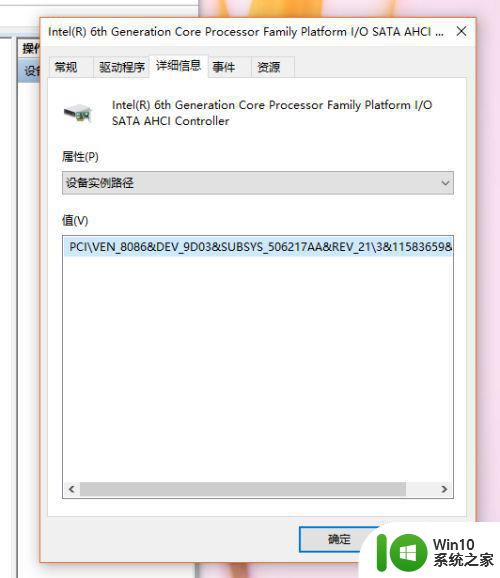
3、以管理员身份运行命令提示符,输入regedit,打开注册表编辑器。
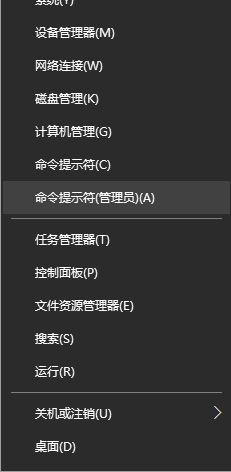
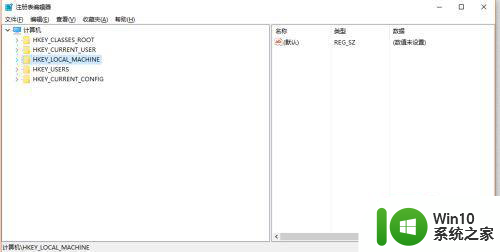
4、依次打开HKEY_LOCAL_MACHINESystemCurrentControlSetEnumPCI Device ParametersInterrupt ManagementMessageSignaledInterruptProperties,这个就是刚才记录的PCIVEN_8086&DEV_9D03&SUBSYS_506217AA&REV_213&11583659&1&B8。
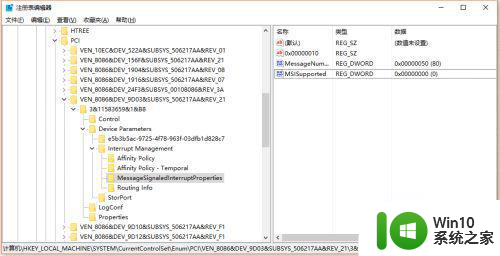
5、将右侧MSISupported的值由1修改为0,关机重启,大功告成,解决的小伙伴记得回来点赞。
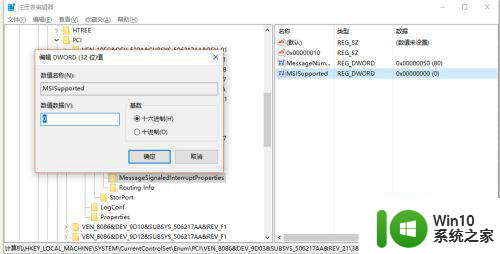
以上就是win10电脑磁盘一直100%怎么解决的全部内容,碰到同样情况的朋友们赶紧参照小编的方法来处理吧,希望能够对大家有所帮助。