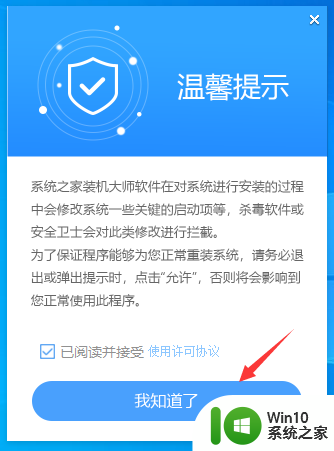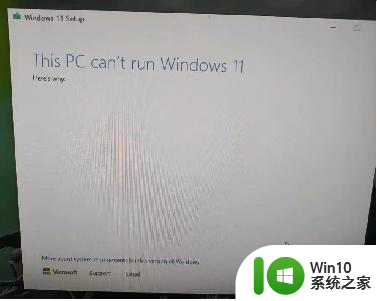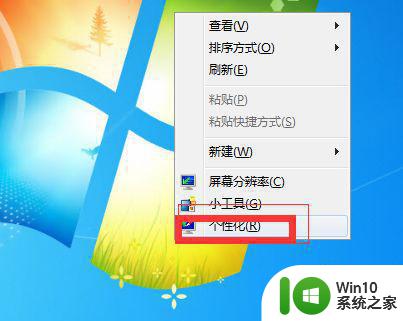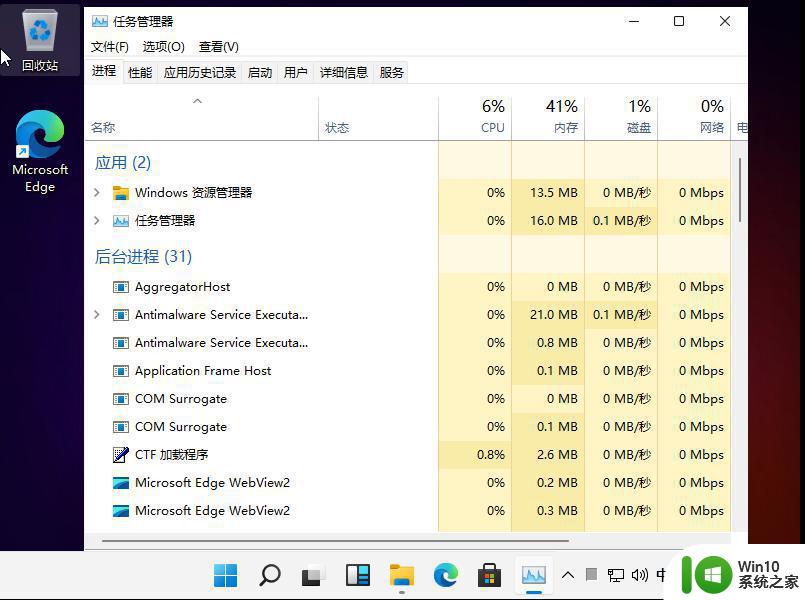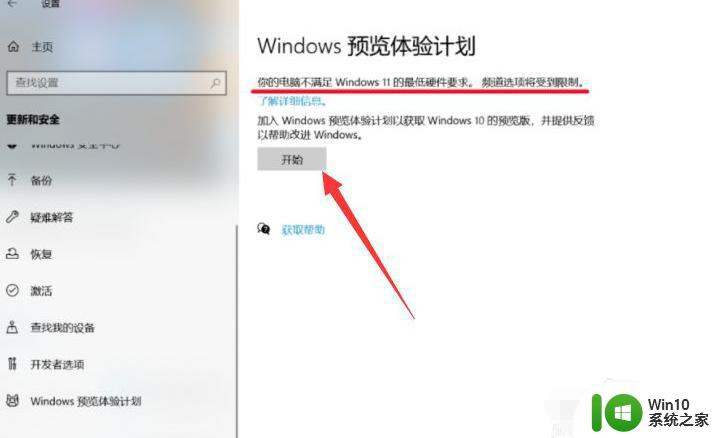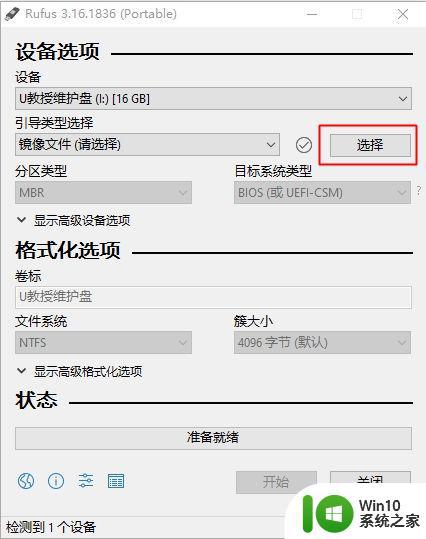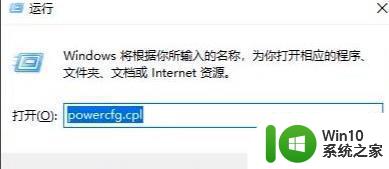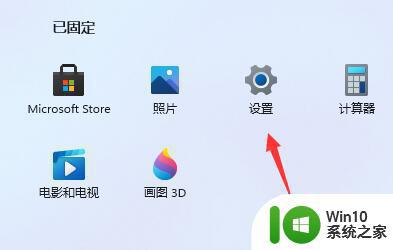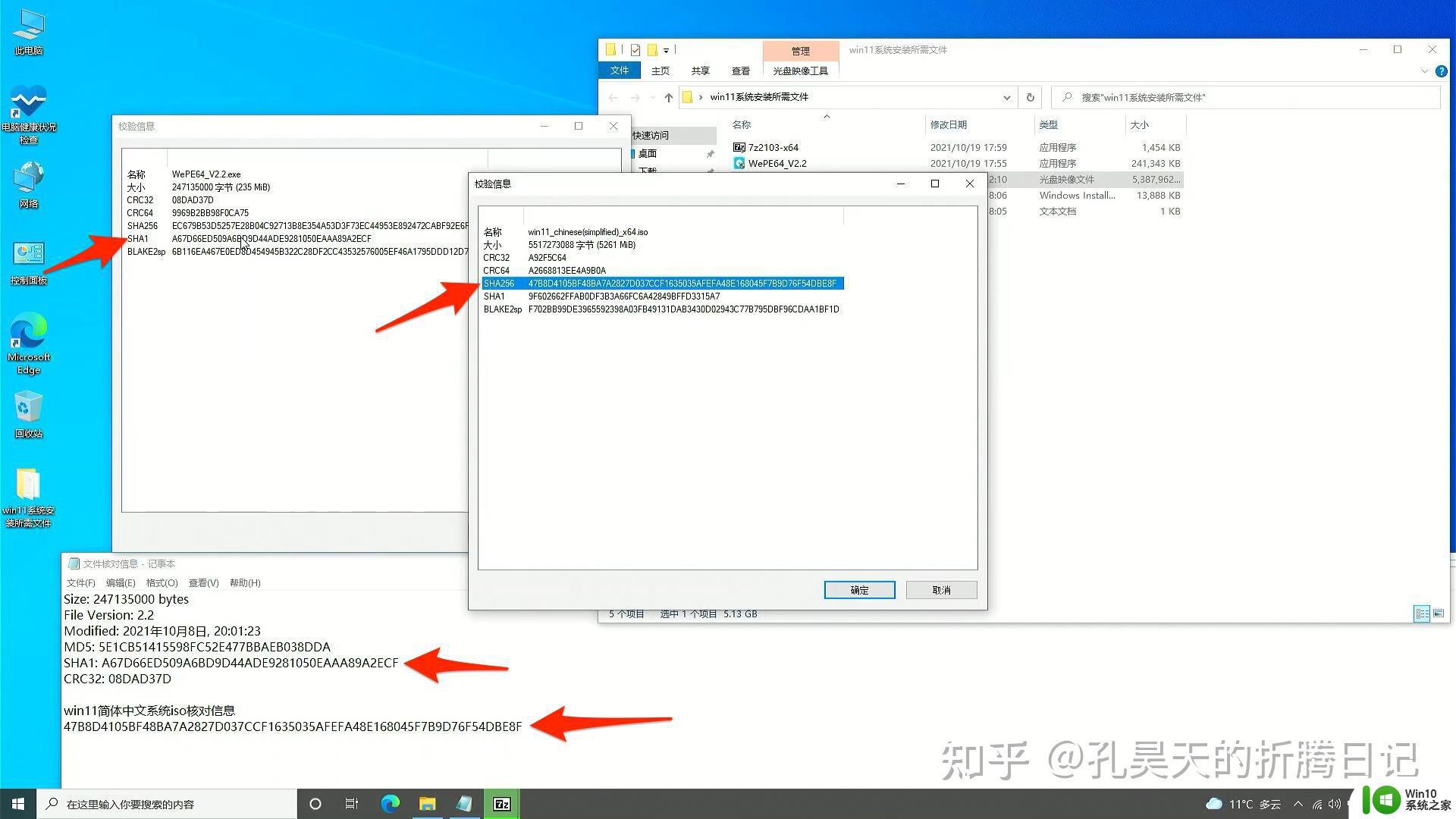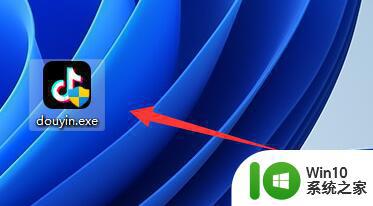win11系统色彩鲜艳怎么调 win11安装后色彩过于艳丽如何调整
更新时间:2023-04-10 12:02:07作者:yang
近日有用户在安装win11系统之后,发现电脑屏幕色彩过于鲜艳了,看着非常不舒服,那么遇到win11安装后色彩过于艳丽如何调整呢?操作很简单,接下来小编就给大家演示一下win11安装后色彩过于艳丽的详细调整步骤供大家参考吧。
解决方法:
1.首先点击电脑鼠标右键弹出菜单, 单击选择”图形属性”。
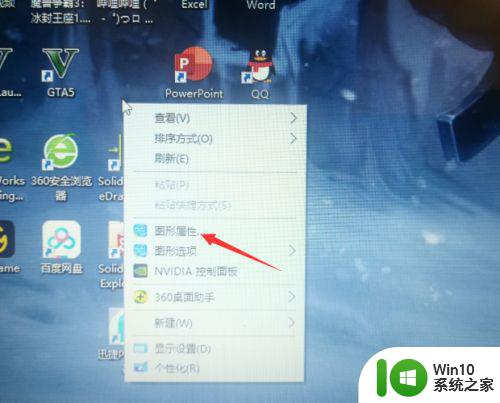 2.进入到显示卡控制面板窗口,打开“显示器”选项。
2.进入到显示卡控制面板窗口,打开“显示器”选项。
 3.
3.
然后在显示器设置窗口点击“颜色设置”选项。
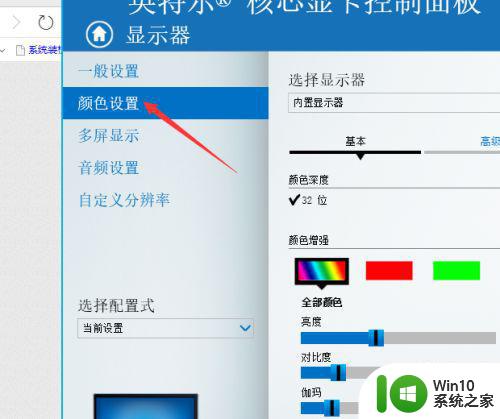 4.打开颜色设置窗口后就可以看到颜色增强设置。
4.打开颜色设置窗口后就可以看到颜色增强设置。
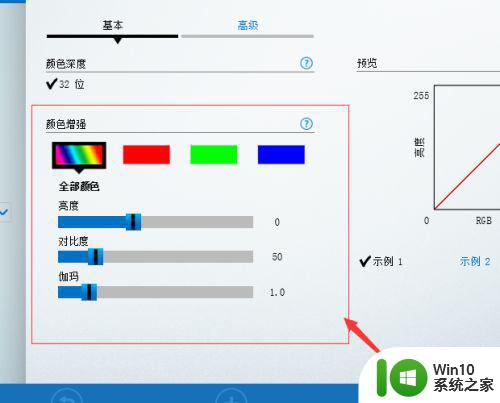 5.随后我们就可以选择我们所要调试的颜色。
5.随后我们就可以选择我们所要调试的颜色。
 6.之后设置调试色彩亮度和对比度以及伽玛,拉动调试条预览调整后的效果。
6.之后设置调试色彩亮度和对比度以及伽玛,拉动调试条预览调整后的效果。
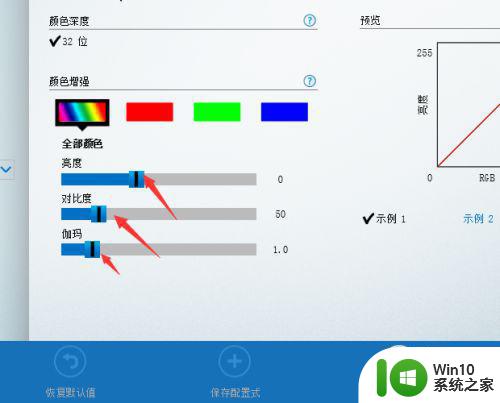 7.调整完成后点击“应用”,在弹出的窗口中点击“是”即可。
7.调整完成后点击“应用”,在弹出的窗口中点击“是”即可。
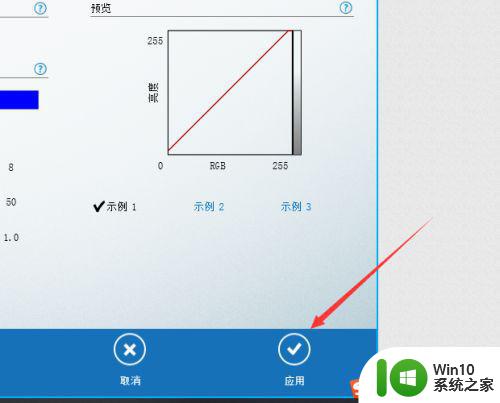
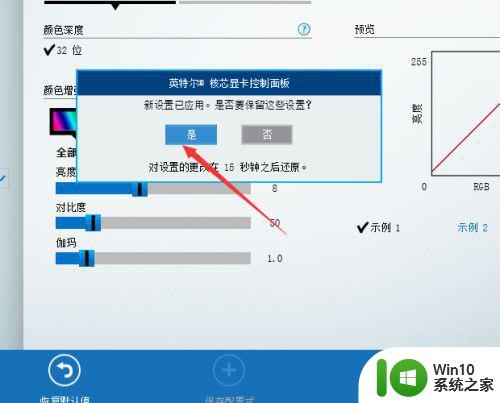 以上就是win11安装后色彩过于艳丽如何调整的全部内容,还有不懂得用户就可以根据小编的方法来操作吧,希望能够帮助到大家。
以上就是win11安装后色彩过于艳丽如何调整的全部内容,还有不懂得用户就可以根据小编的方法来操作吧,希望能够帮助到大家。