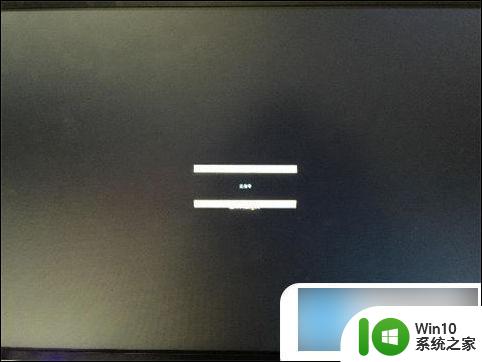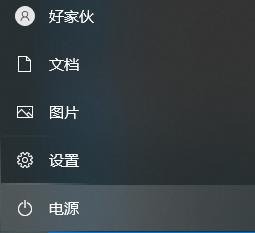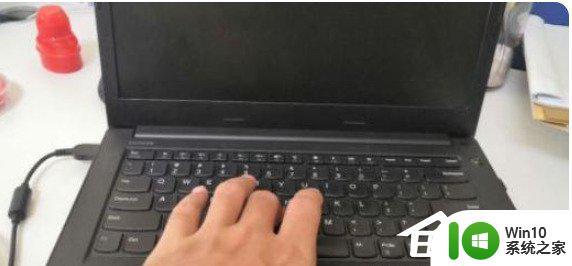电脑开机黑屏无声怎么解决 电脑开机后屏幕无显示怎么办
电脑开机黑屏无声怎么解决,电脑开机黑屏无声是许多人在使用电脑时经常遇到的问题之一,当我们开机后发现屏幕没有显示,甚至没有任何声音时,很可能会感到困惑和焦虑。不必担心这个问题通常可以通过一些简单的方法来解决。在本文中我们将介绍一些常见的解决方法,帮助大家快速排除电脑开机黑屏无声的问题。无论是硬件故障还是软件问题,我们都将找到合适的解决方案,让您的电脑恢复正常运行。
一、 开机黑屏只有鼠标
1、这时候,其实电脑已经开机了,只是处于“假死”的状态。
2、可以同时按住 “CTRL+ALT+DEL"键,打开任务选项页面,选择“任务管理器”。
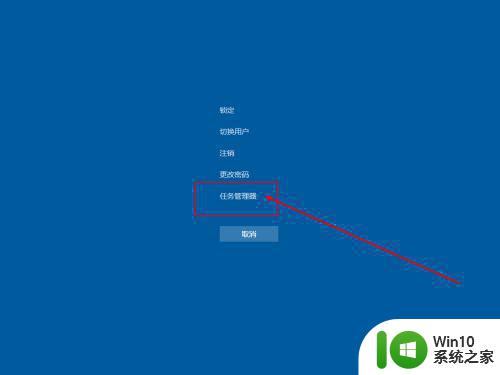
3、进入任务管理器界面后,点击左上方的“文件”,选择“新建任务”。
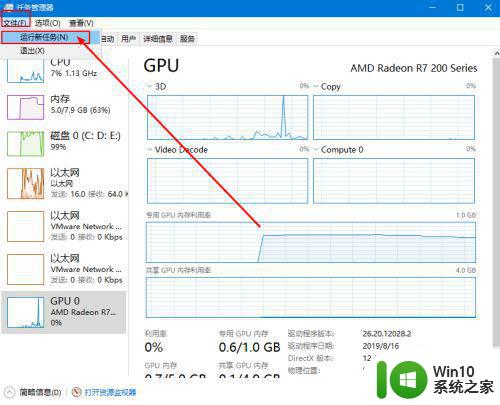
4、然后在弹出窗口,新建任务窗口中输入“explorer.exe”,最后点击“确定”。
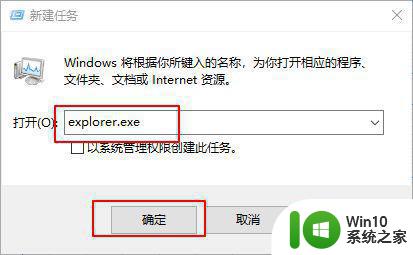
5、电脑桌面会重新恢复正常。
6、注意:如果通过以上操作,电脑还没有回复正常,则有可能是explorer已经被破坏了,可以尝试从别的电脑中拷贝一份正常的explorer.exe,并存放在C:Windows。如果仍然没有恢复正常,就需要重装系统了。
二.驱动不兼容导致电脑黑屏
1、如果你的电脑是在驱动升级或者安装之后,出现了开机黑屏的情况,那么有可能是不兼容。
2、首先,需要进入安全模式,进行驱动卸载或者软件卸载的操作。
(Win7系统:开机,在开机画面出现之前,按下F8键,进入高级启动选项页面,如图所示,选中“安全模式”并回车即可)
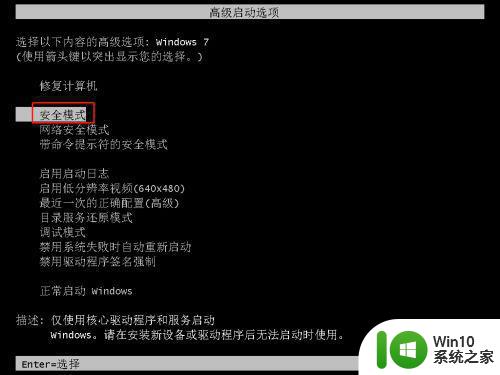
3、安全模式桌面的四个角落都有“安全模式”,用于区分正常桌面。
4、在搜索框中输入“设备管理器”,点击进入设备管理器页面。
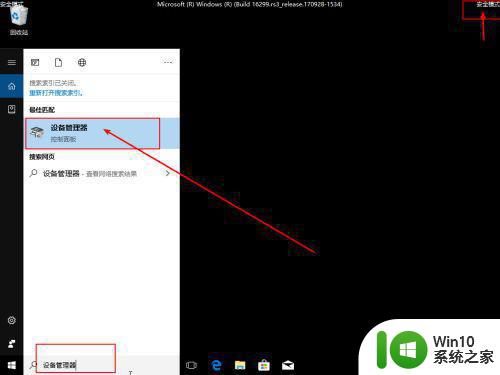
5、在“设备管理器”中,找到出现问题的驱动,右键选择“卸载”即可。
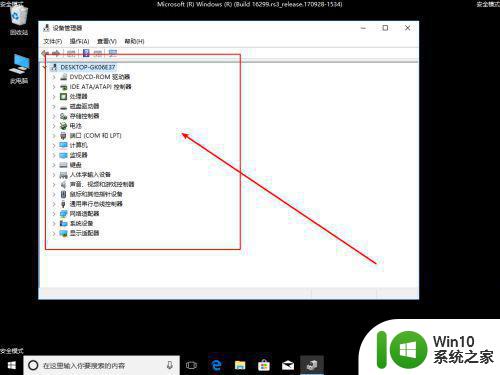
以上是解决电脑开机无显示无声的全部步骤和内容,如有不清楚的地方,请参考小编的步骤进行操作,希望对大家有所帮助。