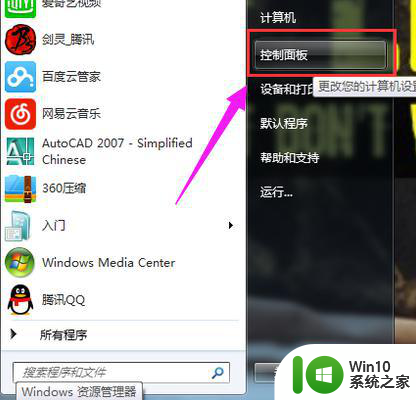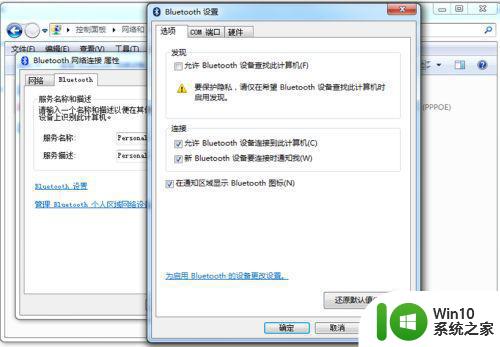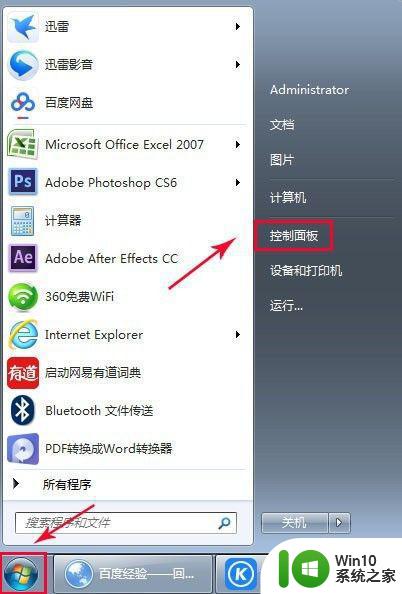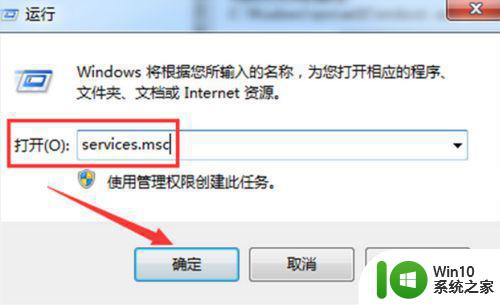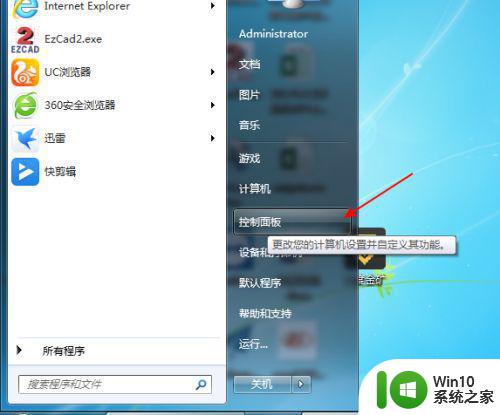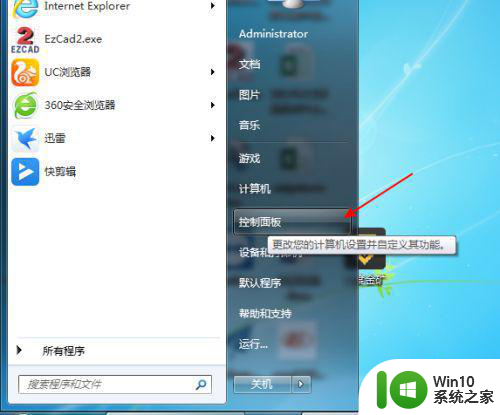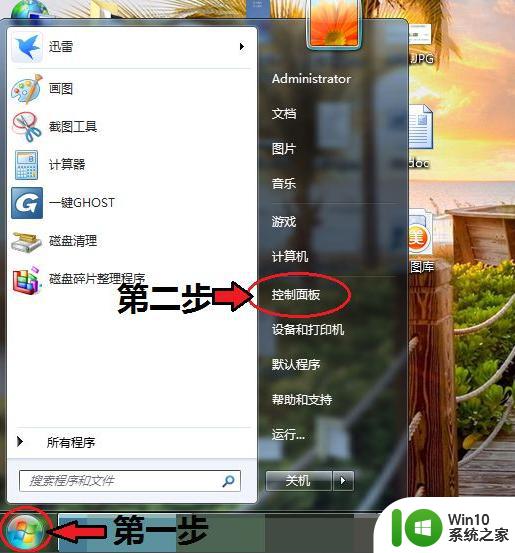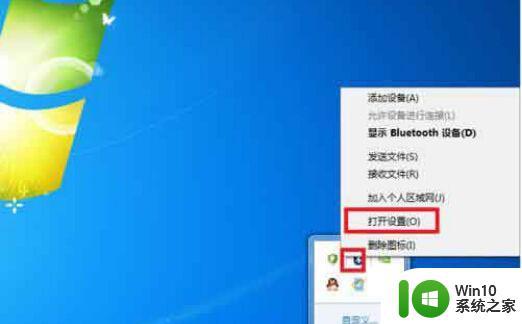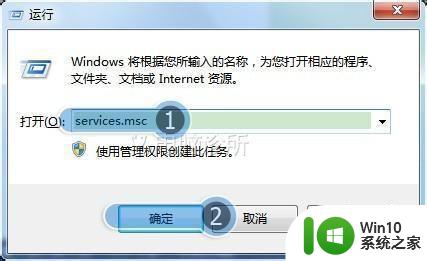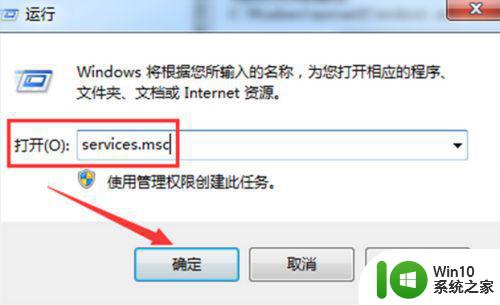Windows 7如何打开电脑蓝牙 W7系统打开蓝牙的步骤及图解说明
更新时间:2023-07-22 12:00:10作者:yang
Windows 7如何打开电脑蓝牙,在现代社会中蓝牙技术已经成为人们日常生活中不可或缺的一部分,在使用Windows 7操作系统的电脑上,打开蓝牙功能可以让我们更便捷地进行文件传输、设备连接等操作。在Windows 7系统中,我们应该如何打开电脑的蓝牙功能呢?接下来我们将通过步骤及图解说明来详细介绍。无论是为了与外部设备连接,还是为了实现文件共享,打开电脑蓝牙将为我们带来更多便利和乐趣。
具体步骤如下:
1、打开我的电脑。
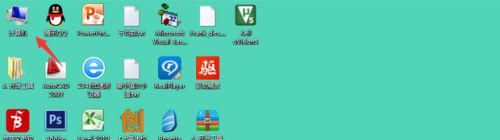 2、点击系统属性。
2、点击系统属性。
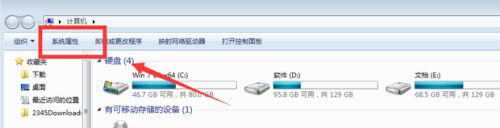 3、选择设备管理器。
3、选择设备管理器。
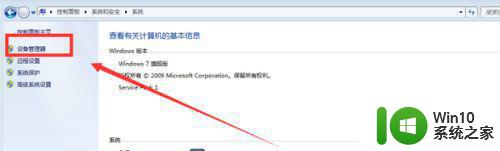 4、右键蓝牙驱动。
4、右键蓝牙驱动。
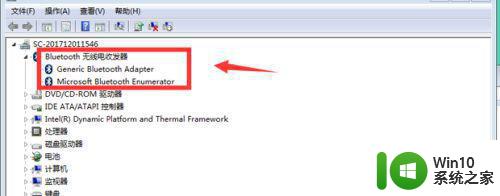 5、点击电源管理,不勾选【允许计算机关闭此设备以节约电量】即可。
5、点击电源管理,不勾选【允许计算机关闭此设备以节约电量】即可。
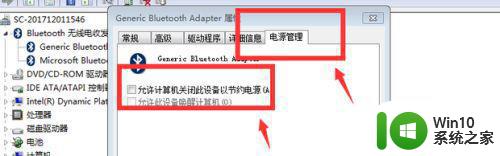
以上便是如何在Windows 7打开电脑蓝牙的全部内容,如果您有任何疑问,请参考本文的步骤进行操作,希望对您有所帮助。