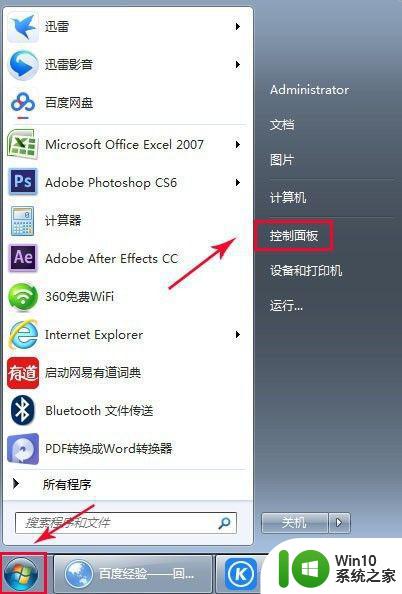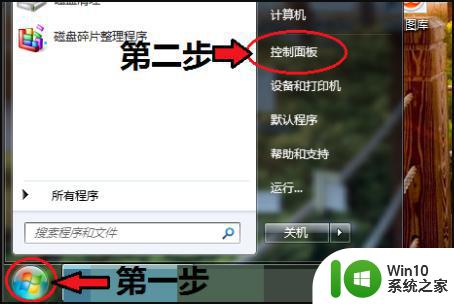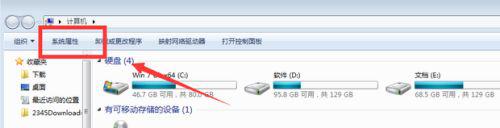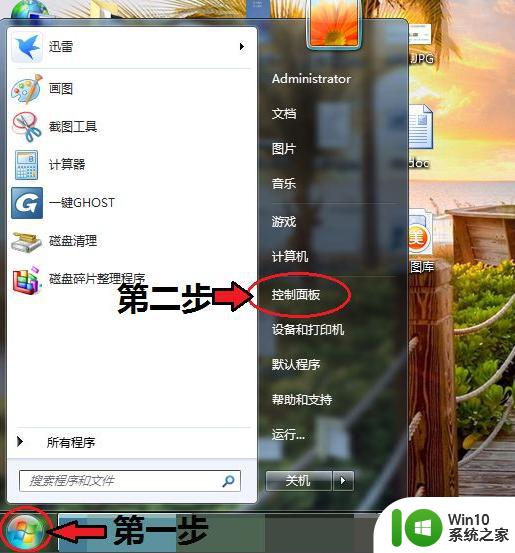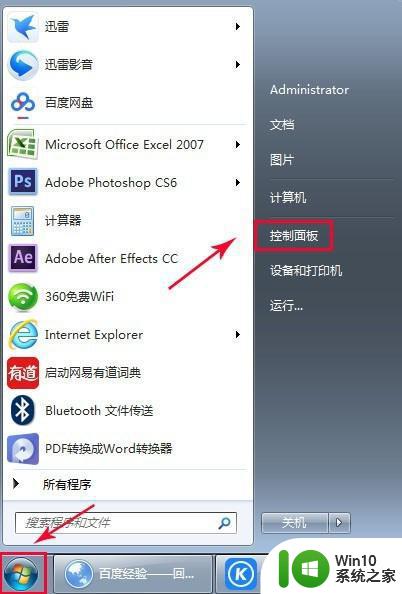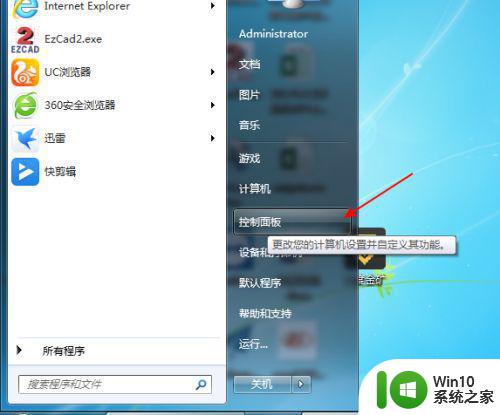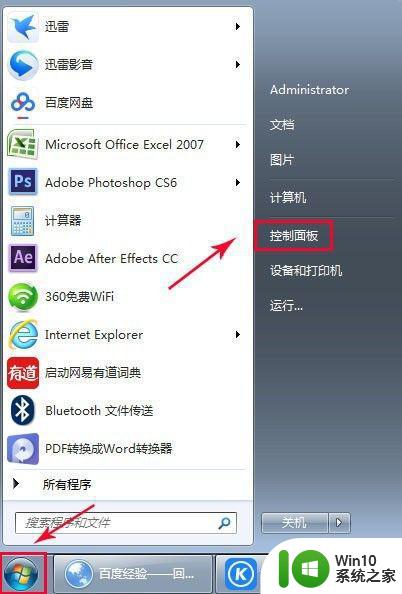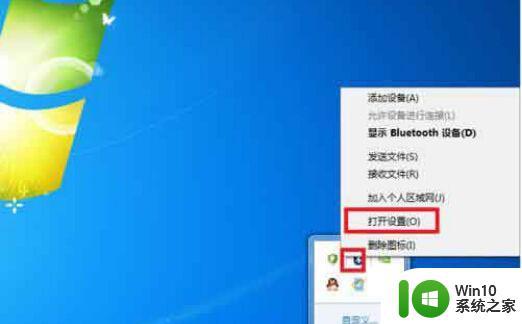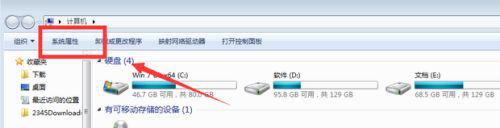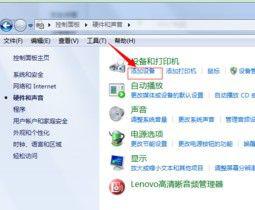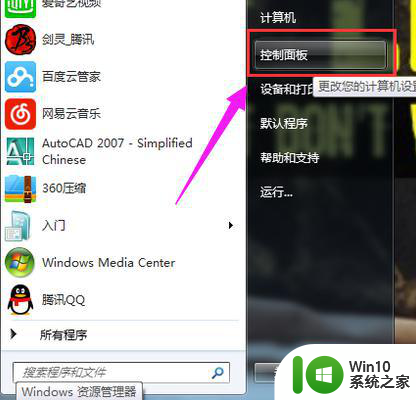win7系统在哪里打开蓝牙 win7打开蓝牙步骤
更新时间:2023-01-04 01:06:49作者:cblsl
蓝牙对于很多人来说是非常实用的一个功能,因为不仅可以用来传输文件,还能连接各种蓝牙设备,不过首先要打开蓝牙才可以,很多win7系统用户并不知道要在哪里打开蓝牙,为此,小编这就教大家win7系统在哪里打开蓝牙,大家可以一起来看看吧。
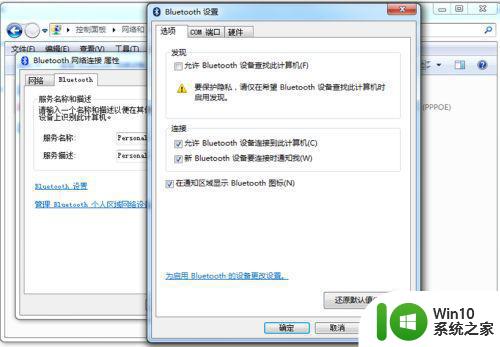
具体步骤如下:
1、打开电脑,点击工具栏的【开始】,再点击【控制面板】。
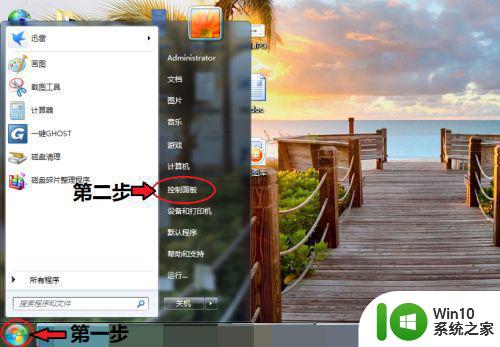
2、进入控制面板页面,点击【网络和共享中心】。
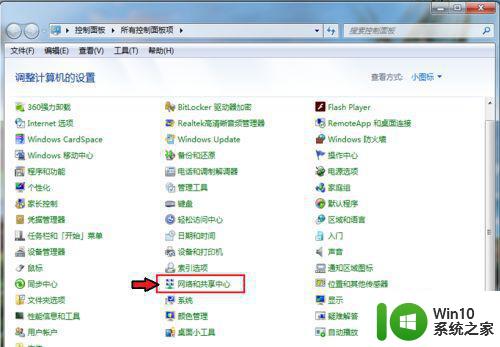
3、进入页面,点击【更改适配器设置】。
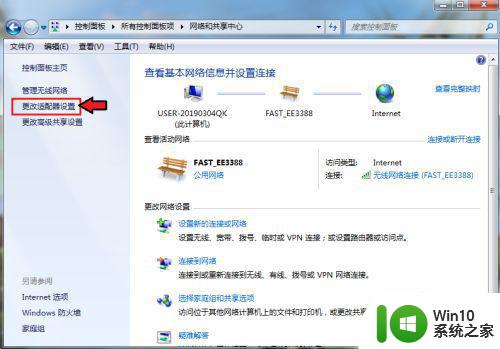
4、进入页面,鼠标右击,点击蓝牙,出现对话框,点击【属性】。
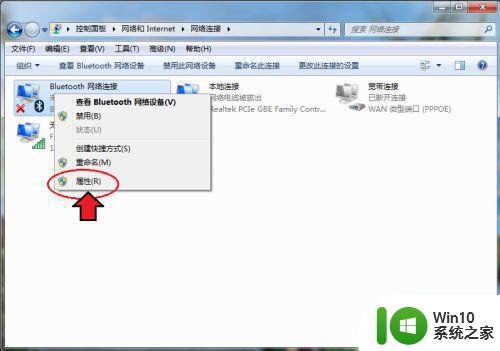
5、出现对话框,点击【Bluetooth】,再点击【Bluetooth设置】。
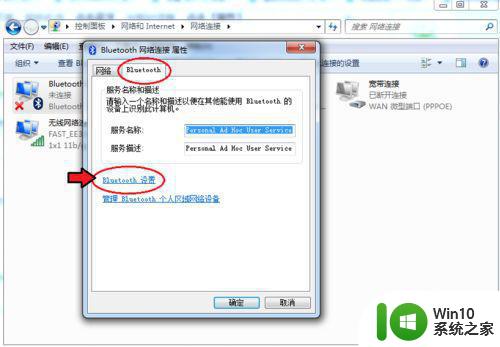
6、在连接下方,把三个选项都打钩:【允许Bluetooth设备连接到此计算机】、【新Bluetooth设备要连接时通知我】、【在通知区域显示Bluetooth图标】。
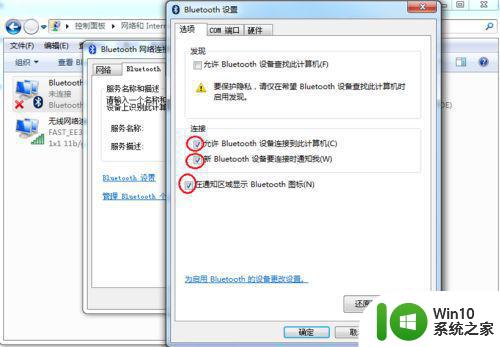
7、完成后,再点击【确定】这样电脑的蓝牙就打开了。
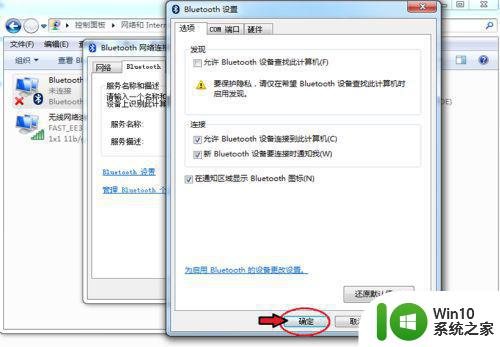
通过上面的方法win7系统就可以打开蓝牙了,是不是挺简单呢,还不大明白的用户们可以按照上面的步骤一步步来进行打开即可。