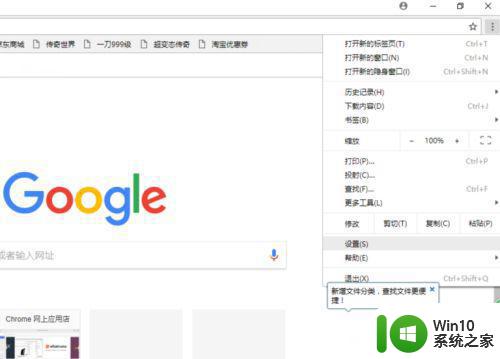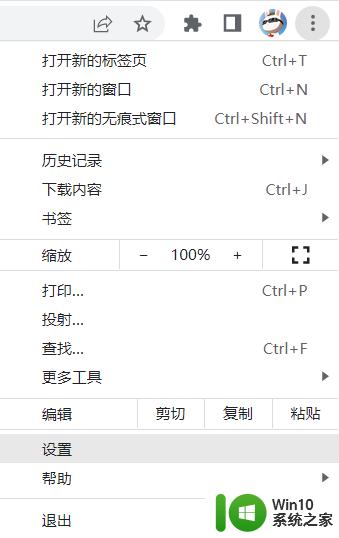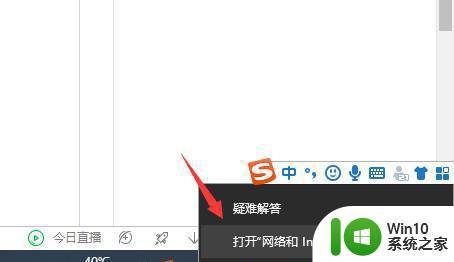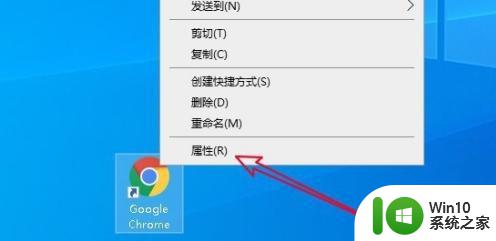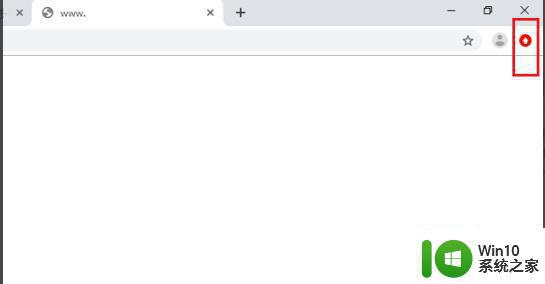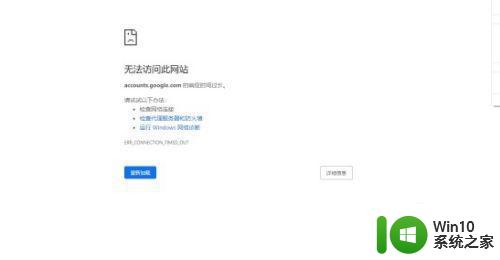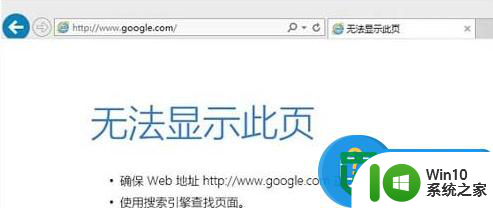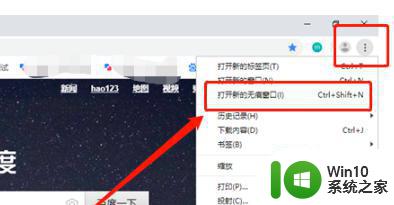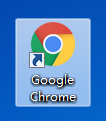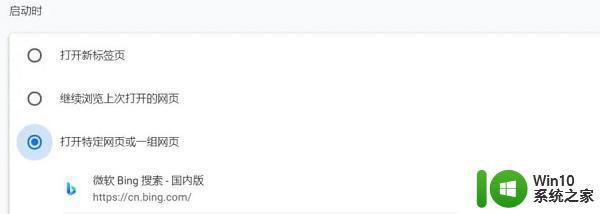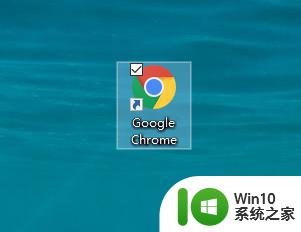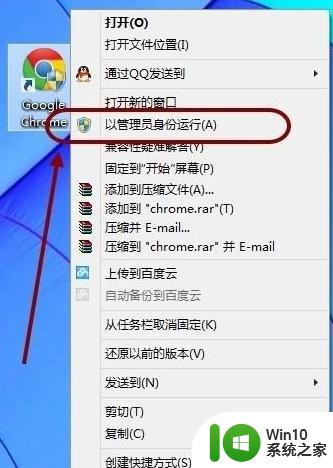谷歌浏览器突然打不开的处理方法 谷歌浏览器打不开怎么办
更新时间:2023-12-02 11:59:59作者:jiang
谷歌浏览器作为目前最受欢迎的网络浏览器之一,在我们日常的上网活动中扮演着重要的角色,有时我们可能会遇到谷歌浏览器突然打不开的问题,这不仅会影响我们的上网体验,还可能导致一系列的困扰。面对这种情况,我们需要及时找到解决方法,以确保我们能够顺利地使用谷歌浏览器。本文将介绍一些常见的谷歌浏览器打不开的处理方法,帮助大家解决这一问题。
具体方法如下:
1、点击启动谷歌浏览器如下提示;
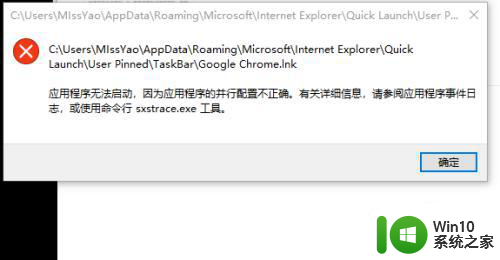
2、桌面上开始菜单,找到谷歌浏览器的图图标;
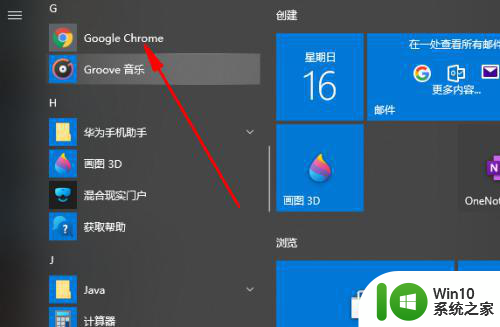
3、然后右键选择更多,打开所在位置;
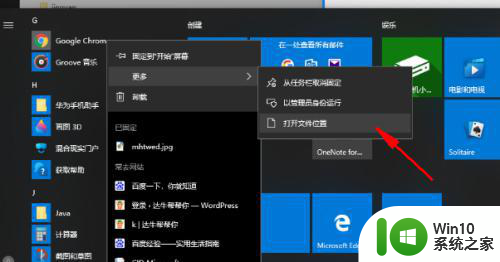
4、找到谷歌浏览器快捷方式目录;
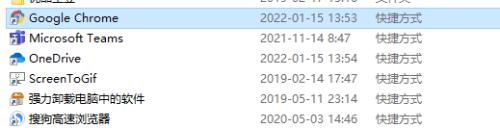
5、右键这个快捷图标,选择属性;点击打开所在位置;
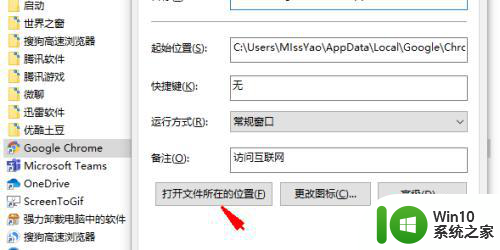
6、删除这里的原来的浏览器启动程序;
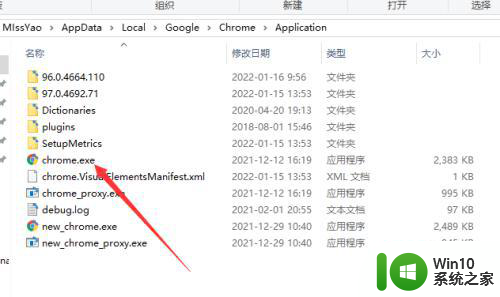
7、把更新后的文件,改成 chrome.exe 也就是去掉前面的new;
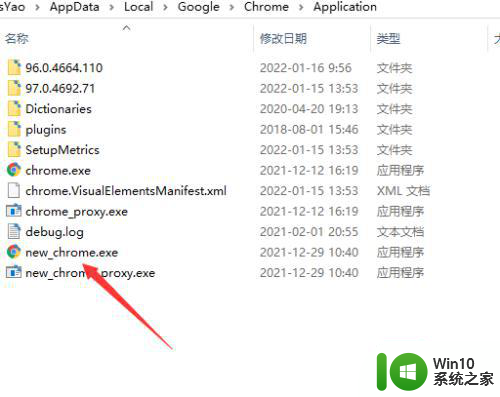
以上就是解决谷歌浏览器突然无法打开的方法,如果你遇到了这个问题,可以尝试按照以上方法来解决,希望对大家有所帮助。