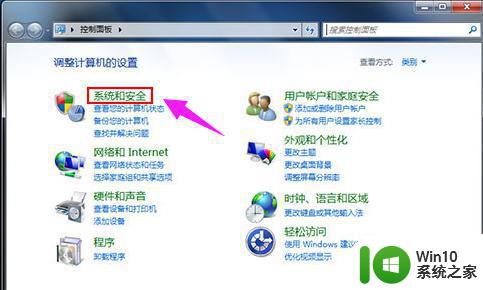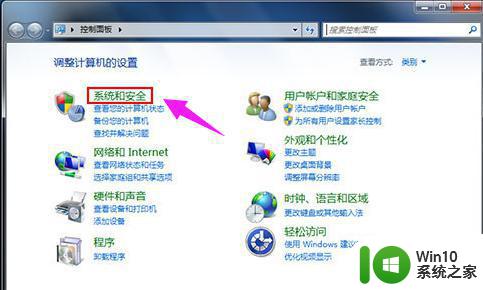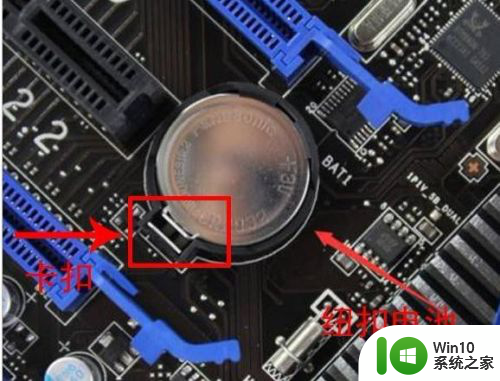完美解决电脑风扇狂转故障 台式电脑开机风扇狂转原因
更新时间:2023-09-02 11:59:19作者:yang
完美解决电脑风扇狂转故障,随着科技的进步,电脑已经成为人们生活中必不可少的工具,有时候我们在使用台式电脑时会遇到一些烦人的问题,比如电脑开机后风扇狂转的故障。这种情况不仅会影响电脑的正常运行,还会产生噪音和过热等问题。台式电脑开机风扇狂转的原因是什么呢?在本文中我们将探讨这个问题,并提供一些完美解决方案。
具体方法如下:
1、首先打开系统服务界面。
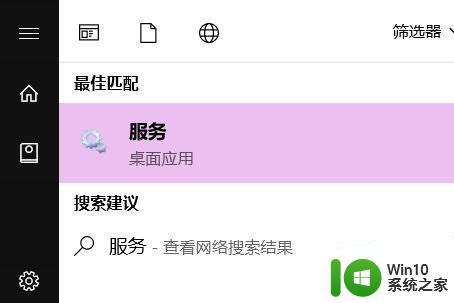
2、进入之后找到“diagnostic policy、diagnostic service Host、diagnostic system Host”这三项。
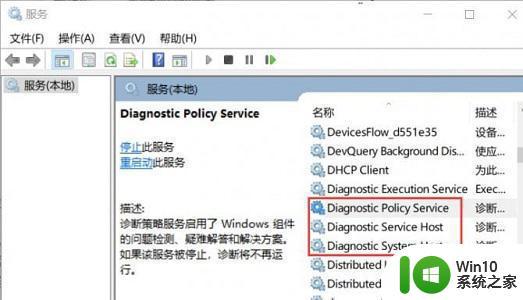
3、分别打开后设置为“禁用”
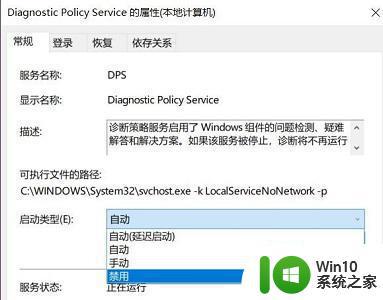
4、接着再找到“Connected User Experiences and Teleme”如图所示
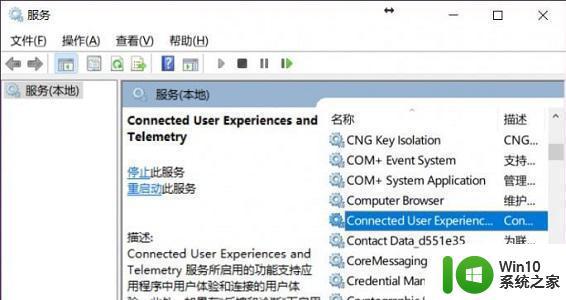
5、同样设置为“禁用”即可。
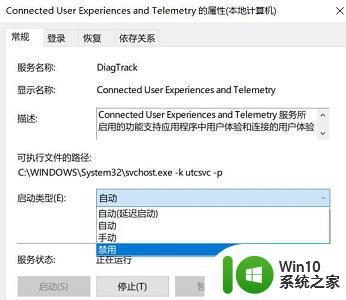
以上是解决电脑风扇狂转故障的全部内容,如果还有不清楚的用户可以参考小编的步骤进行操作,希望这些步骤能够对大家有所帮助。