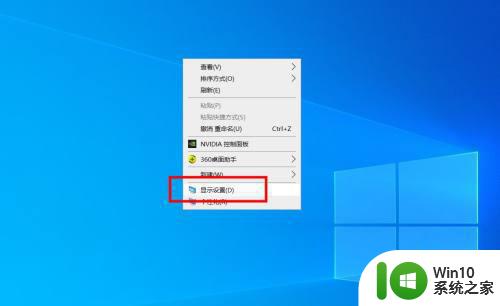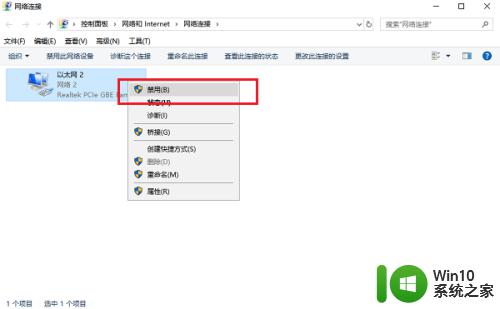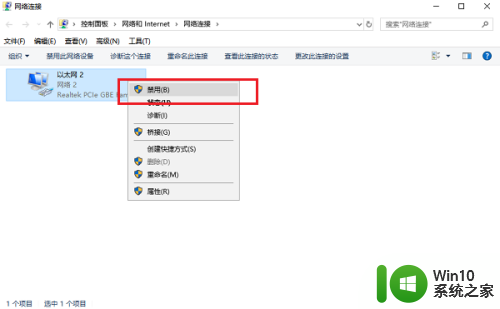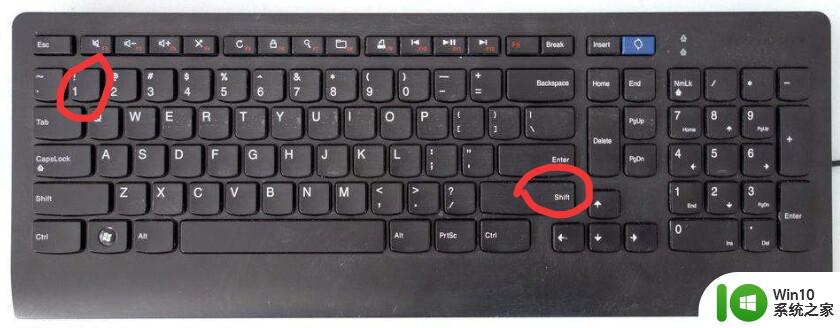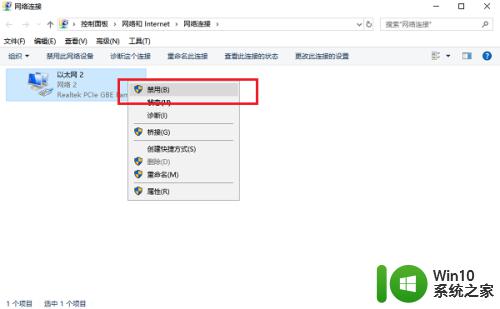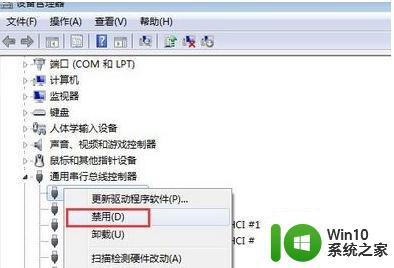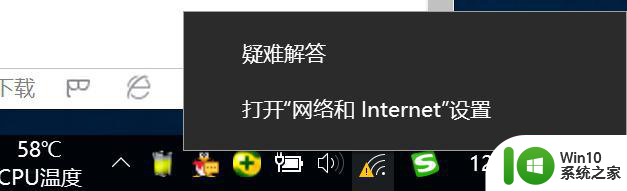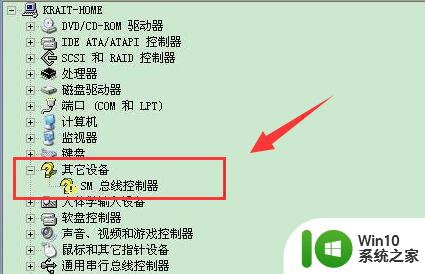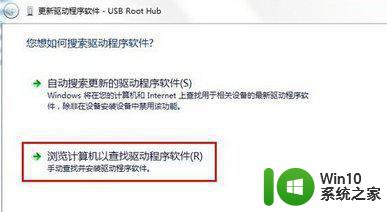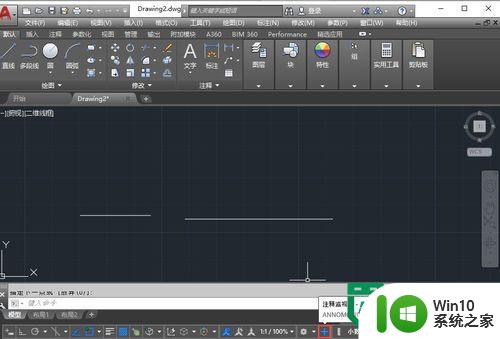电脑无线网显示感叹号的原因及解决办法 电脑无线网上出现感叹号的解决方法
电脑无线网显示感叹号的原因及解决办法,电脑无线网上出现感叹号是许多用户常遇到的问题,这意味着无法正常连接互联网,出现感叹号的原因有很多,例如无线网络驱动程序问题、无线网络设置错误、无线信号干扰等。解决这个问题的方法也有多种途径,可以通过升级或重新安装无线网络驱动程序来修复问题,也可以检查无线网络设置并重新连接。此外用户还可以尝试将路由器放置在合适的位置以避免信号干扰,并确保无线网络适配器与路由器之间的距离不过远。通过这些简单的解决办法,用户可以很快恢复正常的无线网络连接,享受畅快的上网体验。
具体步骤如下:
1、确定是电脑原因连接不上,然后在桌面右下角左键点击“有黄色感叹号”的图标。
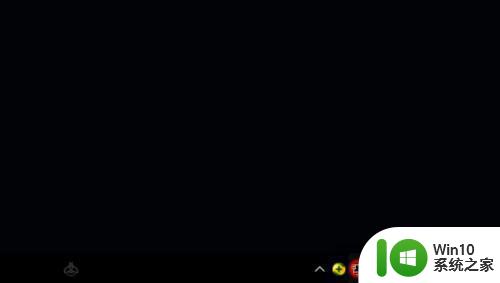
2、选择“打开网络和共享中心”。
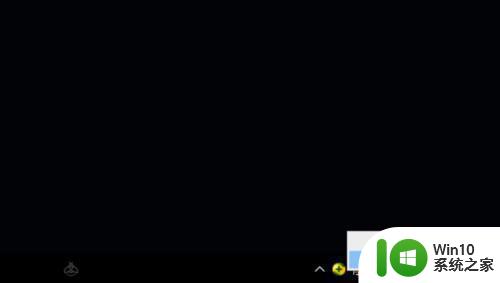
3、点击“更改适配器设置”。
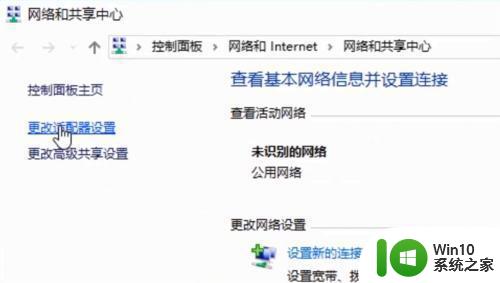
4、在弹出的界面找到“无线网络连接”,右键该图标。
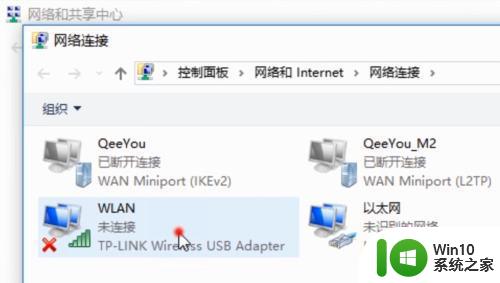
5、点击“属性”。
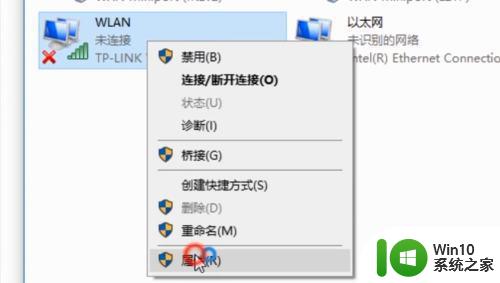
6、在下拉项中找到“Internet协议版本4”并点击。
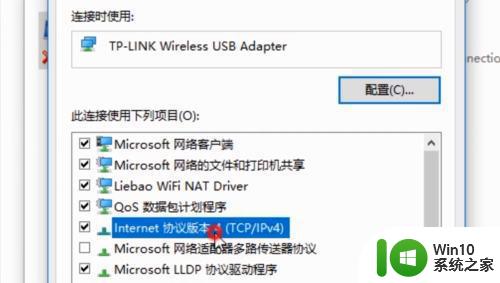
7、在弹出的对话框中点击“使用下面的IP地址”,并更改相关参数,点击“确认”即可。
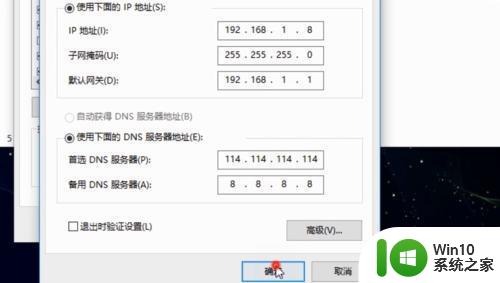
以上是电脑无线网显示感叹号的原因及解决办法的全部内容,如果您遇到此类问题,可以尝试按照此方法解决,希望对您有所帮助。