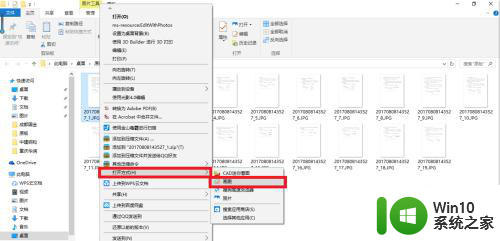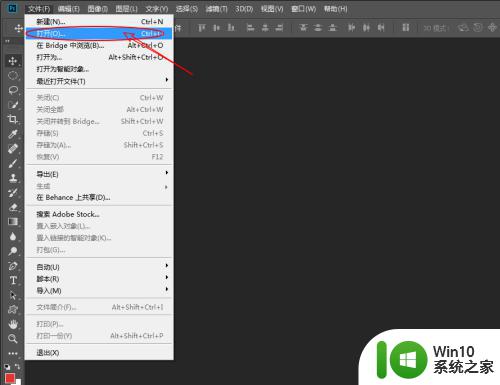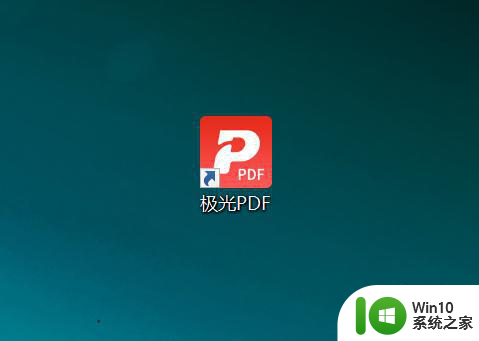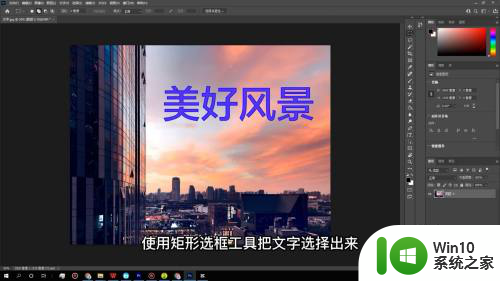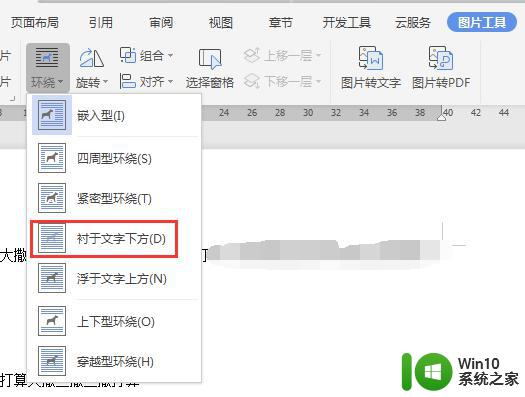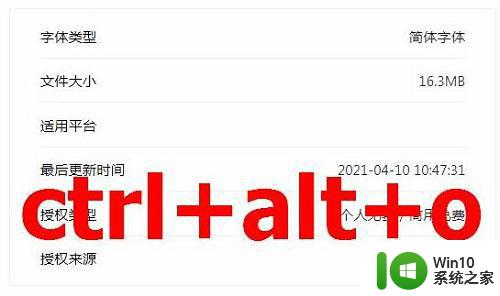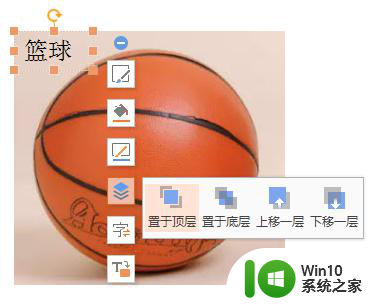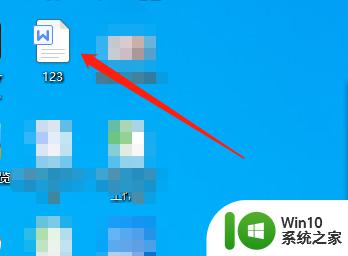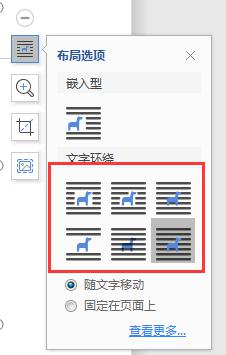怎么更换图片上的文字 图片上文字的快速修改步骤
怎么更换图片上的文字,在现代社会中图片已经成为人们生活中不可或缺的一部分,有时候我们会遇到一些问题,比如图片上的文字需要更换或修改。这可能是因为拼写错误、翻译不准确或者需要更新信息等原因。如何快速地更换图片上的文字呢?下面将介绍一些简单而有效的步骤,帮助大家轻松地完成这项任务。无论是需要更正海报上的拼写错误,还是修改产品包装上的文字描述,这些步骤都能帮助我们快速而准确地实现图片上文字的修改。让我们一起来了解一下吧!
步骤如下:
1. 找到你要更改文字的图片,右键单击图片弹出快捷菜单。找到打开方式,选择画图
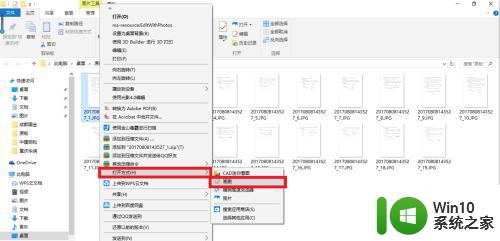
2. 单击工具栏里面的文本命令“A”;
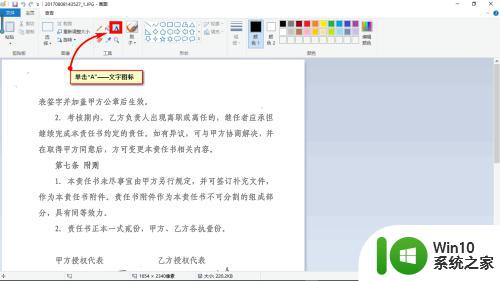
3. 在图片内任意位置单击,输入需要的文字;
通过设置字体工具栏,将字体更改为与图片内一致或相近的格式;
若要覆盖和替换文字,选择不透明。若要直接添加文字,也可以选择透明。
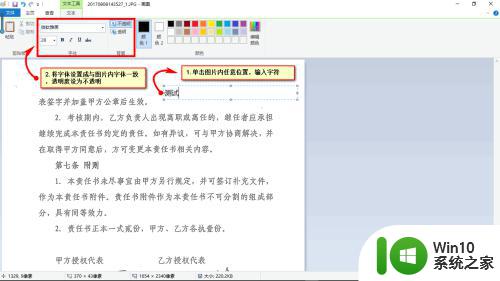
4. 将上一步的文本框拖入到想要更改的位置;
推荐【另存为】新图片,退出画图软件。可以打开更改后的图片看看满不满意,不满意再在原图上修改。
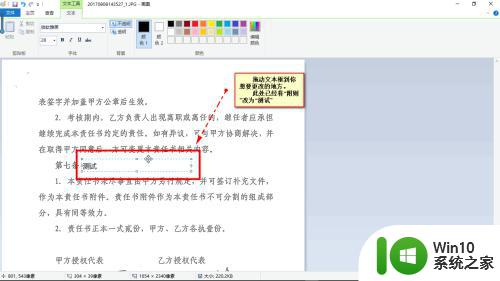
以上就是如何替换图片上的文字的全部内容了,如果你也遇到了同样的情况,可以参照小编的方法来处理,希望对你有所帮助。