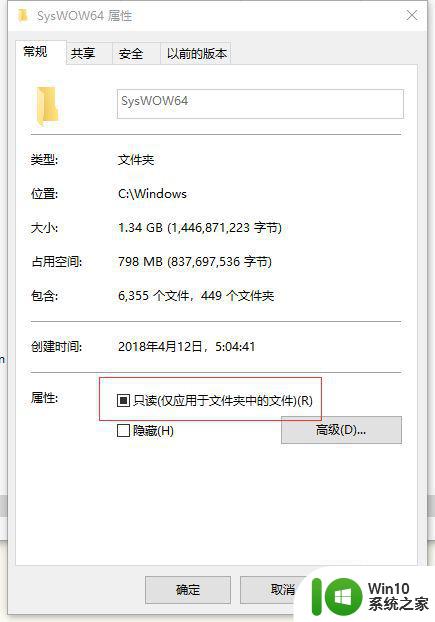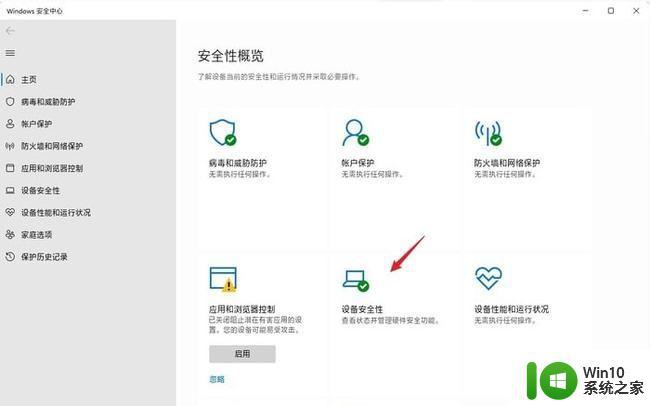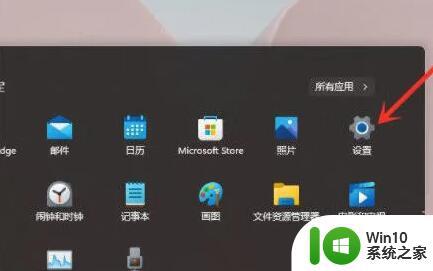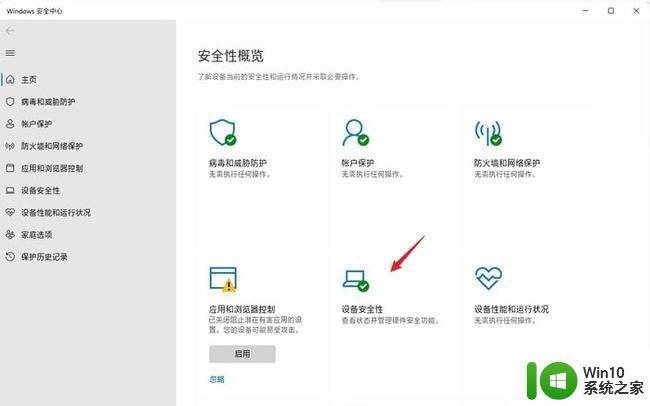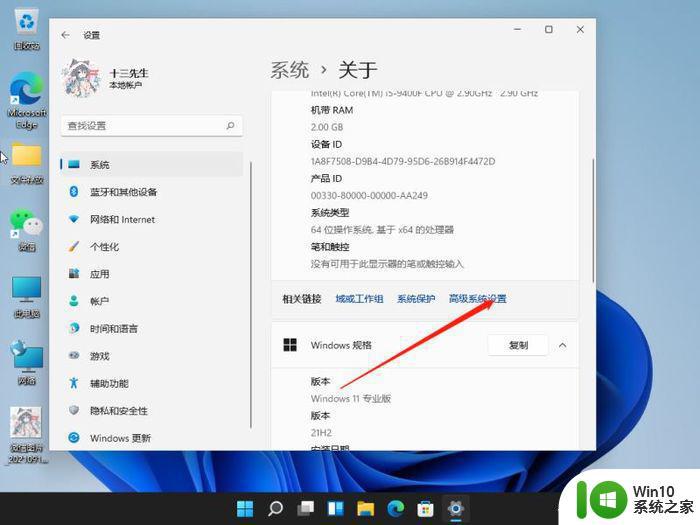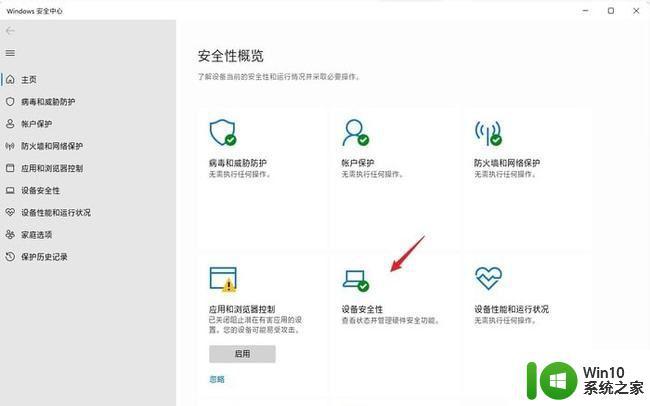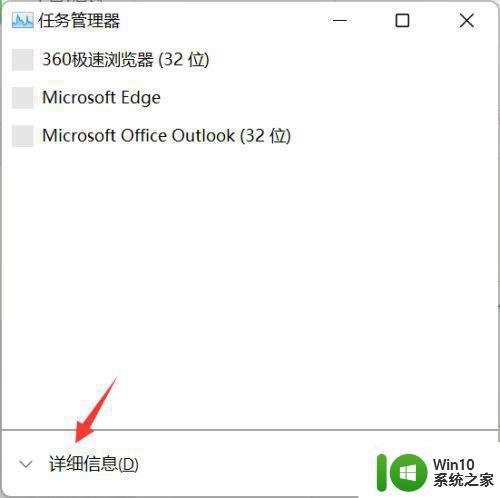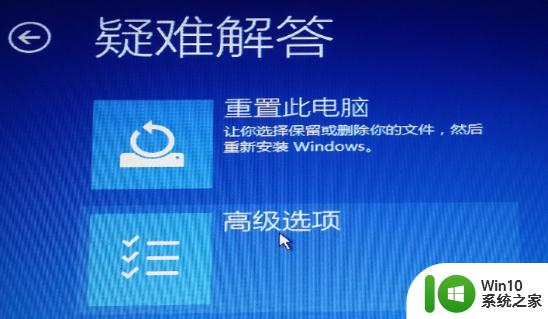win11一打游戏就卡死 Win11玩游戏卡顿怎么办
最近使用Win11系统的玩家可能会遇到一个令人头痛的问题,就是在玩游戏时出现卡顿或者卡死的情况,这种情况不仅会影响到游戏体验,还可能导致游戏无法正常进行,给玩家带来极大的困扰。面对Win11玩游戏卡顿的情况,我们应该怎么办呢?如何有效地解决这一问题,让游戏运行更加流畅?接下来我们将探讨一些解决办法,帮助大家解决这一困扰。
方法一:设置游戏模式1、按 Win 键,或点击开始菜单,找到并选择设置(Win+i);
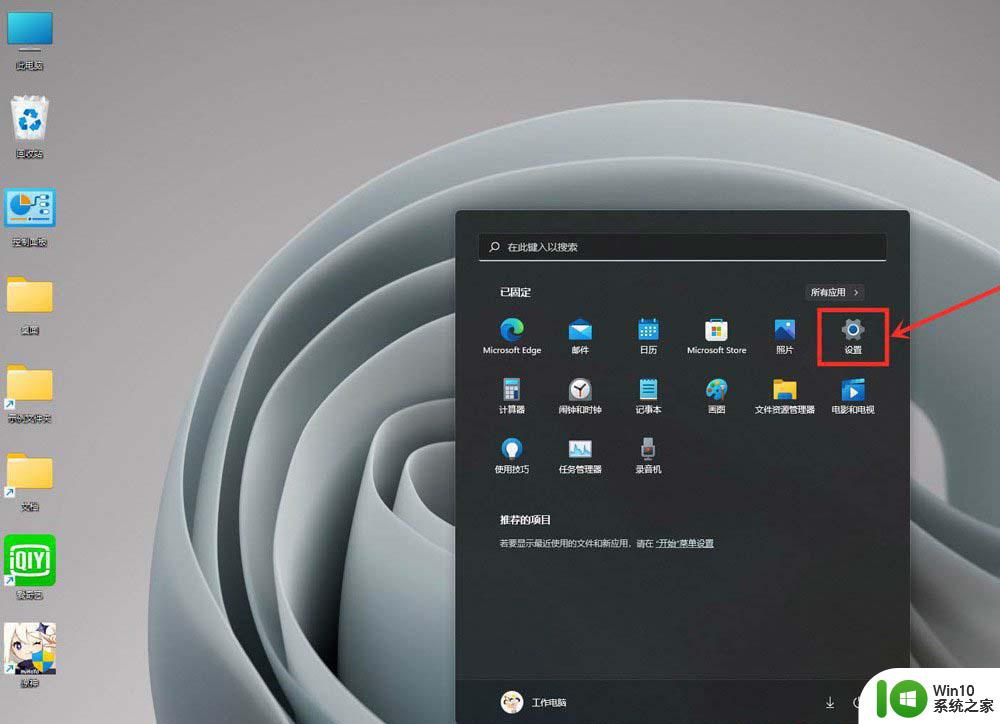
2、设置窗口,左侧点击游戏,右侧点击游戏模式(优化电脑以便播放);
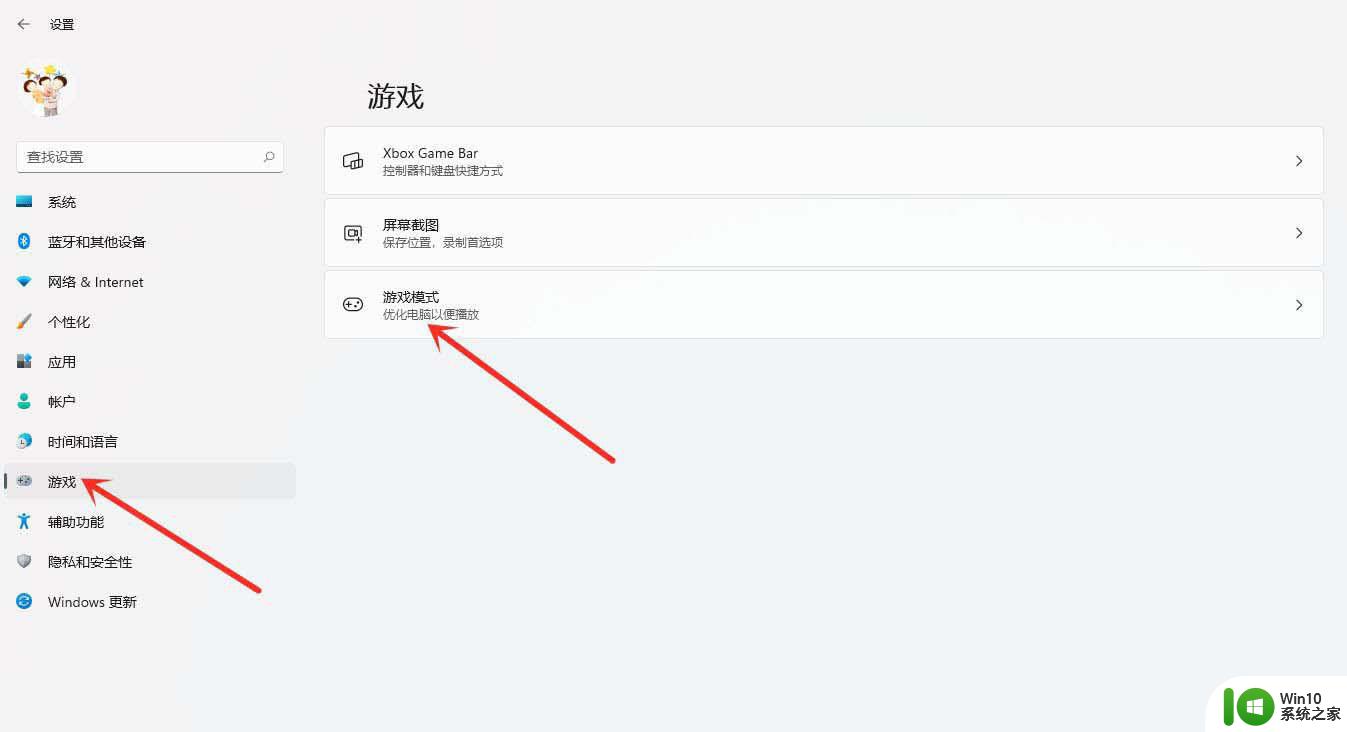
3、游戏 - 游戏模式,点击相关设置下的图形;
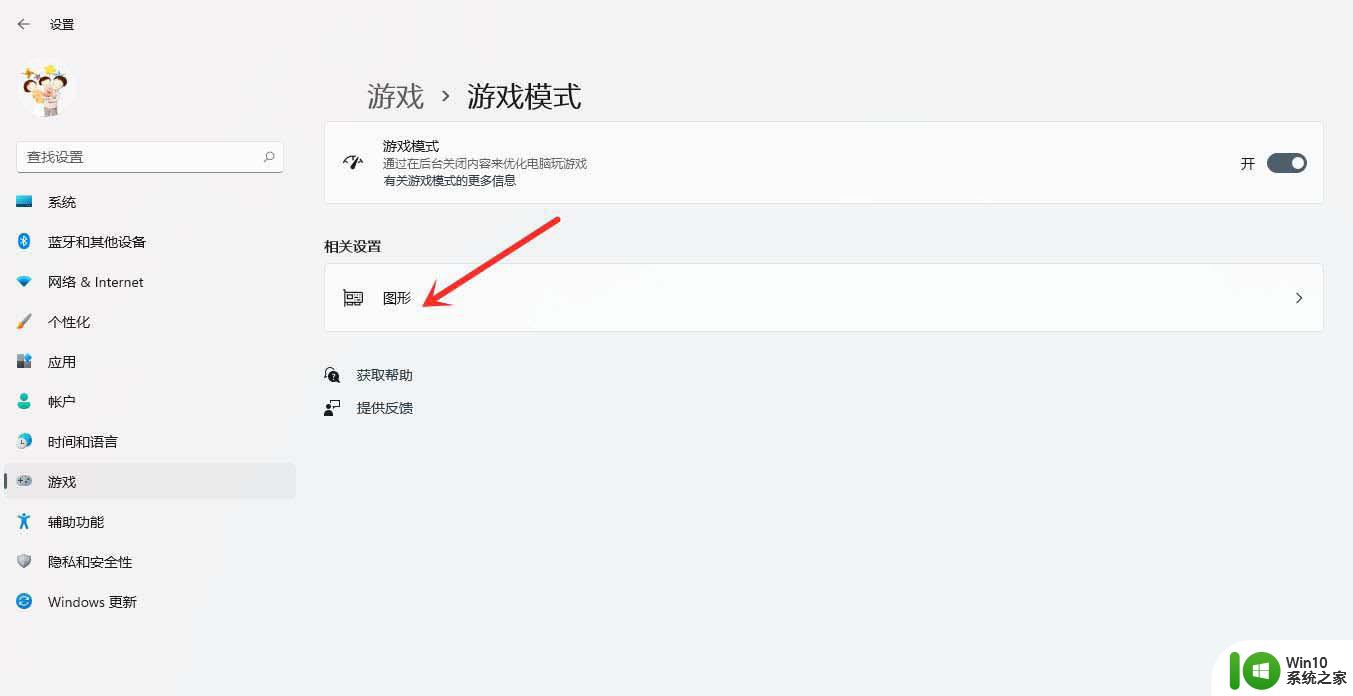
4、游戏 - 游戏模式 - 图形,点击应用的自定义选项下的浏览;
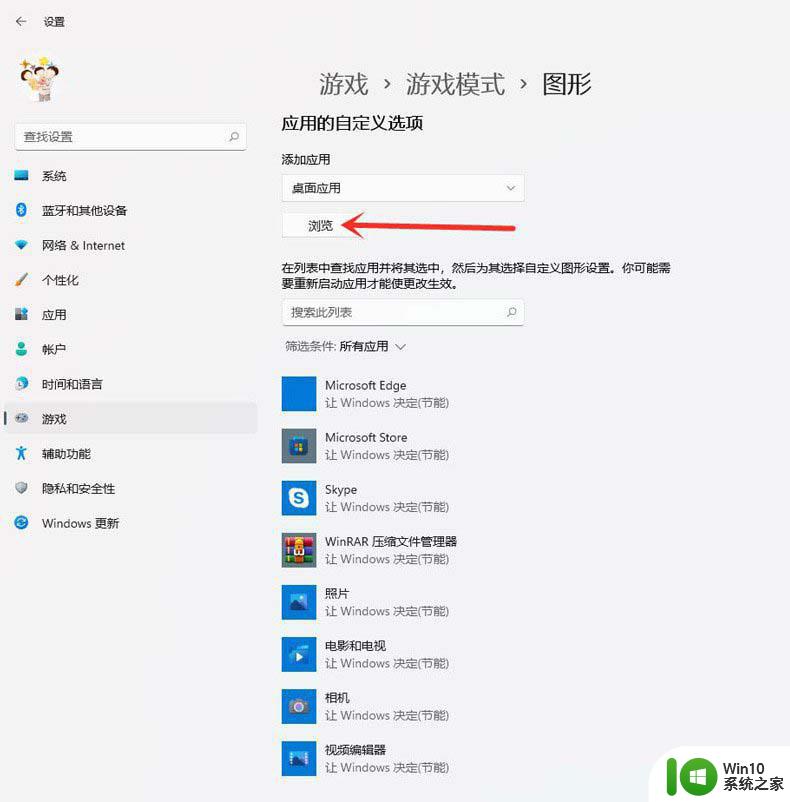
5、添加要设置的游戏;
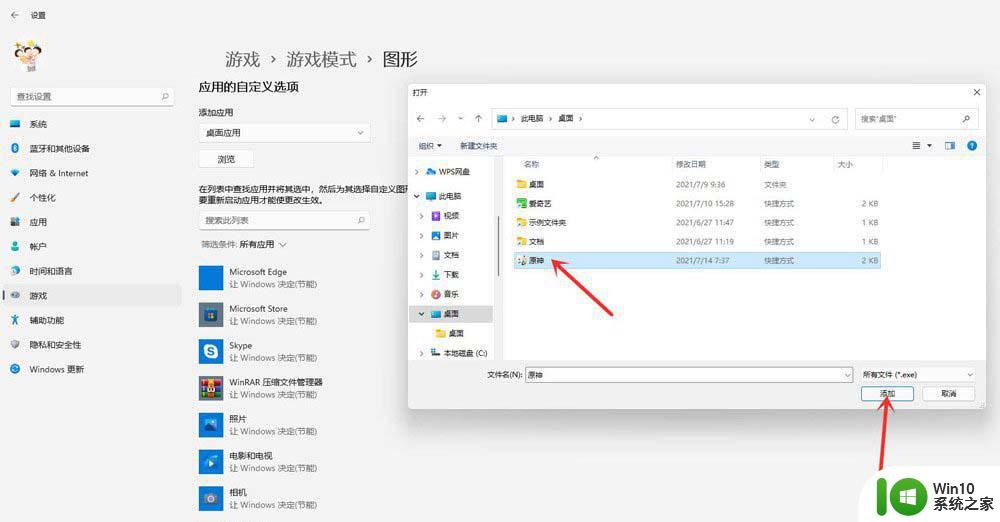
6、点击游戏下的选项;
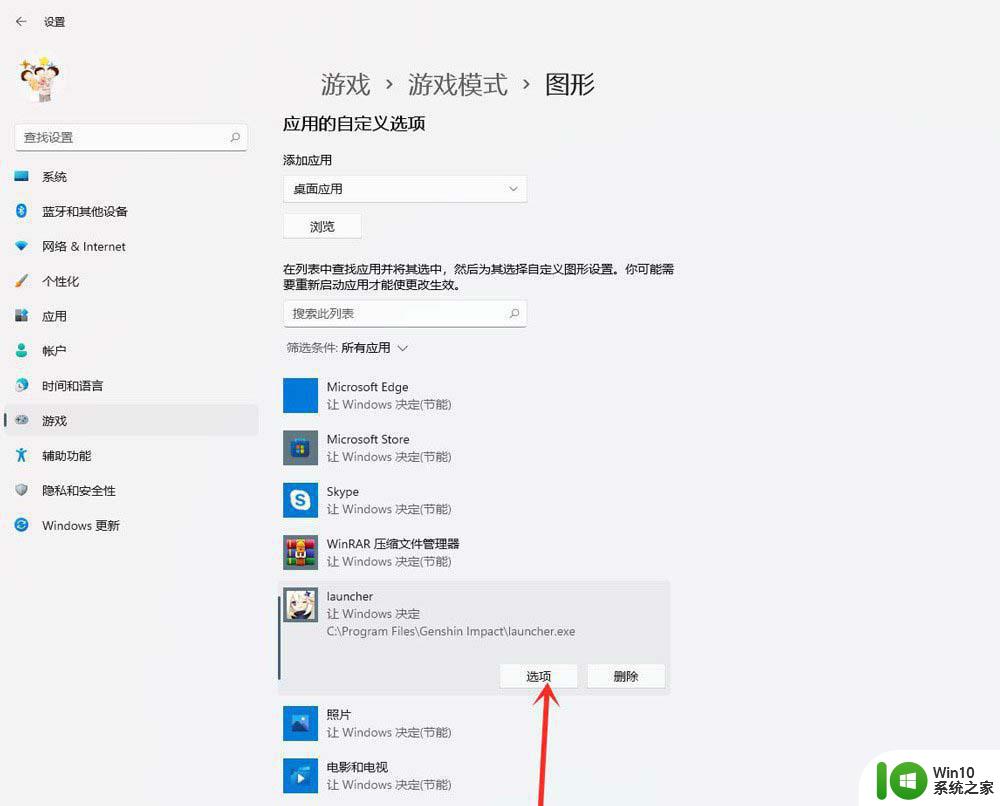
7、图形首选项,你想要用什么来提高图形性能?选择高性能,然后点击保存;
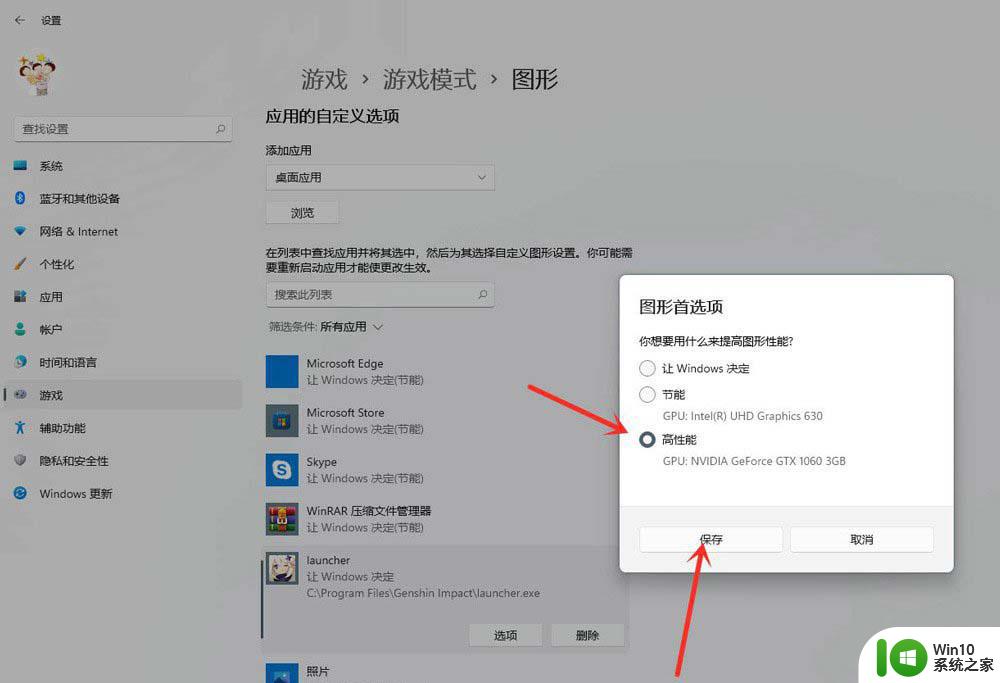
8、游戏下面显示高性能,说明设置完成;
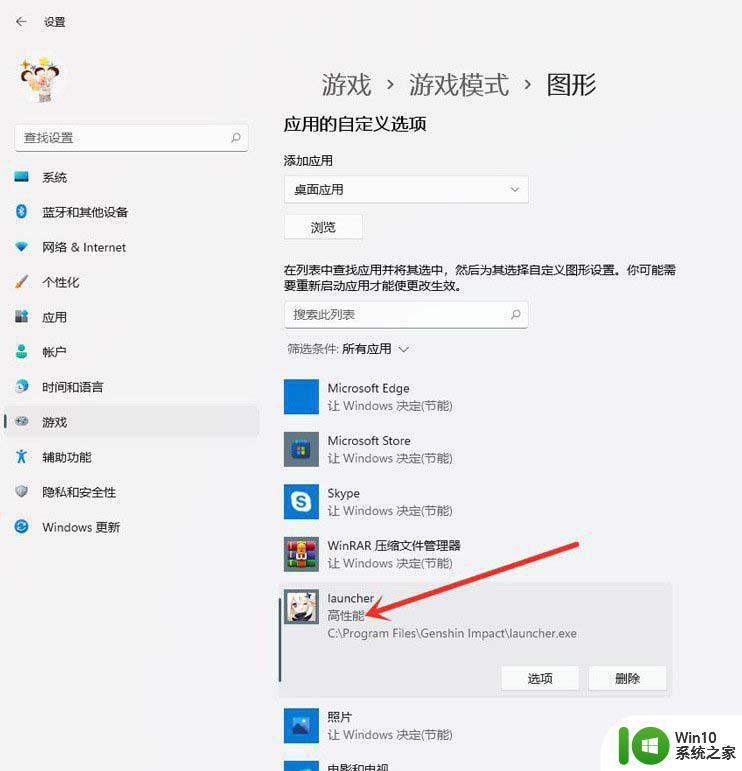
1、按 Win + S 组合键,打开Windows 搜索,搜索框输入控制面板,然后点击打开系统给出的最佳匹配控制面板应用;
以上是关于win11一打游戏就卡死的全部内容,如果有不清楚的地方,您可以按照以上方法进行操作,希望对大家有所帮助。