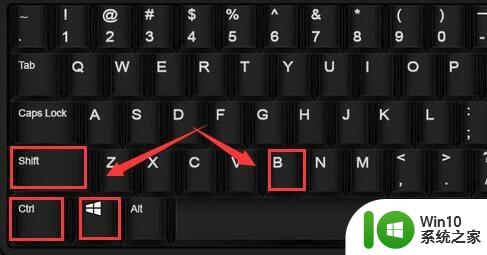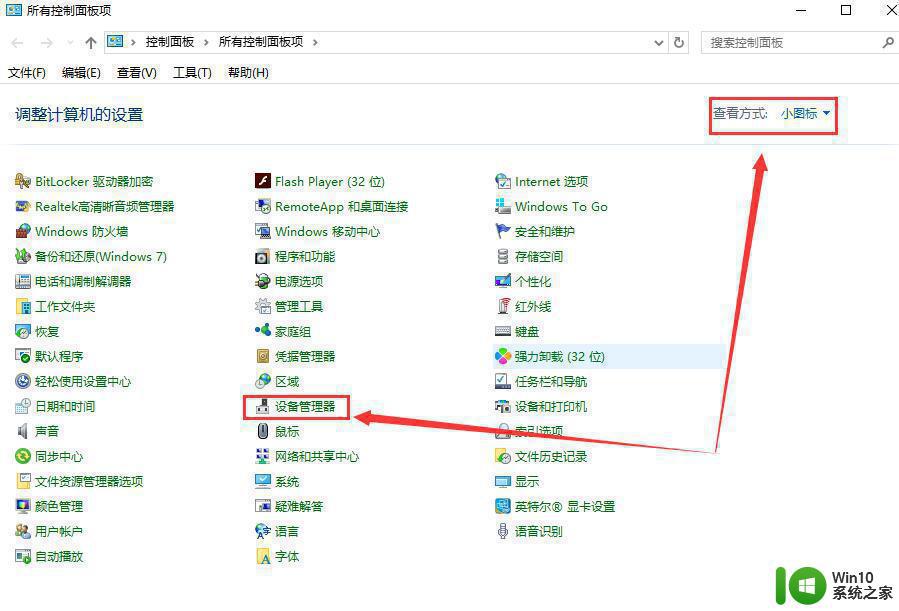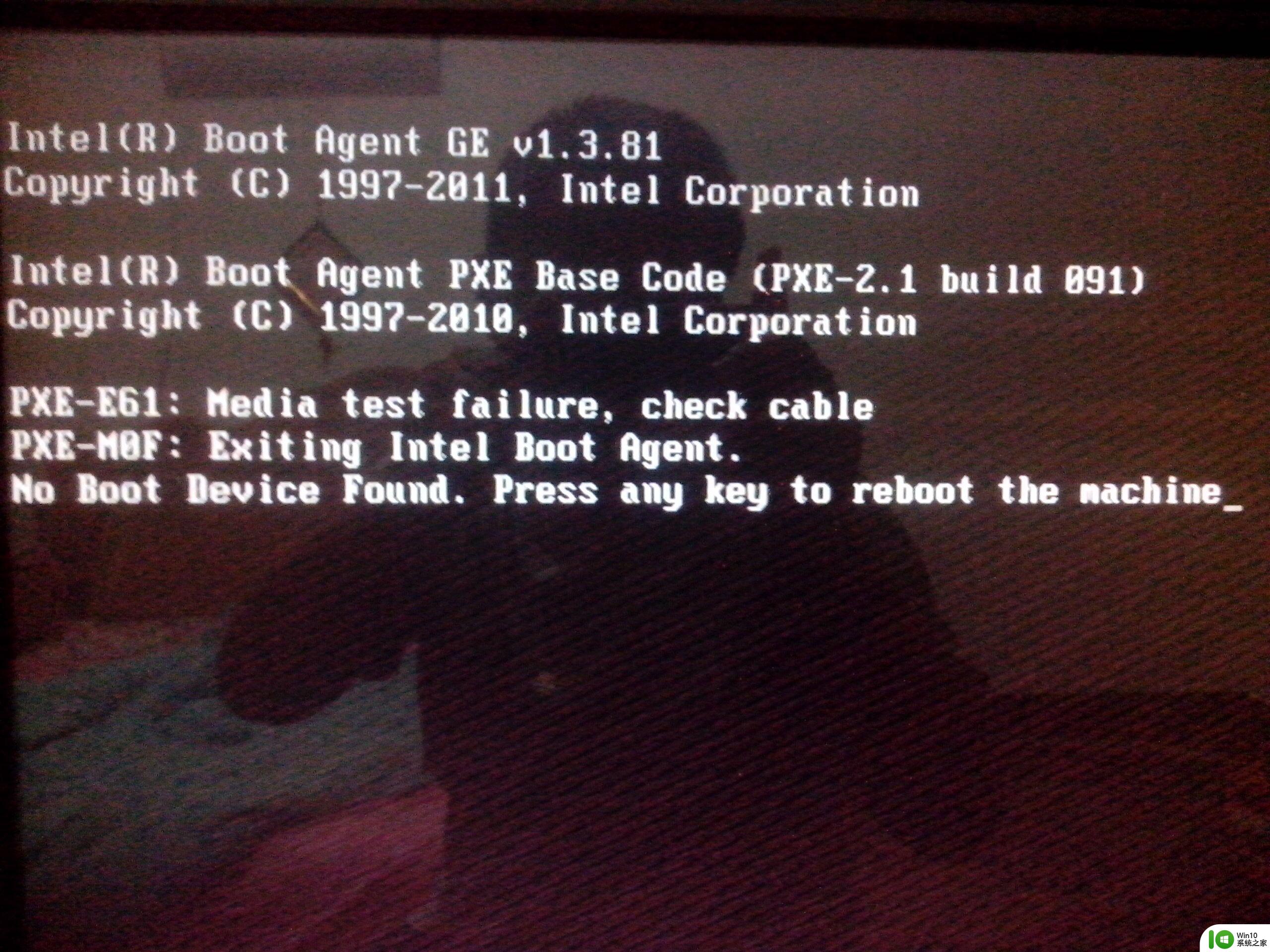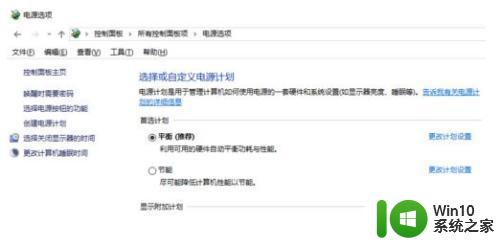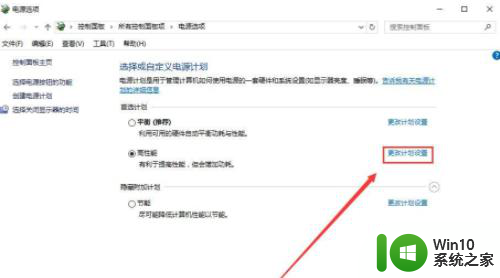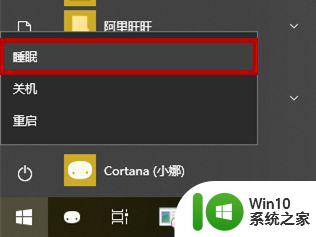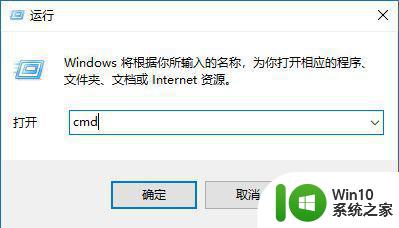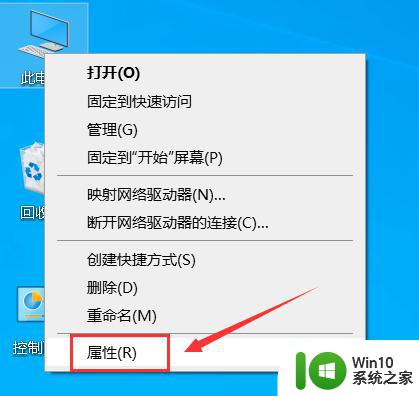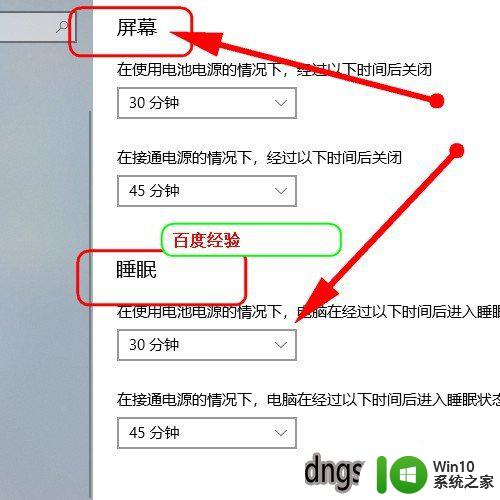win10系统待机后唤醒会花屏如何解决 win10待机唤醒后屏幕花屏怎么办
更新时间:2023-10-10 11:57:37作者:jiang
win10系统待机后唤醒会花屏如何解决,随着科技的不断发展,Win10系统已经成为大多数电脑用户的首选操作系统,有些用户在使用Win10系统时遇到了一个普遍的问题:待机后唤醒时屏幕出现花屏现象。这种情况不仅影响了用户的正常使用体验,还可能对电脑的性能和稳定性造成一定的影响。当我们遇到这种问题时,应该如何解决呢?本文将为大家介绍一些解决方法,帮助大家解决Win10系统待机后唤醒屏幕花屏的问题。
具体步骤如下:
1、开始菜单中找到【设置】。
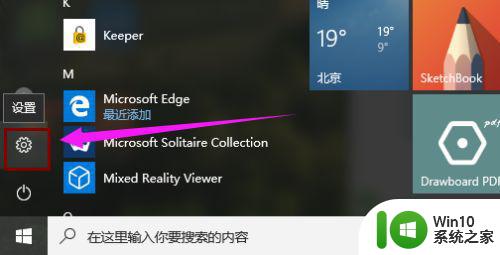
2、选择【系统选项】进入。
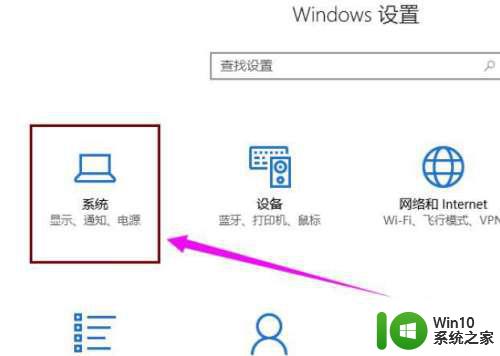
3、在【电源和睡眠】界面中,找到并进入【其他电源设置】。
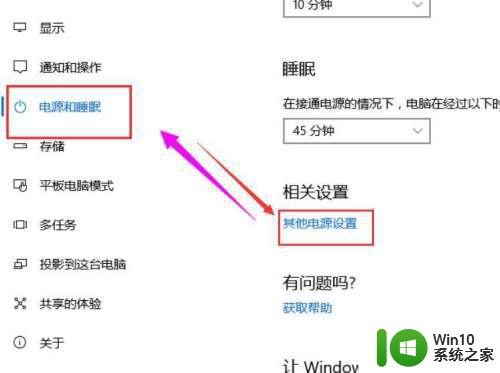
4、进入电源设置后,在左边栏目上,找到【选择电源按钮的功能】。
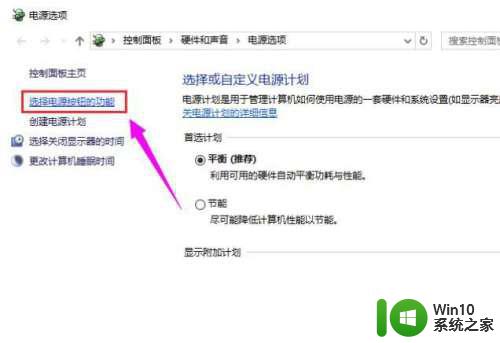
5、然后点击上方的【更改当前不可用的设置】。
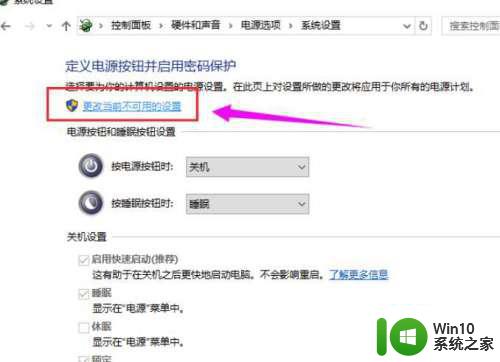
6、将此选项【启动快速启动】取消勾选,然后点击下方的【保存修改】。
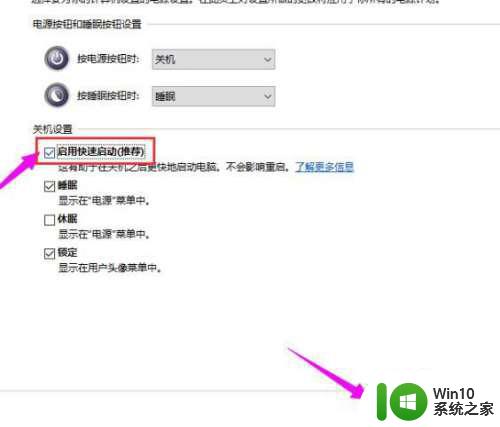
以上就是win10系统待机后唤醒会花屏如何解决的全部内容,如果您遇到这种情况,可以尝试按照以上方法解决,希望这对大家有所帮助。