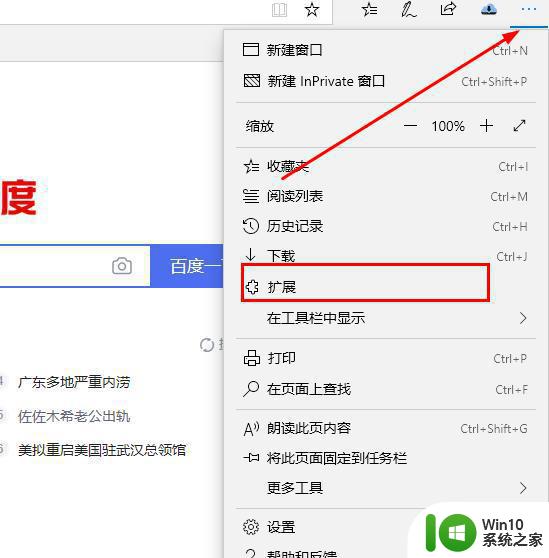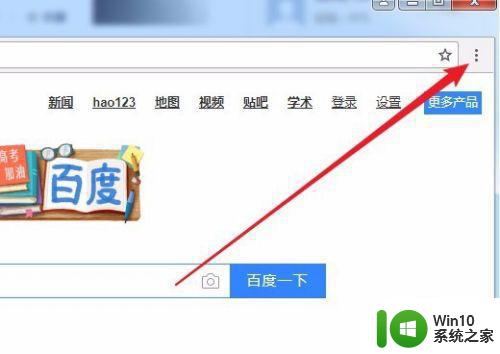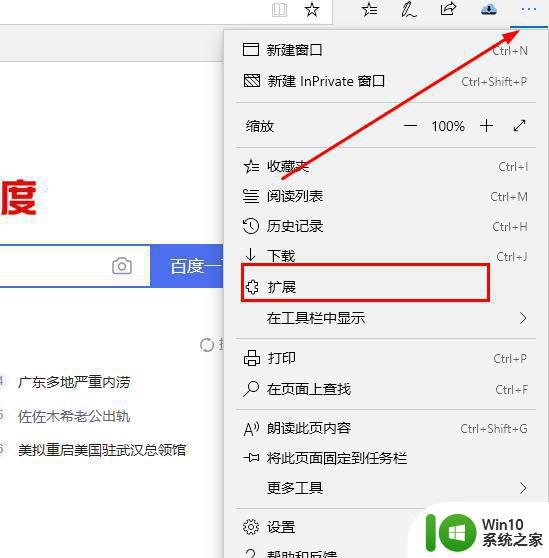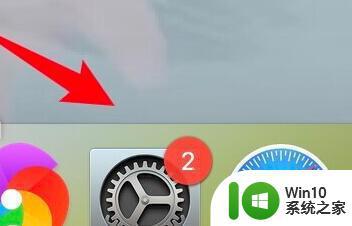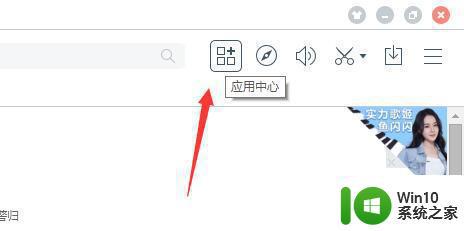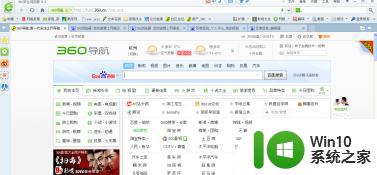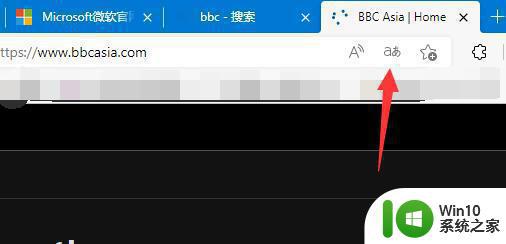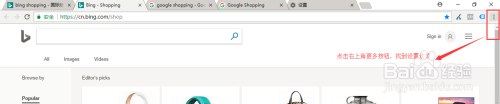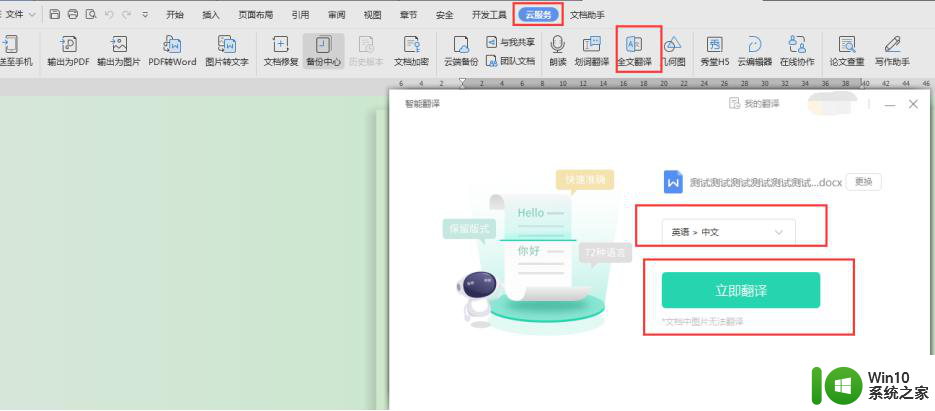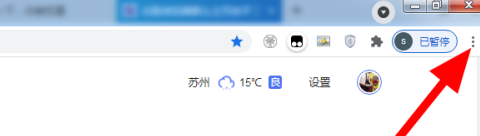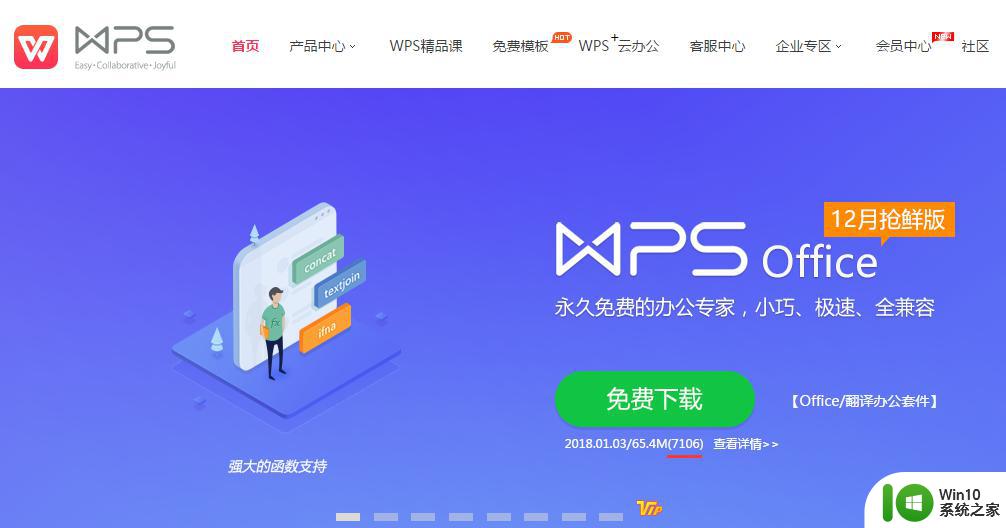如何打开浏览器的翻译功能 开启Edge浏览器的翻译功能的步骤
更新时间:2024-02-05 11:54:02作者:jiang
在如今全球化的时代,我们越来越需要通过互联网与世界各地的人进行交流和沟通,不同语言之间的障碍成为了我们面临的一个问题。幸运的是现代浏览器已经为我们提供了非常方便的翻译功能,帮助我们消除语言障碍。其中Edge浏览器更是在这方面做得非常出色。下面我们将一起来探索如何打开Edge浏览器的翻译功能,让我们的互联网世界更加畅通无阻。
步骤如下:
1.第一步找到浏览器底部的三个圆点按钮,点击该菜单键。如图红色箭头所示。
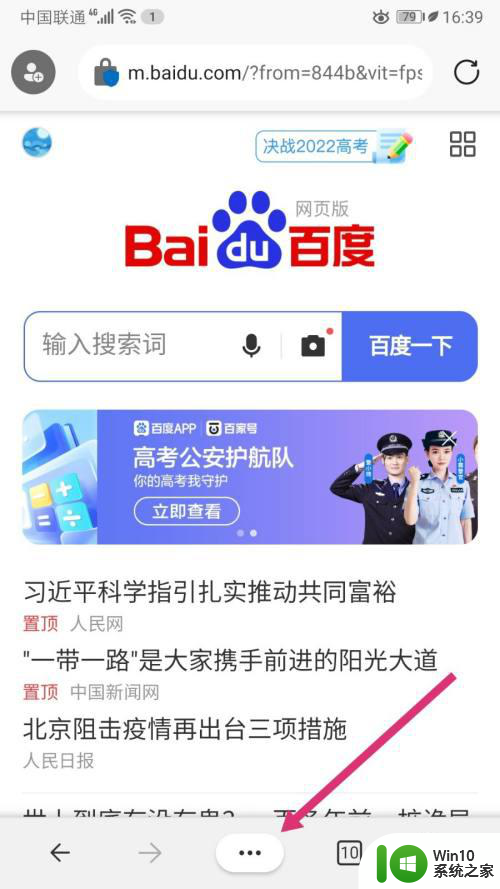
2.第二步在弹出来的菜单栏里找到设置,如图红色箭头所示。
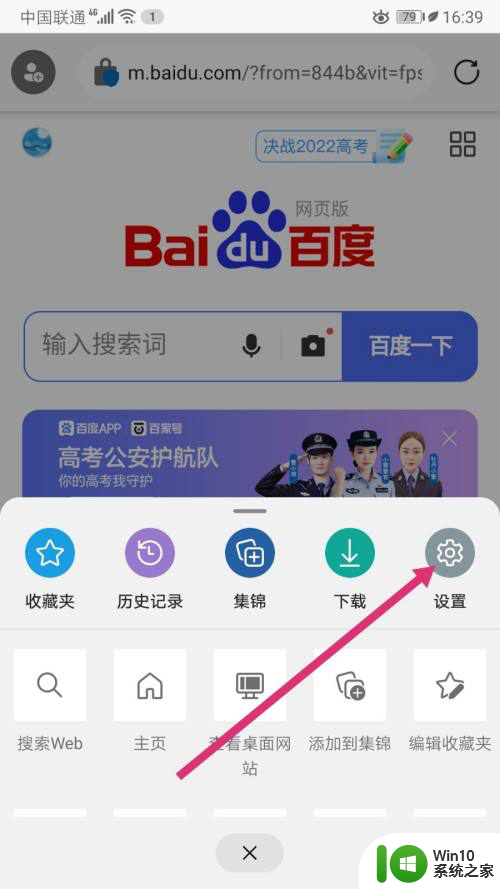
3.第三步在设置菜单里找到常规选项,如图红色方框所示。
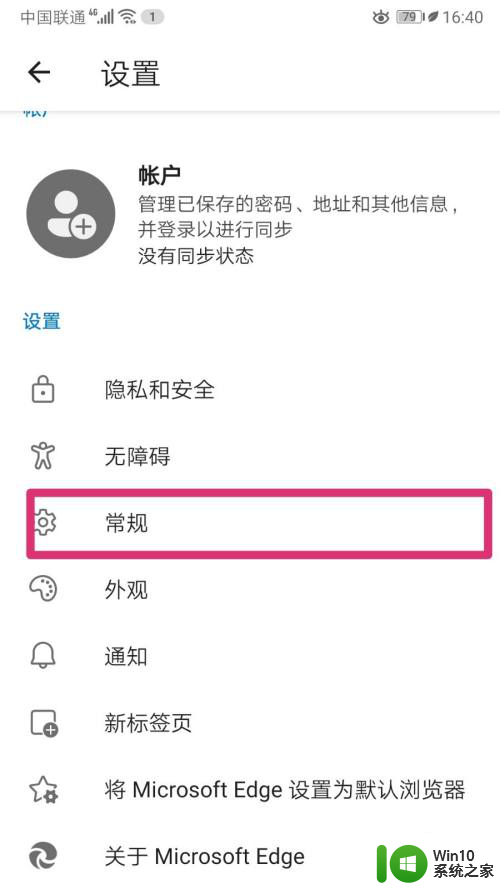
4.第四步在常规菜单里找到翻译工具选项,如图红色方框所示。
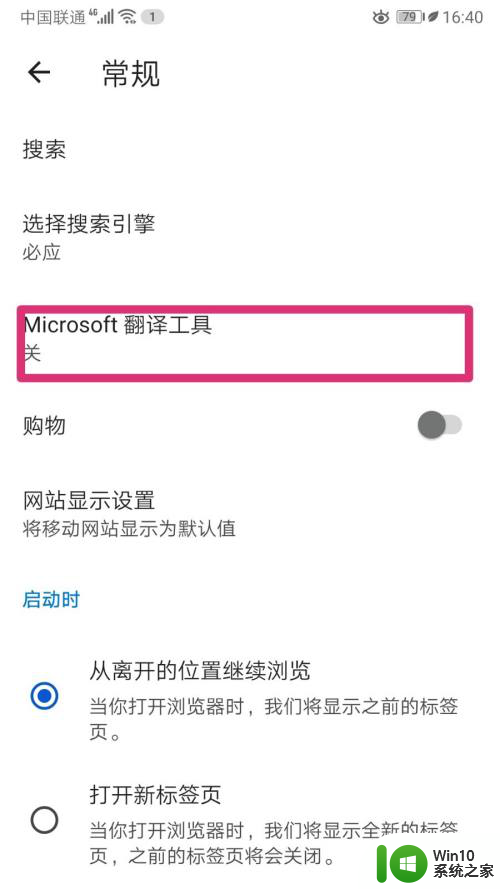
5.第五步找到翻译工具选项里的第一项,翻译页面,后面有一个开关,当前状态是灰色,是关闭的意思。把它打开。如图所示。
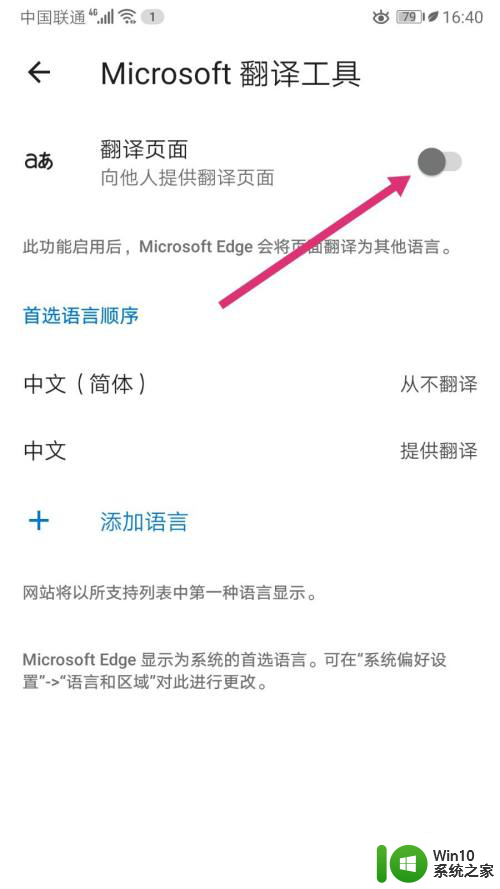
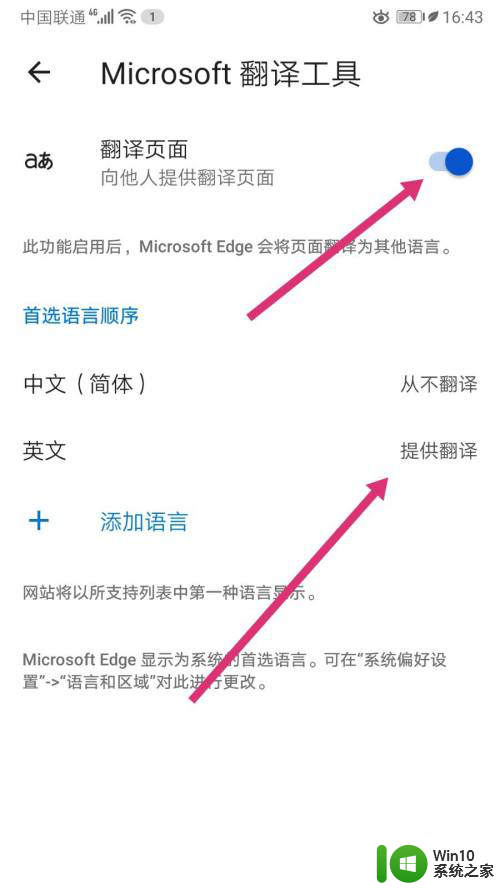
6.第七步,打开一个英文网站。看看我们刚才设置的好用不,如果出现红色方框里的提示信息,说明已经设置成功,恭喜你。
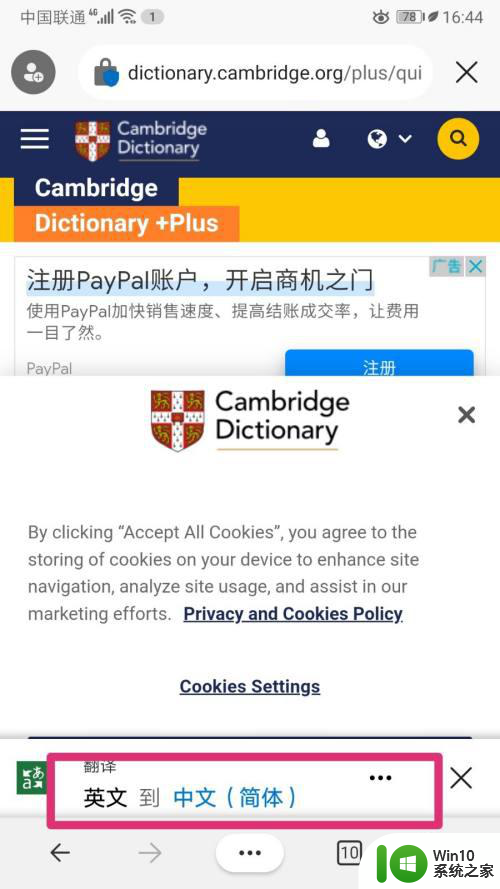
以上就是如何打开浏览器的翻译功能的全部内容,有遇到这种情况的用户可以按照小编的方法来解决,希望能够帮助到大家。