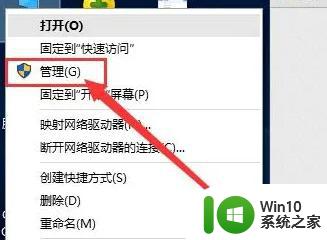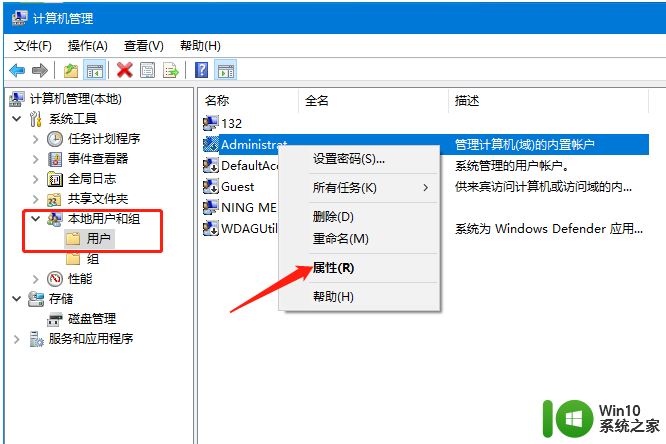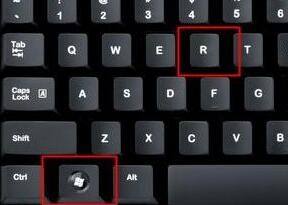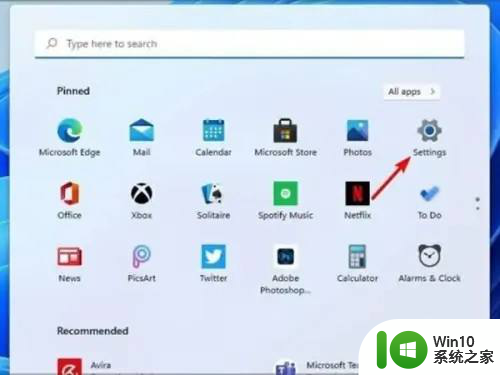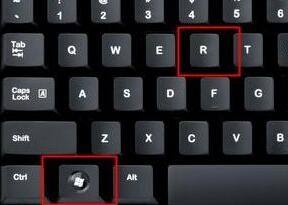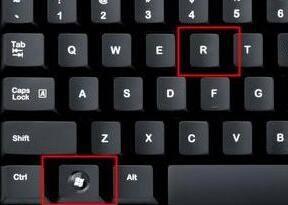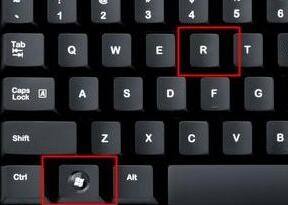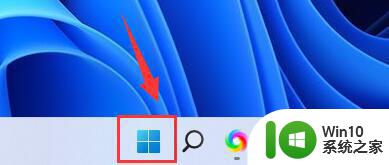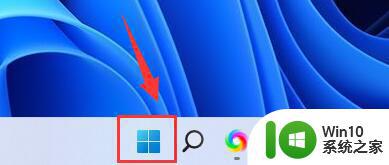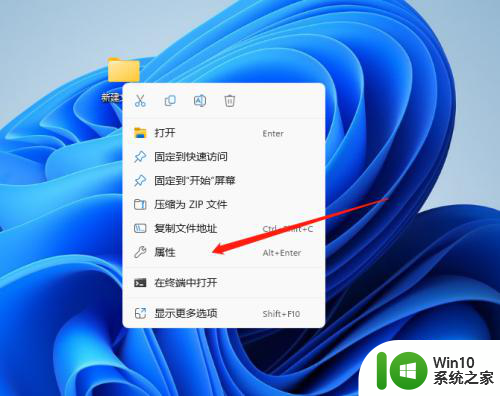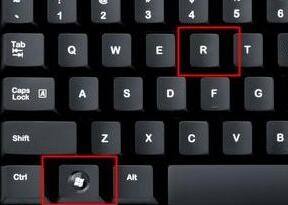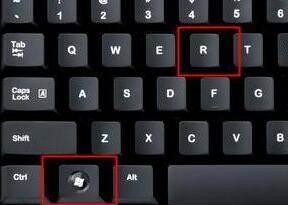win11如何打开administrator管理员账号及权限 win11电脑如何打开管理员权限
更新时间:2024-04-05 11:53:07作者:yang
在win11操作系统中,管理员账号拥有最高权限,可以管理和控制电脑的所有功能和设置,想要打开管理员账号及权限,只需通过简单的步骤即可实现。在win11电脑上打开管理员权限,可以让用户更方便地管理系统和软件,确保电脑的安全和稳定运行。接下来就让我们一起来了解win11如何打开管理员账号及权限的方法吧!
具体方法:
1.首先我们进入系统后,右击此电脑然后在弹出的选项中点击管理;
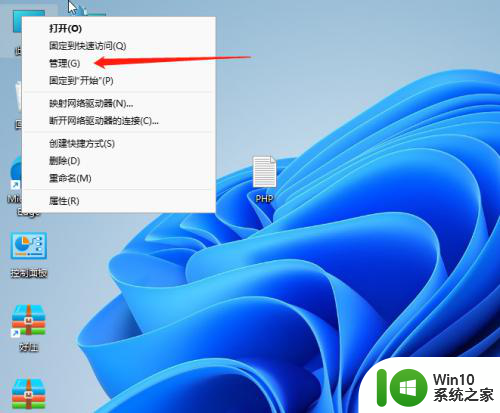
2.进入计算机管理后先点击本地用户和组,然后点击右侧的用户;
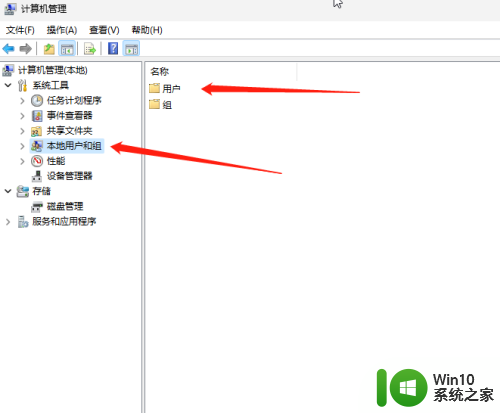
3.进入用户选项后,我们找到administrator点击进入。我们可以看到是有一个下箭头的标识这个表示禁用着;
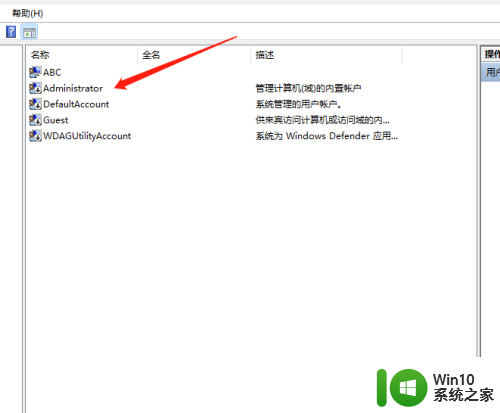
4.进入之后,我们把账号已禁用取消打勾并保存;
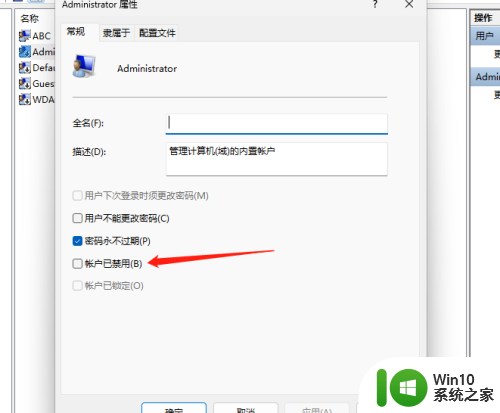
5.最后电脑重启后就出现一个管理员的账号了如果后面不需要就将账号禁用即可。
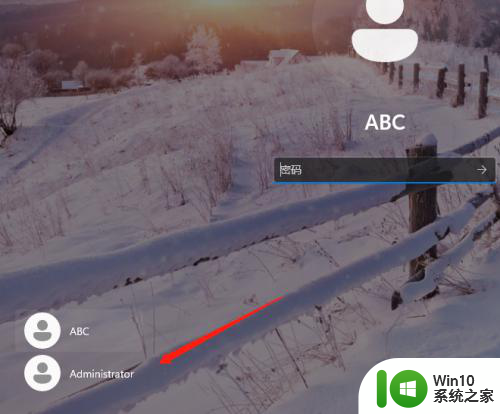
以上就是Win11如何打开管理员账号及权限的全部内容,还有不懂的用户可以根据小编的方法来操作,希望能够帮助到大家。