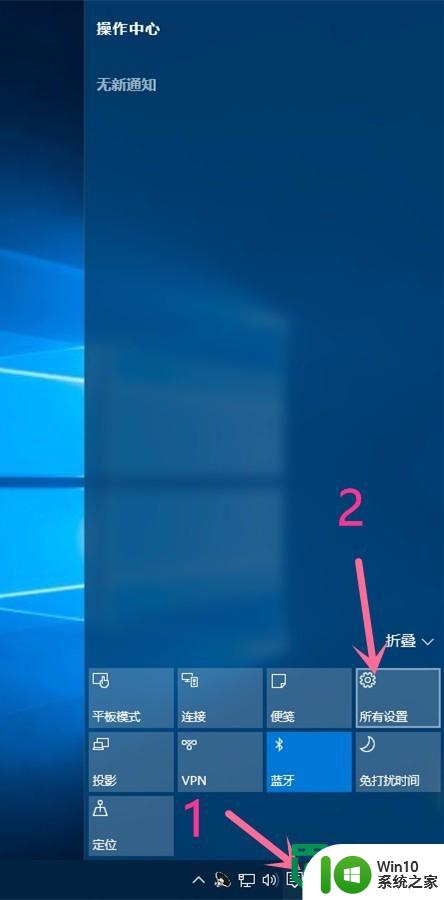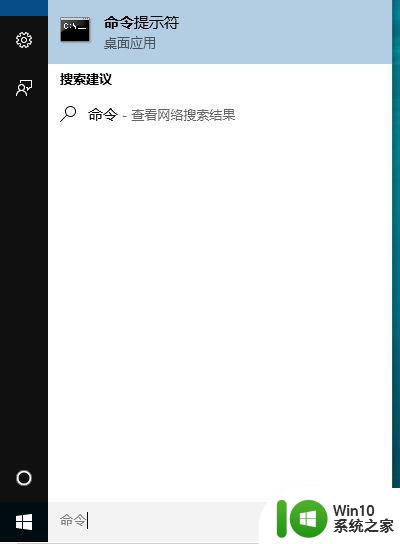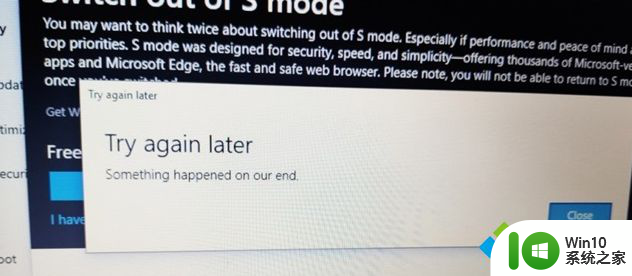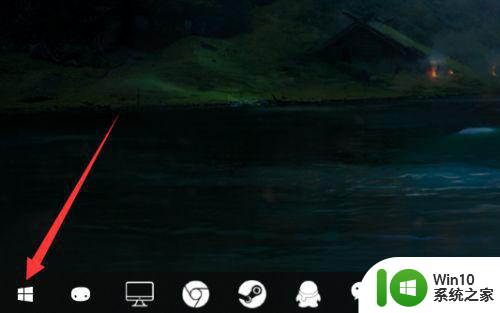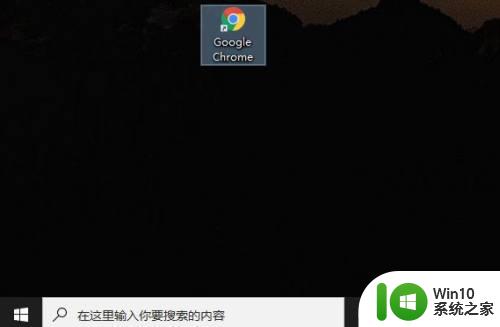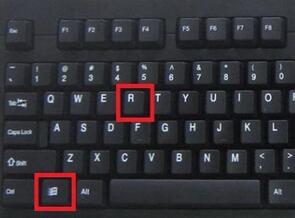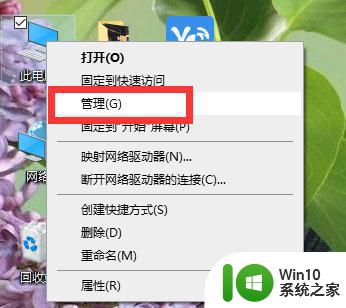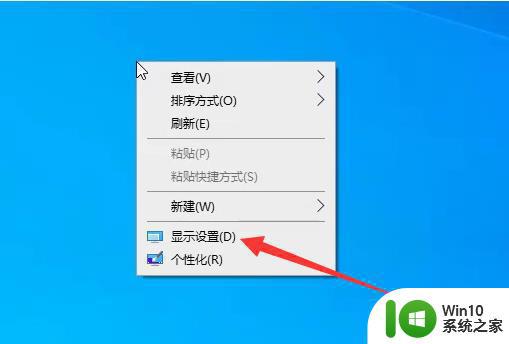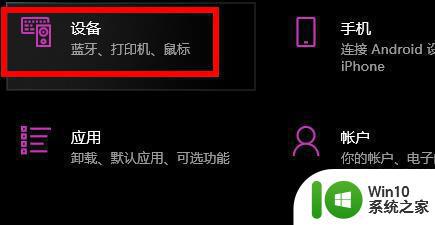win10退出省电模式的方法 Win10省电模式退出方法
更新时间:2023-11-13 11:52:18作者:xiaoliu
win10退出省电模式的方法,Win10省电模式是一项非常实用的功能,它可以帮助我们在使用电脑时更加节能省电,有时候我们可能需要退出省电模式,以便获得更高的性能或更长的电池续航时间。如何快速而有效地退出Win10省电模式呢?本文将介绍几种方法,帮助大家轻松掌握这个技巧。无论您是为了提升工作效率还是延长电池使用时间,这些方法都会对您有所帮助。让我们一起来了解一下吧!
1、在电脑桌面开始菜单,找到设置按钮,点击进入设置页面。
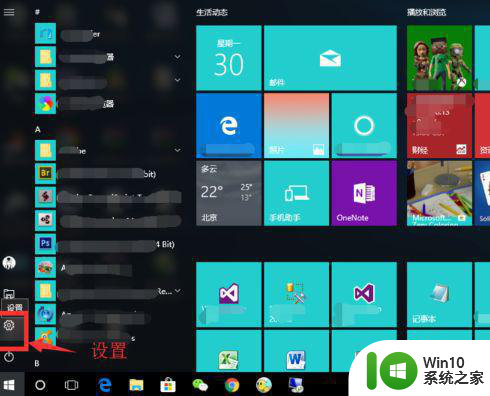
2、在windows设置页面,单击系统图标。这里可以看见这个图标中包含的功能大类。
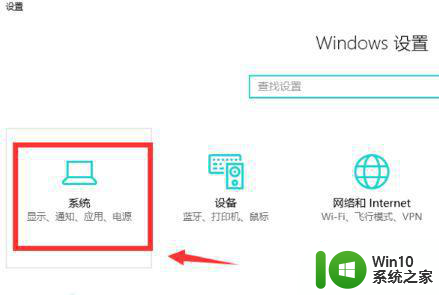
3、然后,单击电源和睡眠,进入电源管理设置界面。
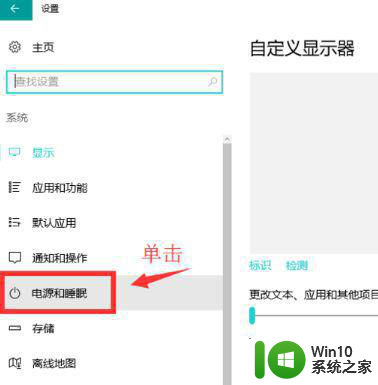
4、这里就能看见我们显示器自动关闭的时间,也能看见主机休眠的时间,如果更改,点击下三角选择。
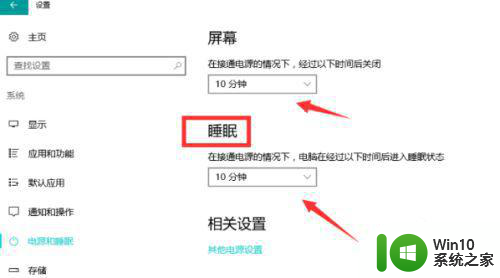
5、我们这里把休眠改成从不,也就是说,电脑一直处于工作状态,除非我们关机。
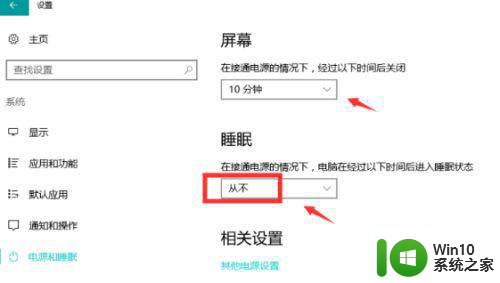
6、还可以点击其他电源设置,去设置更细致化的电源管理。
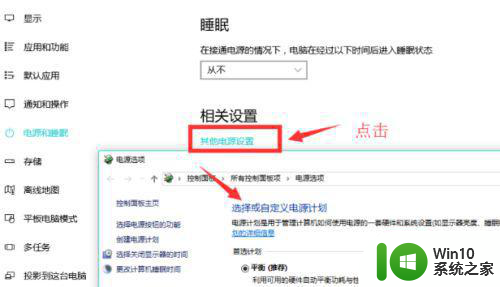
以上就是win10退出省电模式的方法的全部内容,如果遇到这种情况,你可以按照以上步骤解决问题,非常简单快速。