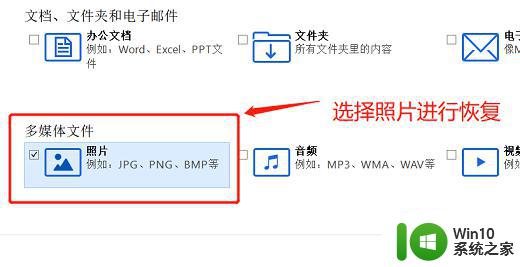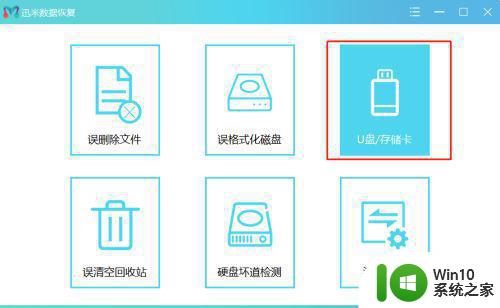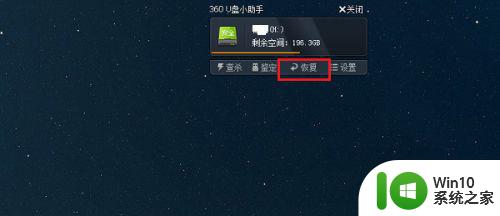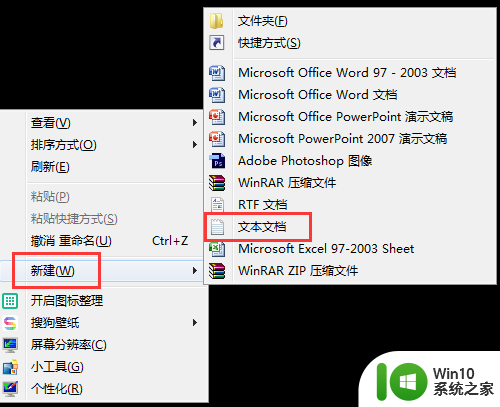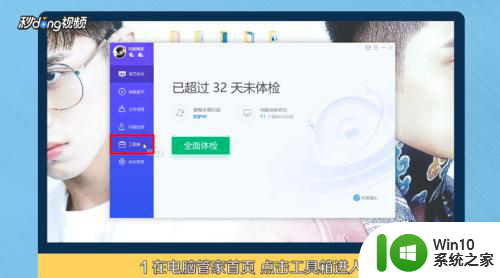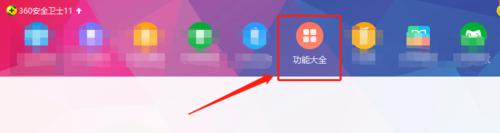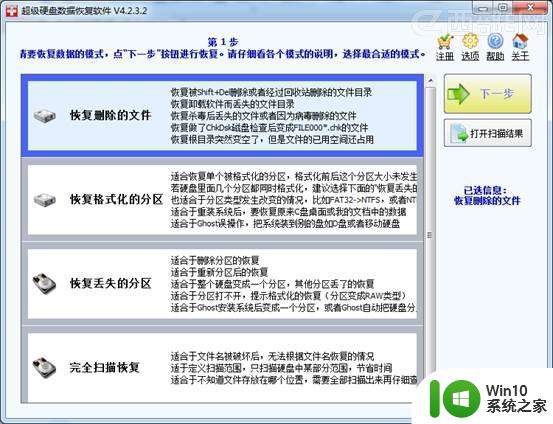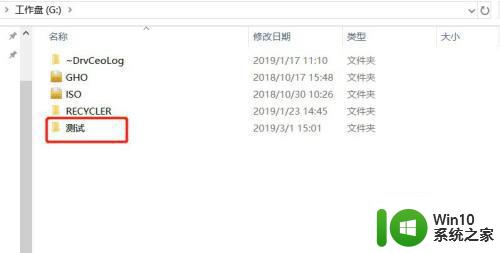恢复u盘里被删除文件的解决方法 恢复U盘被误删文件的方法
在日常使用电脑和U盘的过程中,难免会遇到误删文件的情况,尤其是对于重要文件的删除更是让人焦急不安,不用担心恢复U盘被误删文件并不是一件难事。有一些简单而有效的方法可以帮助我们轻松地恢复误删的文件,让我们不再为误操作而烦恼。接下来我们就来看看恢复U盘被误删文件的解决方法。
操作方法:
1、将需要恢复数据的U盘插入电脑的USB口;
2、下载并安装EasyRecovery Professional V6.10绿色版软件;
3、打开EasyRecovery软件,在出现的主界面中,点击“数据恢复”按钮;
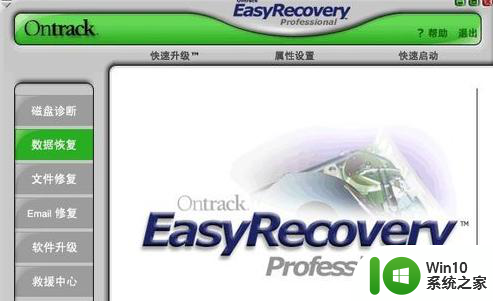
4、在出现的界面中,选择点击“删除恢复”;
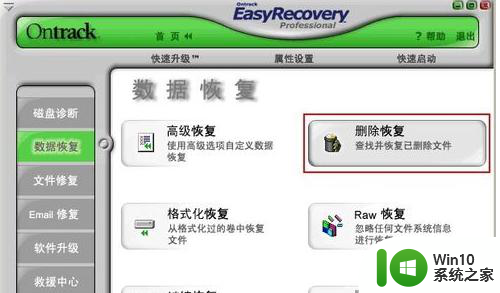
5、在出现的界面中,选择U盘,并勾选“完整扫描”选项,然后点击下一步;
6、软件开始扫描U盘上的文件;
7、扫描结束后出现如下界面,你可以在左侧的树状目录结构中勾选要恢复的文件夹,在右侧文件列表中,勾选要恢复的文件;
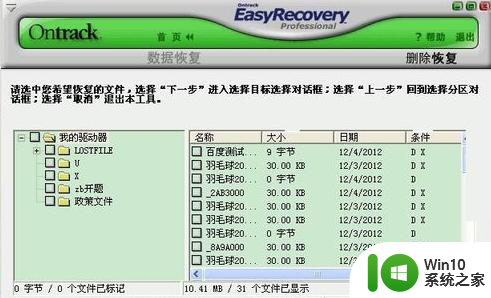
8、在接下来的界面中,设置要恢复的文件存放路径,点击“浏览”按钮来设置,设置好后点击下一步;
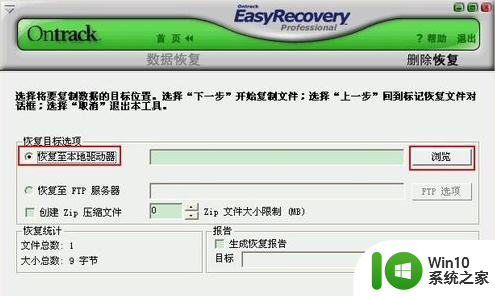
9、软件将你刚才勾选的文件进行恢复,然后出现下面的画面,告诉你恢复的信息,点击“完成”按钮。
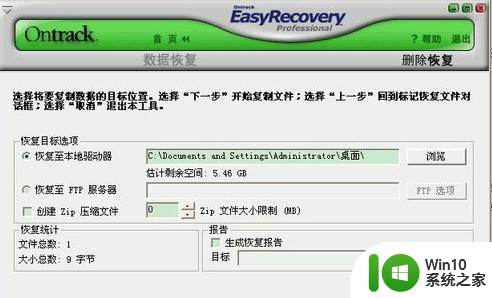
以上就是恢复u盘里被删除文件的解决方法的全部内容,有遇到相同问题的用户可参考本文中介绍的步骤来进行修复,希望能够对大家有所帮助。