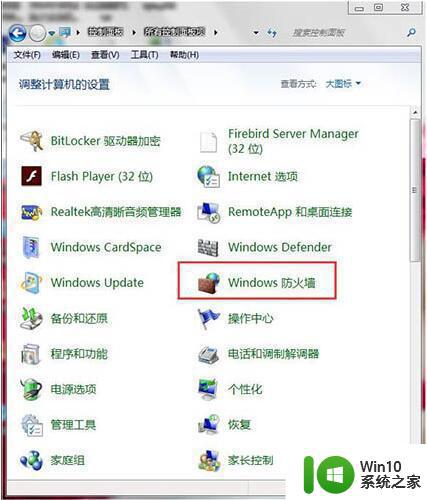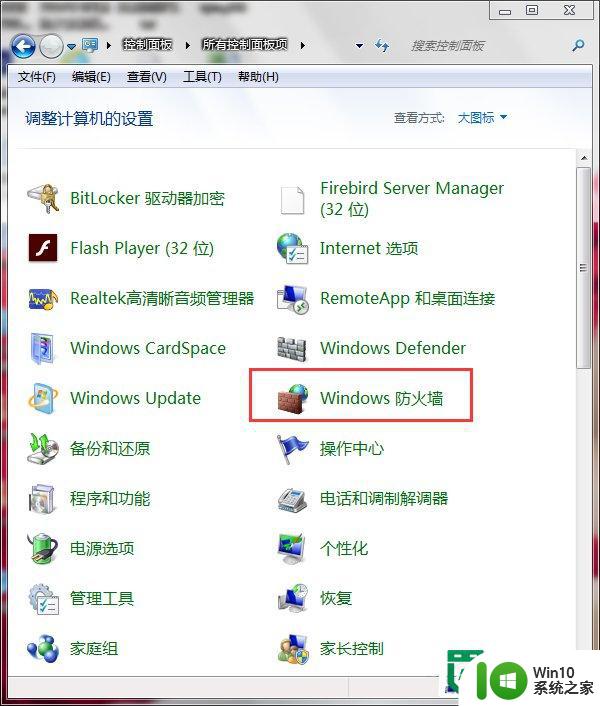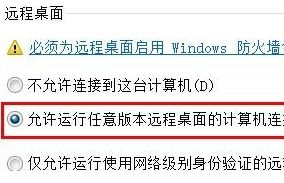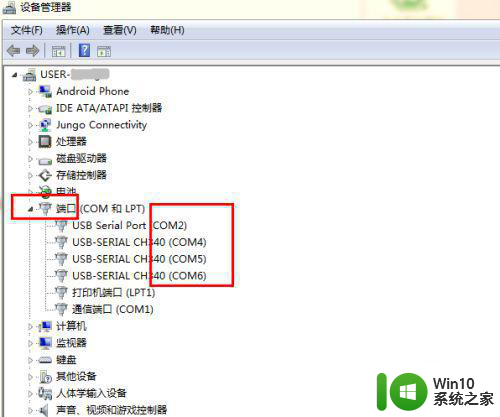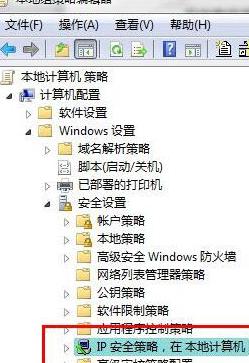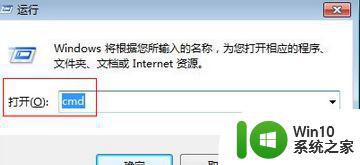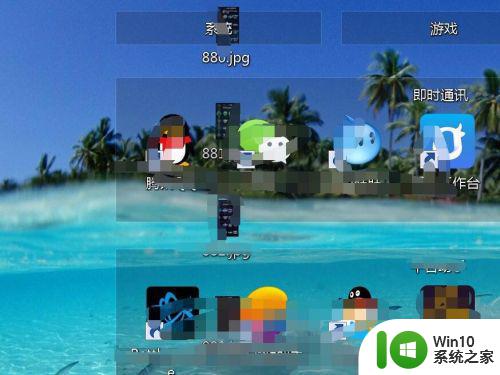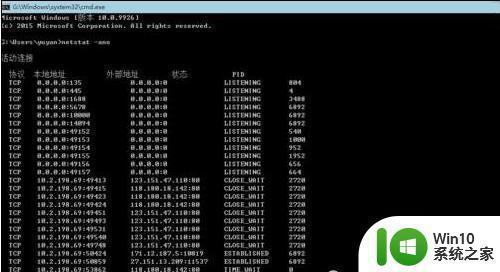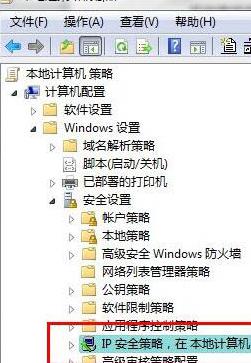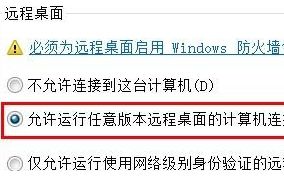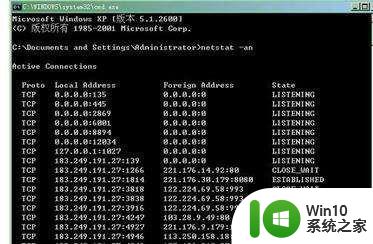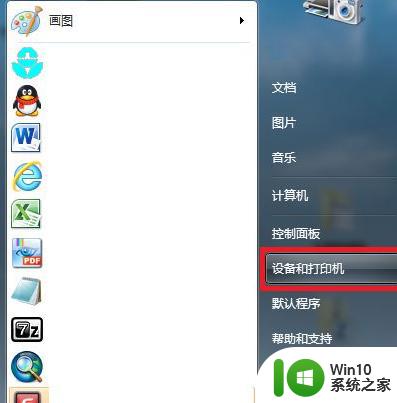高手教你设置win7新端口的方法 win7如何添加新端口
在日常使用电脑的过程中,我们经常会遇到需要添加新端口的情况,无论是为了更好地管理网络连接,还是为了满足特定软件的需求,设置新端口都是一项重要的任务。而对于使用Win7操作系统的用户来说,如何添加新端口可能会成为一个难题。不过不用担心本文将为大家介绍高手教你设置Win7新端口的方法,帮助大家轻松解决这个问题。无论您是新手还是老手,都能够从本文中找到适合自己的解决方案,让您的电脑使用更加顺畅。
具体方法如下:
1、在win7系统开始菜单中,进入控制面板-Windows防火墙。
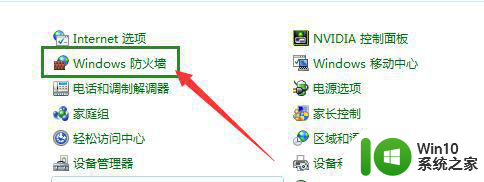
2、在Windows防火墙页面,点击进入-高级设置。
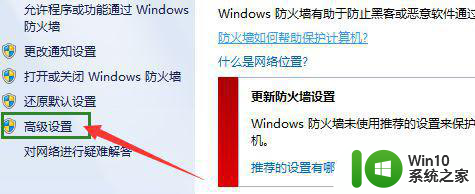
3、在高级设置中,右键点击-入站规则-新建规则。
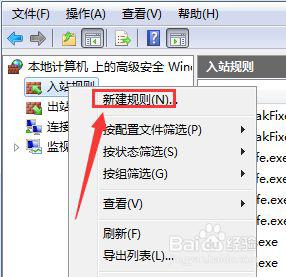
4、选择-规则类型,要创建的规则类型现在-端口,点击-下一步。
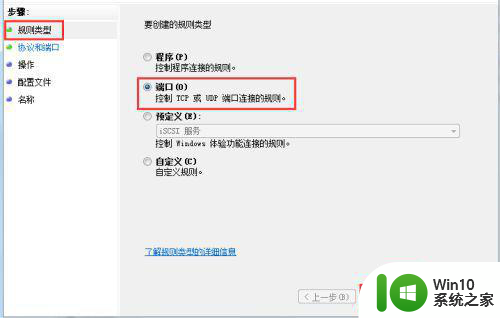
5、在协议和端口页面,选择规则用于TCP或UDP,以及端口适用本地端口或者特定端口,选择后输入:输入端口号-15500(例子),并点击下一步。
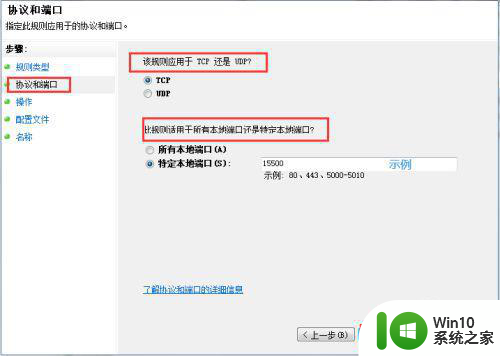
6、在操作页面,点击-允许连接或其他连接,并点击下一步。
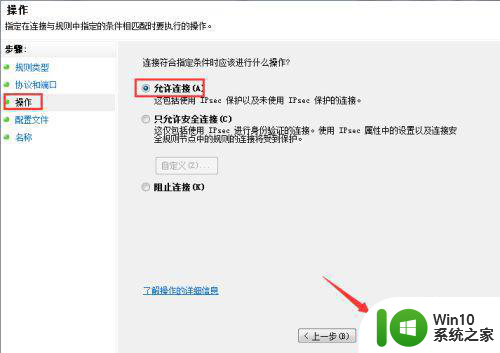
7、配置文件,选择应用此规则的范围-域、公用、专用,点击下一步。
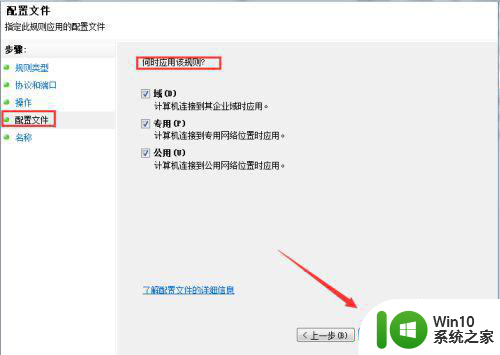
8、在名称页面,设置端口的名称,建议与端口保持一致(容易识别),输入描述,点击完成即可。
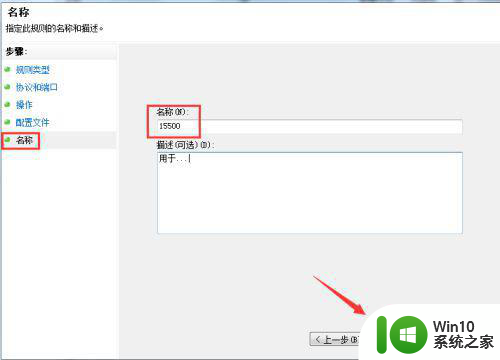
以上就是设置win7新端口的方法的全部内容,如果有不清楚的用户,可以参考以上小编的步骤进行操作,希望对大家有所帮助。