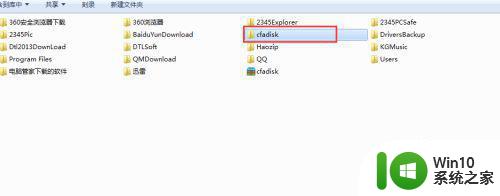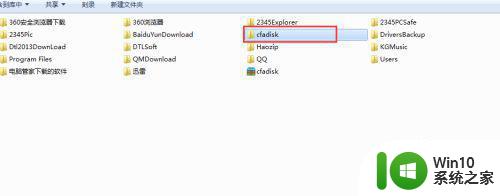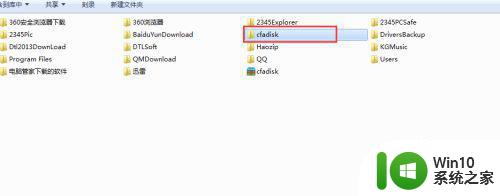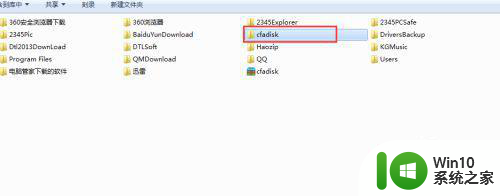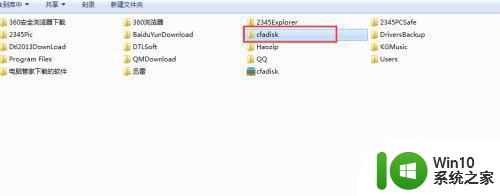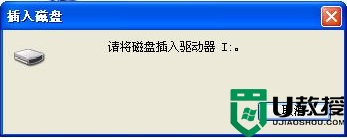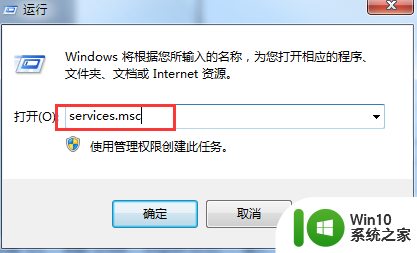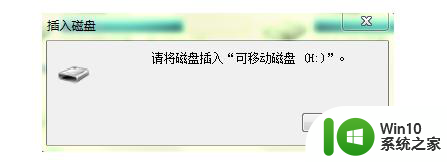如何将U盘识别为本地磁盘 怎样让电脑将U盘识别为磁盘
U盘是我们日常生活中常用的存储工具,但有时我们需要将其识别为本地磁盘以便更好地使用,那么如何将U盘识别为本地磁盘呢?其实很简单,只需要按照以下步骤操作即可。首先将U盘插入电脑,然后右键点击“我的电脑”,选择“管理”,接着找到“磁盘管理”,在这里可以看到所有的磁盘情况,找到你的U盘,右键点击选择“更改驱动器号和路径”,然后点击“更改”,选择“分配新的驱动器号”,最后点击“确定”即可。这样电脑就可以将U盘识别为本地磁盘了。
具体方法:
1、首先我们得先百度下载cfadisk文件,把这个文件解压并放到D盘中,解压后得到两个文件 我们要的就是这两个文件。
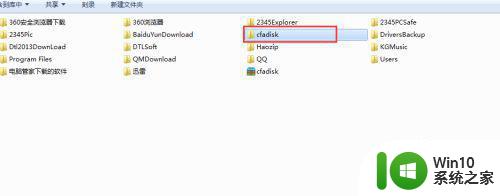
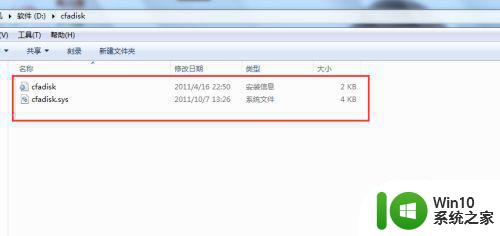
2、然后我们插入U盘(可移动磁盘)。
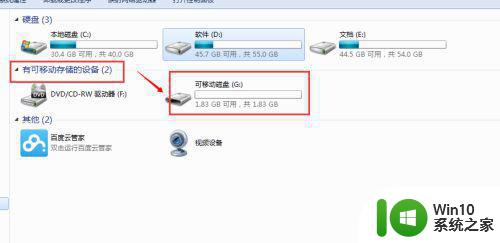
3、右击鼠标我的电脑,选择设备管理器。
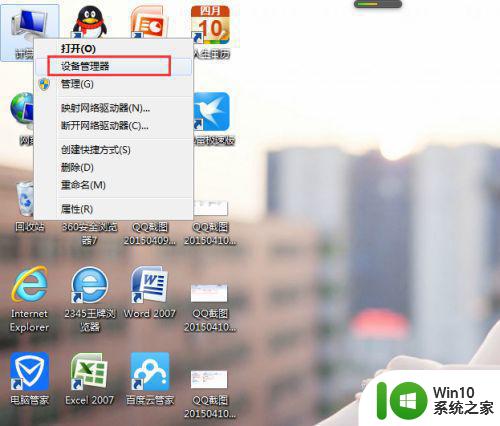
4、打开磁盘驱动器,选择带有USB那个磁盘,右击它选择更新驱动程序软件。
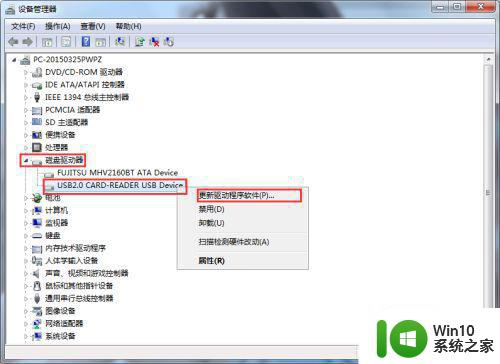
5、然后下一步选择,浏览计算机以查找驱动程序软件(就是手动查找的意思)。
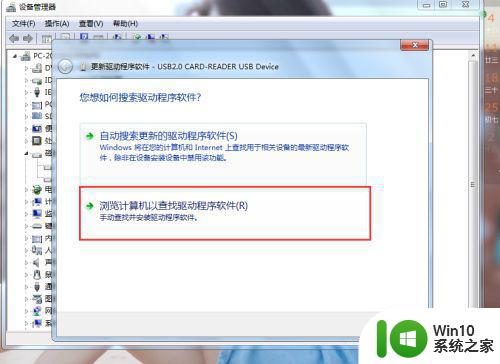
6、选择cfadisk文件放置的位置(就是我们刚刚放在D盘中),不要点击下一步 ,你只要点击下面这个选项就可以了。
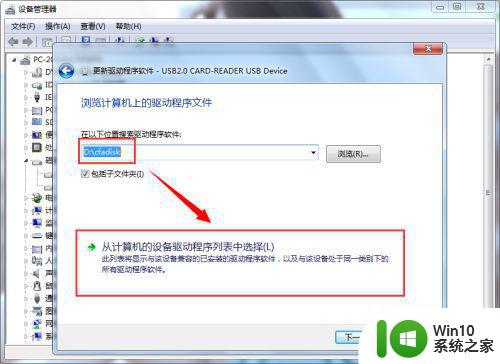
7、点击从磁盘安装。
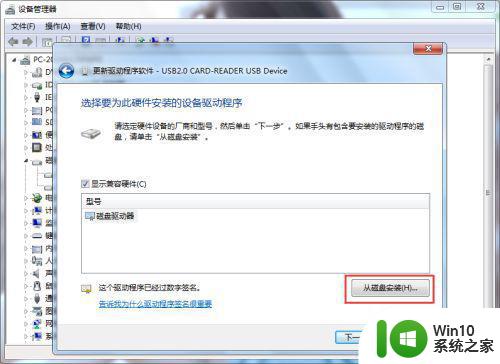
8、然后选择cfadisk文件的放置处(我们把它放在D盘),选择cfadisk文件后点击打开。
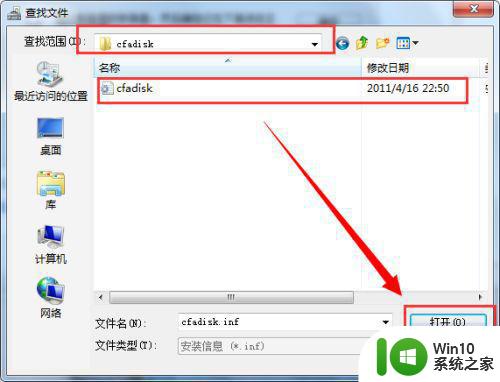
9、这一步我们还要再次选择cfadisk文件的放置的位置再点击确定。
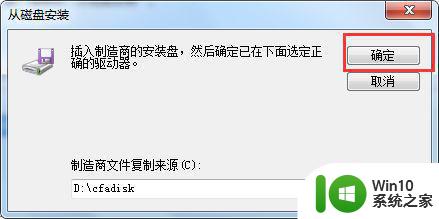
10、然后才能点击下一步。
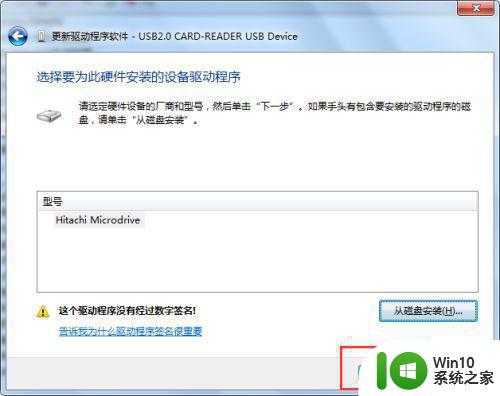
11、选择是,然后选择始终安装。
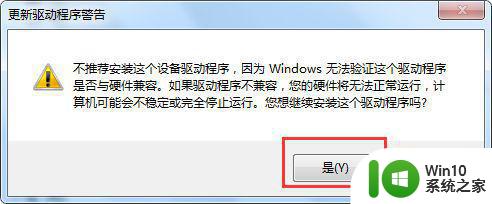
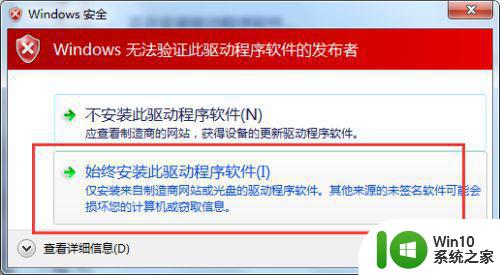
12、驱动程序安装成功,我们不需要重启电脑。
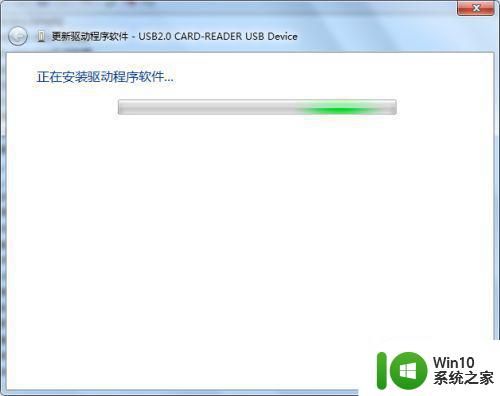
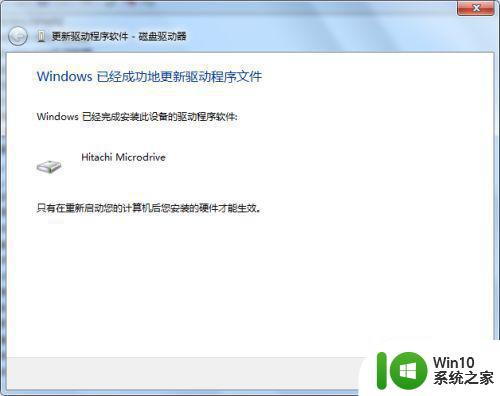
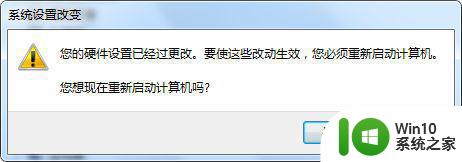
以上是如何将U盘识别为本地磁盘的全部内容,如果您遇到相同的问题,可以参考本文中介绍的步骤进行修复,我们希望这篇文章对您有所帮助。