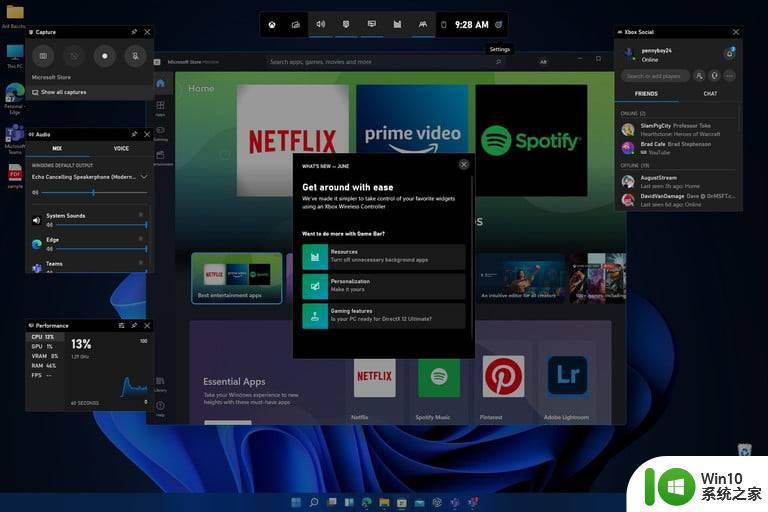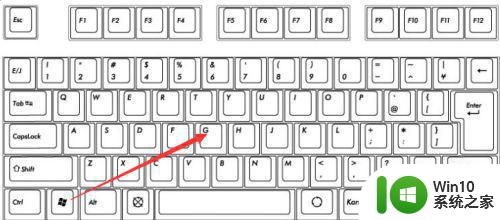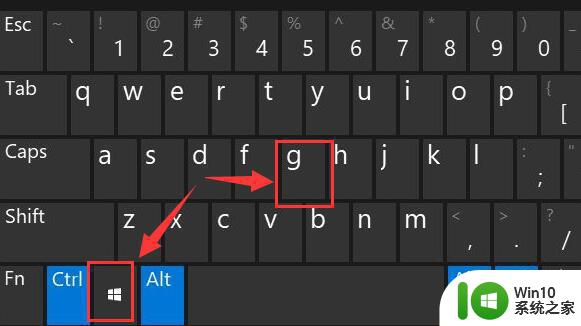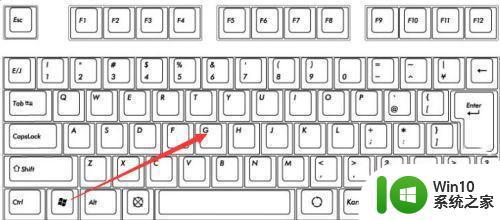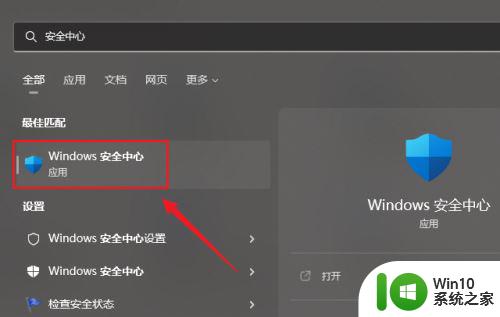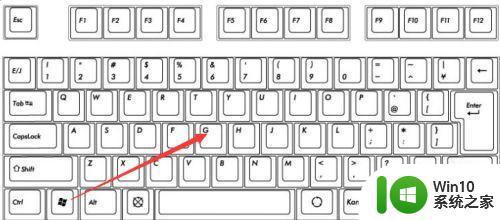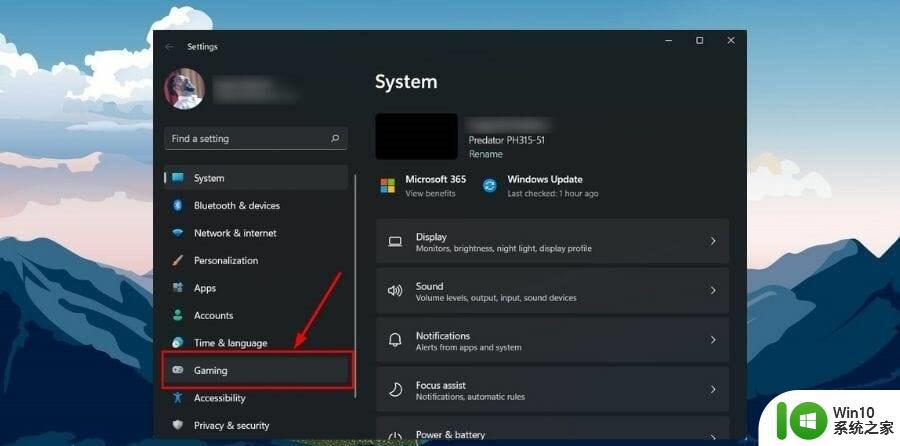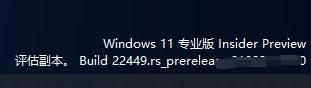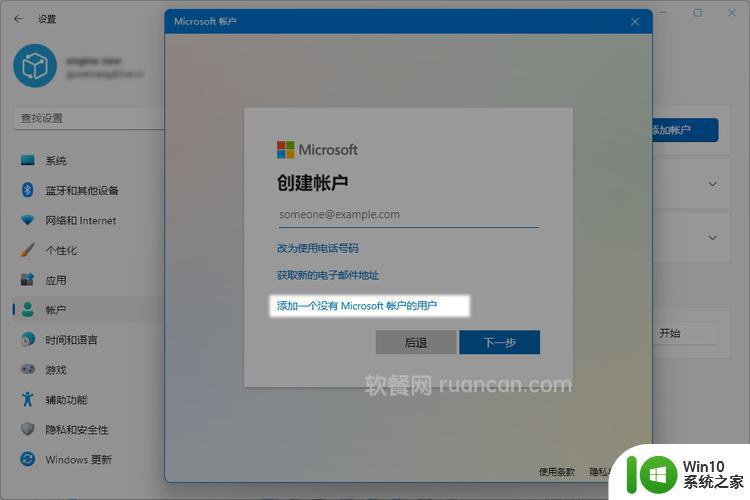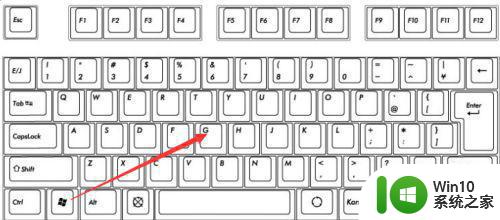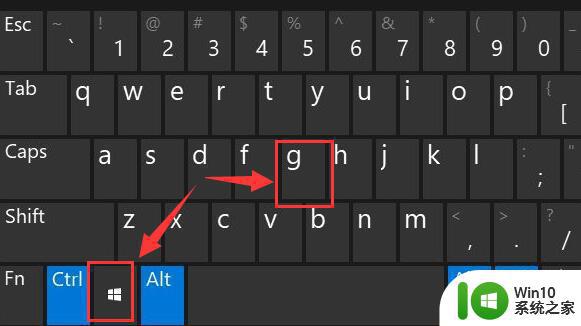win11可以录脚本的软件 Windows 11屏幕录制方法
随着Windows 11的发布,新的操作系统为用户带来了许多令人兴奋的功能和改进,其中一个备受关注的功能是Windows 11可以录制脚本的软件,使屏幕录制变得更加简单和高效。无论是教学演示、游戏实况分享还是工作展示,这一功能都为用户提供了更多选择和便利。通过使用Windows 11提供的屏幕录制方法,用户可以轻松地捕捉屏幕上的活动,并将其保存为视频文件。在这篇文章中我们将探讨Win11中录制脚本的软件以及如何使用它们。无论您是新手还是有经验的用户,本文将为您提供详细的指导和技巧,帮助您充分利用Windows 11的屏幕录制功能。
Xbox 游戏栏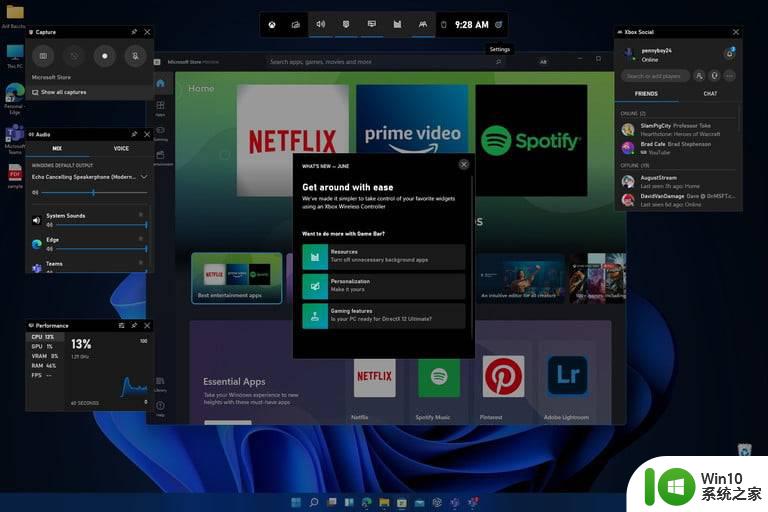
在 Windows 11 中录制屏幕的最简单方法是使用 Xbox 游戏栏。就像在 Windows 10 中一样,这是微软在 Windows 中的内置视频捕获工具。虽然它主要用于游戏,但它可以记录您打开的任何应用程序,只要一次一个窗口即可。如果需要,您还可以在录音期间启用麦克风。
要使用 Xbox Gamebar,您的 PC 需要支持一组编码器。不过,这应该不是问题,因为所有最新的显卡和英特尔处理器都启用了这些编码器。
要开始使用 Xbox 游戏栏,请访问 Windows 11开始菜单并搜索游戏栏。屏幕上的搜索结果中应该有一个启用 Xbox 游戏栏的设置链接。 你会想点击此,请访问设置,并确保开关转到 上。
打开 Xbox 游戏栏后,您可以随时使用Windows + G 键在 Windows 11 中录制屏幕 。只要确保你有一个在后台打开的应用程序。Xbox Game Bar 不会记录您的桌面或多个窗口——它只适用于单个窗口。
按下双键命令后,您将在屏幕左上角看到一个录制图标。如果您点击该按钮,游戏栏将最小化并开始录制。您可以随时使用屏幕右上角的停止按钮停止。您还可以通过单击麦克风图标来切换麦克风。
默认情况下,您的录音将保存到文件资源管理器中视频的 Captures 文件夹中。
微软幻灯片软件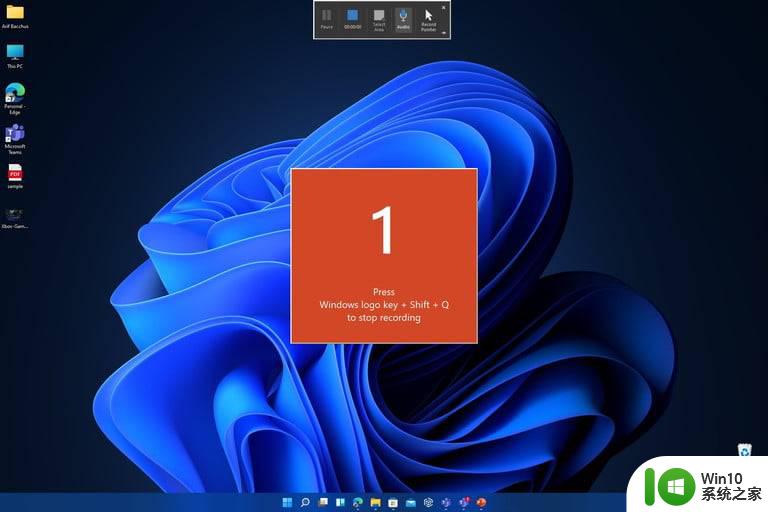
在 Windows 11 中录制屏幕的另一种方法是使用 PowerPoint。PowerPoint 可让您一次录制多个窗口。但是,您需要确保拥有Microsoft 365 订阅才能正常工作。
首先,打开一个新的 PowerPoint 文件,然后单击“插入”菜单。然后,您应该会看到一个 屏幕录制按钮。点击那个,然后开始你的录音。屏幕会变暗,您会看到一个工具栏出现。选择要录制的位置,然后单击红色的录制按钮。录音将开始。完成后,单击Windows + Shift + Q结束录制。
然后,您可以通过右键单击带有录音的 PowerPoint 幻灯片并从列表中选择将媒体另存 为来保存您的录音。选择要保存文件的位置,就大功告成了!
其他选项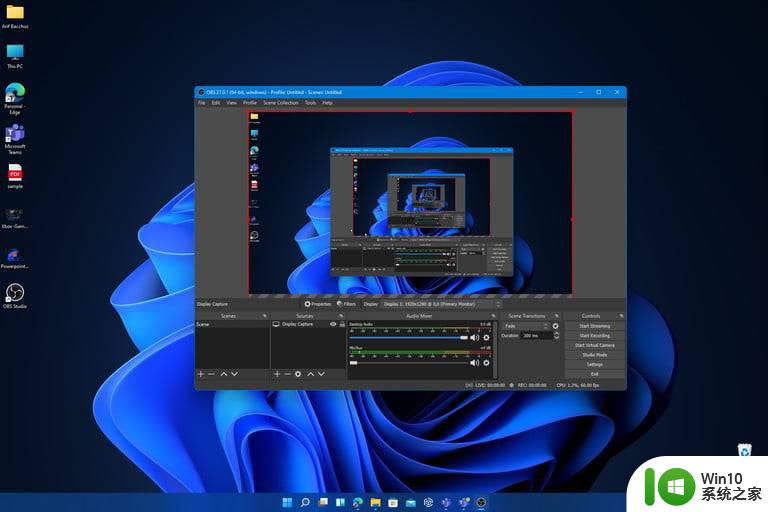
PowerPoint 和 Xbox Game Bar 只是在 Windows 11 中录制屏幕的两个选项。您可以选择许多第三方工具。OBS Studio是我们的最爱之一。此应用程序可在 Microsoft Store 中下载。
只需在 Windows 11 中打开 Microsoft Store,搜索并安装即可。选择优化录制,启动并运行后。您可以通过将桌面屏幕作为显示捕获添加到屏幕底部中间的源来开始屏幕录制 。确保在混音器下将麦克风静音,然后点击开始录音。完成后,点击 停止录制并访问您的视频文件夹以查看保存的文件。
windows11怎么分屏? win11分屏的玩法
win11怎么用快捷键锁屏? windows11锁屏的几种方法
Windows11怎么触发黑屏死机? win11启用黑屏死机的技巧
以上就是win11可以录制脚本的软件的全部内容,有需要的用户可以根据小编的步骤进行操作,希望对大家有所帮助。