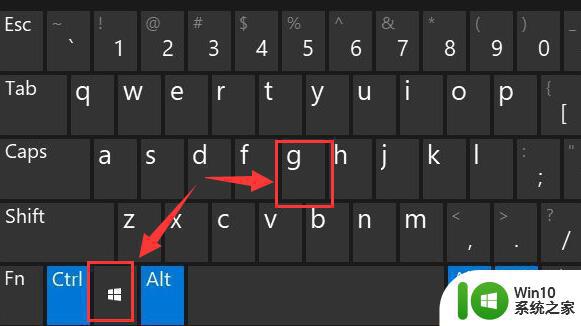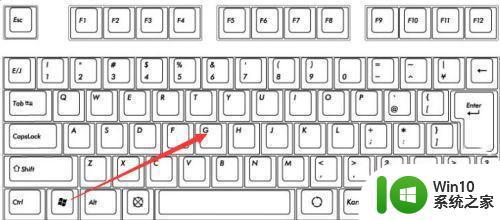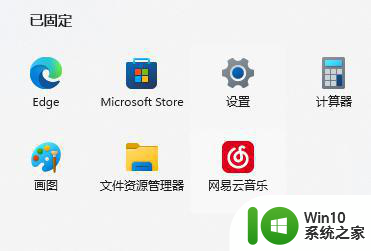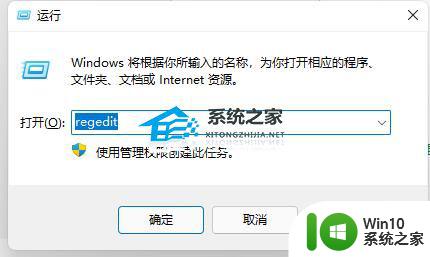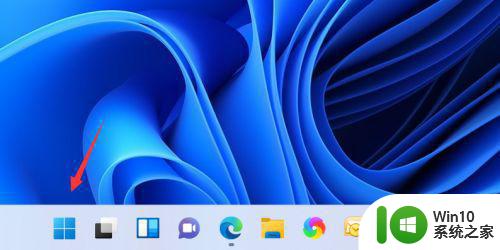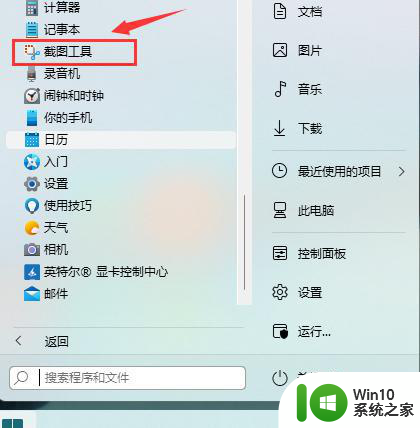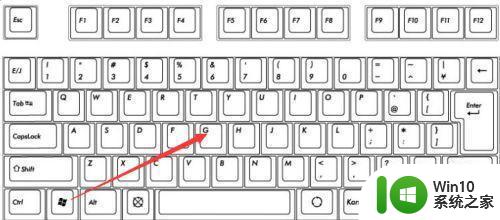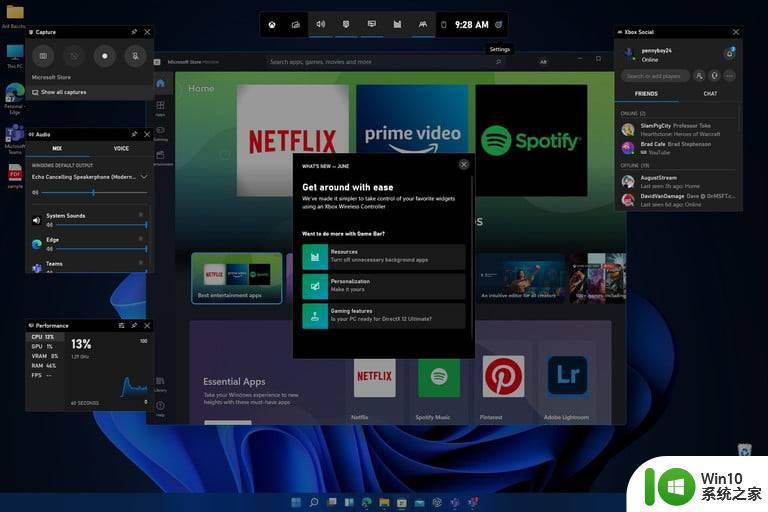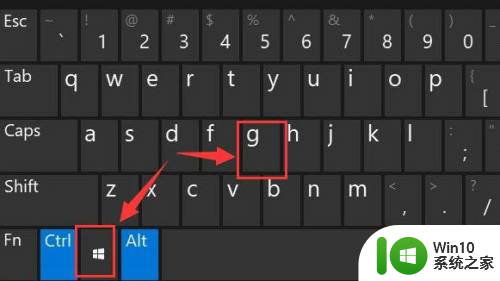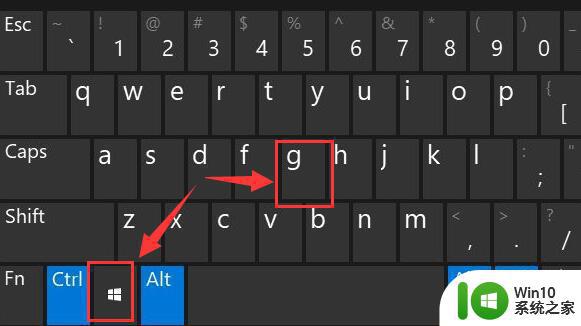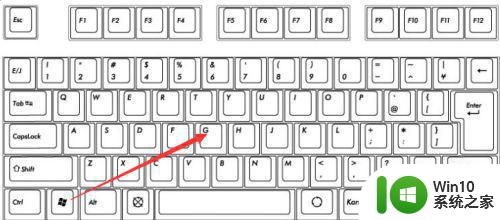w11录制快捷键 Windows11电脑录屏教程
w11录制快捷键,Windows11是微软公司最新发布的操作系统版本,它带来了许多令人兴奋的新功能和改进,其中之一就是内置的快捷键功能,特别适用于需要频繁进行屏幕录制的用户。无论是制作教学视频、演示文稿还是与他人分享屏幕操作,Windows11的快捷键功能可以帮助我们更加高效地完成这些任务。在本教程中,我将向大家介绍如何使用Windows11的快捷键功能进行电脑录屏,让我们一起来探索吧!
我们按下快捷键“win+g”就能够直接打开录屏工具进行录屏;
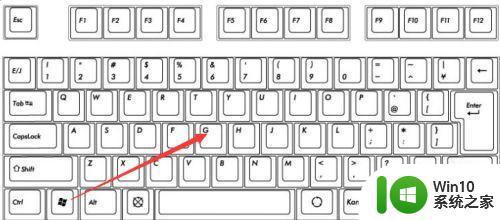
方法二:
1、也可以选中同时按下快捷键“win+i”打开windows设置选中“游戏”;
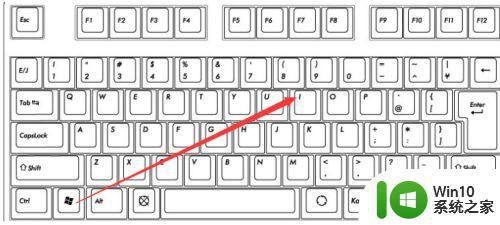
2、可以看到右侧的录屏选项,这时你可以设置一个快捷方式来进行使用;
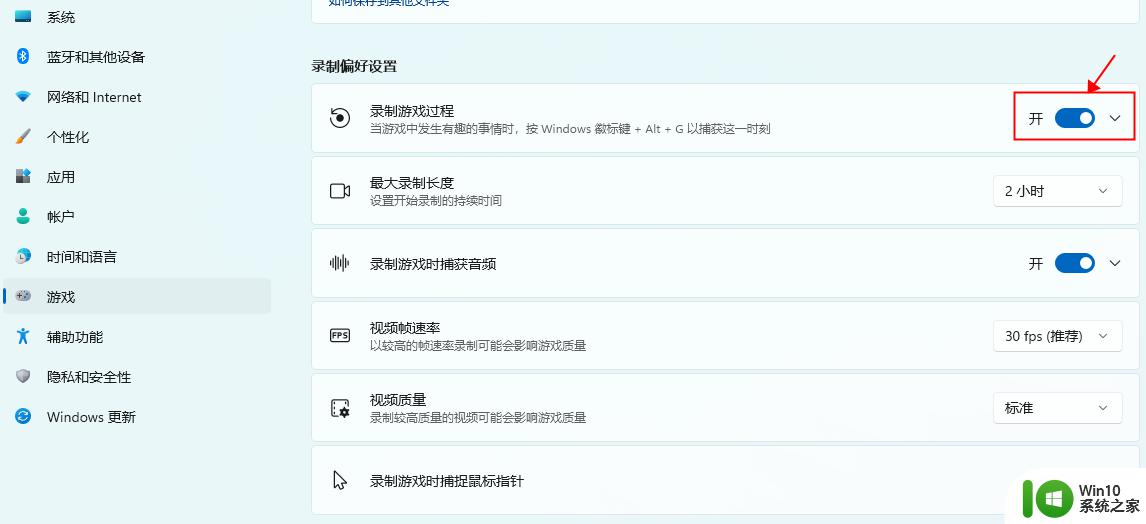
3、在录制的时候就选择“立即录制”就可以了;

4、最后录制完成了还会自动帮你保存。

方法三:
使用 PowerPoint录制屏幕。
PowerPoint 可让您一次录制多个窗口。但是,您需要确保拥有Microsoft 365 订阅才能正常工作。
首先,打开一个新的 PowerPoint 文件,然后单击“插入”菜单。然后,您应该会看到一个 屏幕录制按钮。点击那个,然后开始你的录音。屏幕会变暗,您会看到一个工具栏出现。选择要录制的位置,然后单击红色的录制按钮。录音将开始。完成后,单击Windows + Shift + Q结束录制。
然后,您可以通过右键单击带有录音的 PowerPoint 幻灯片并从列表中选择将媒体另存 为来保存您的录音。选择要保存文件的位置,就大功告成了!
方法四:
使用第三方录屏工具(以福昕录屏大师>>>为例)
1、打来录屏软件,选择【录屏幕】。如果你有别的需求,比如帧速率要求较高,就选【录游戏】。
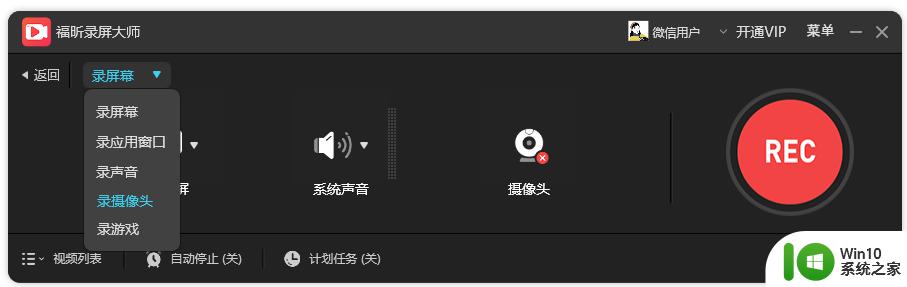
2、在声音这一栏,可以录制系统声音、也可以连接麦克风设备进行录音。
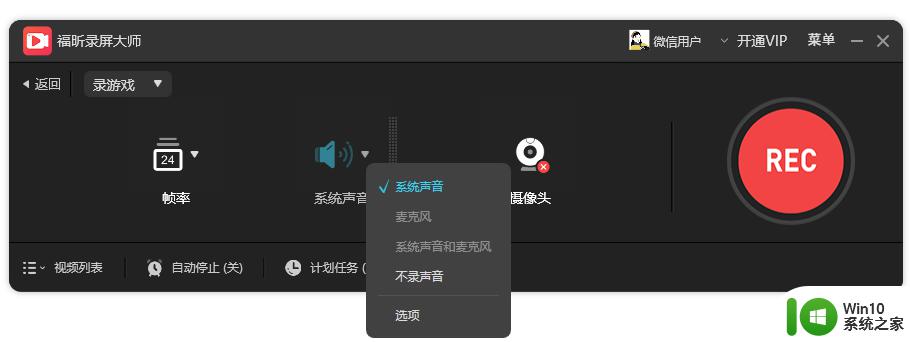
3、有个【计划任务】很好用,像我不想熬夜看球赛。就会预约录屏,定好开始时间结束时间,自动开始和关停。
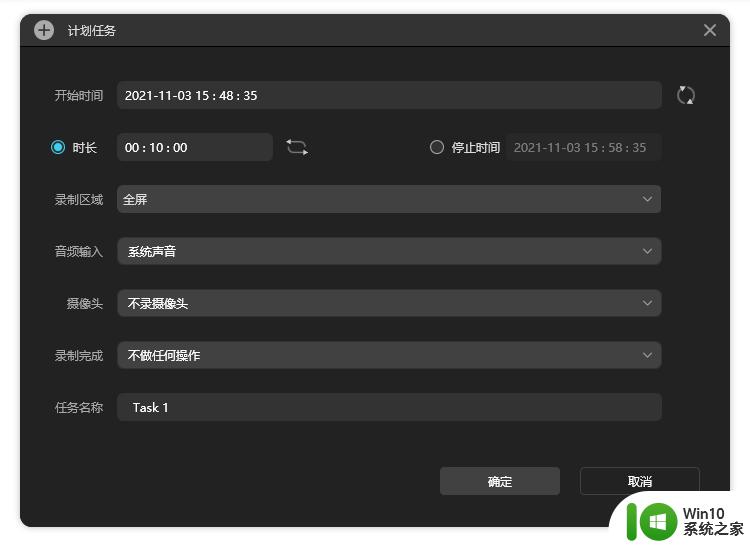
这就是关于w11录制快捷键的全部内容,如果你遇到这种情况,根据小编的操作进行解决非常简单快速,一步到位。