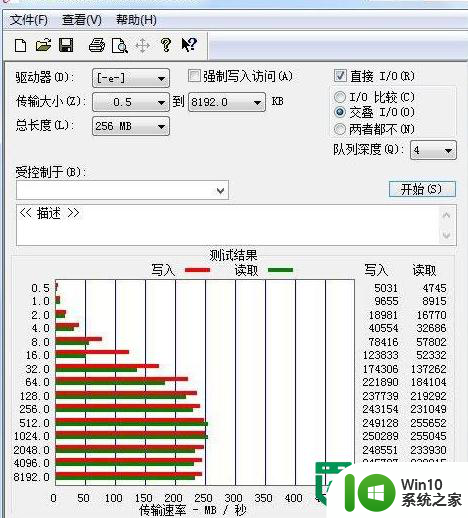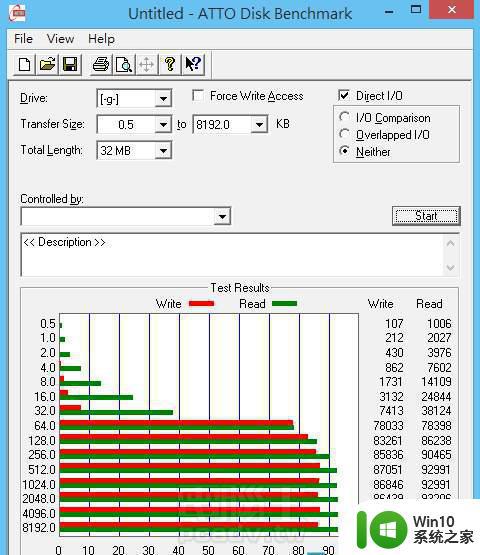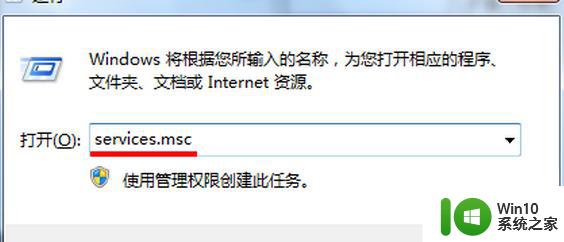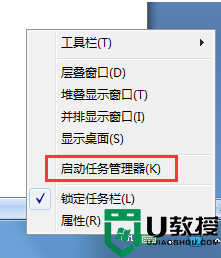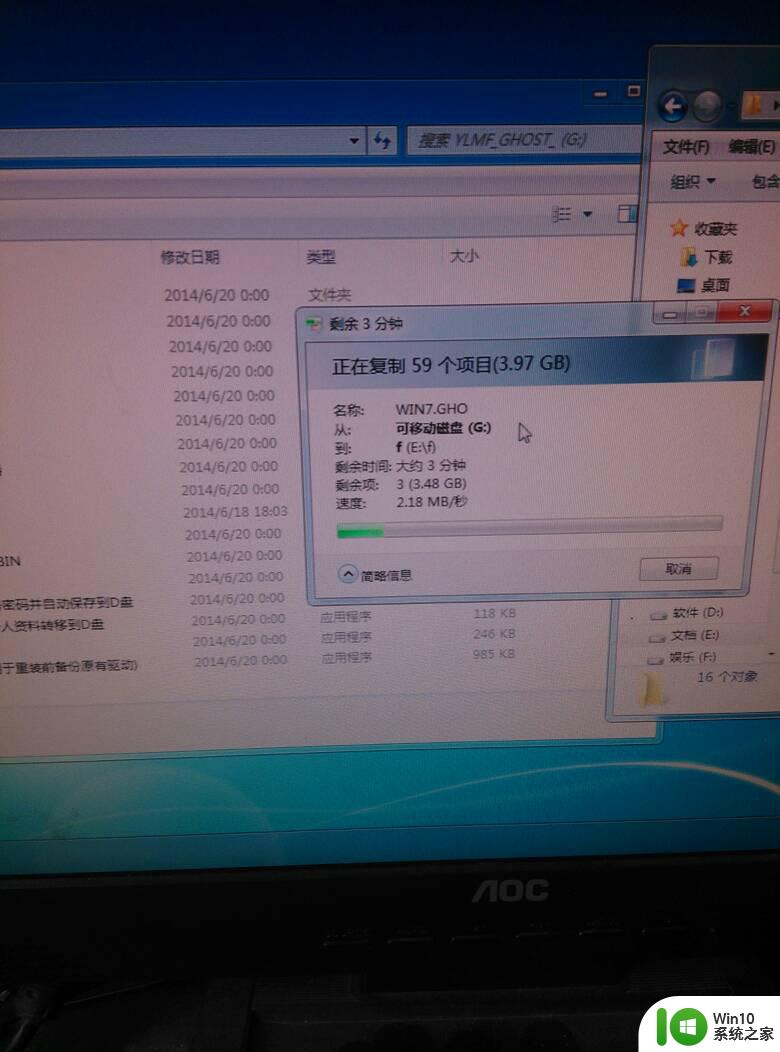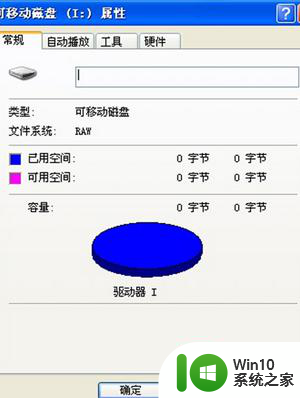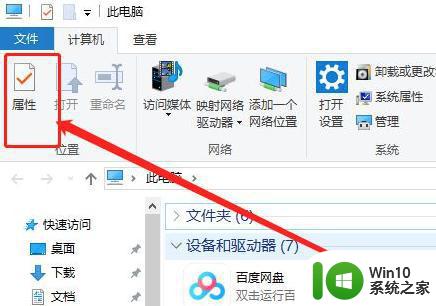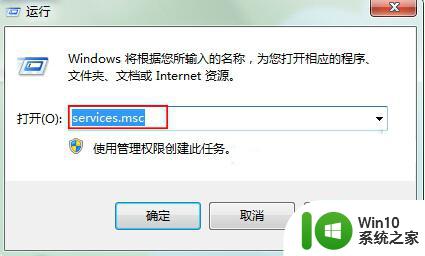电脑插入u盘后读取速度很慢怎么办 u盘插入电脑后读取速度变得非常缓慢如何解决
电脑插入u盘后读取速度很慢怎么办,当我们插入U盘后,如果发现读取速度变得非常缓慢,我们可以尝试以下解决方法,首先我们可以检查U盘是否有病毒感染,可以通过杀毒软件进行全盘扫描。其次我们可以尝试更换U盘的插口,有时候插口的问题可能导致读取速度变慢。另外我们可以尝试在设备管理器中更新U盘的驱动程序。如果以上方法都没有解决问题,那么可能是U盘本身出现了故障,我们可以尝试在其他电脑上测试U盘是否能够正常工作。如果仍然无法解决问题,那么可能需要联系专业的技术支持人员进行进一步的解决。
具体方法:
1、在 “开始菜单” — 打开“运行”或者按Win+R键打开运行,输入services.msc,按回车键(enter)或点确定。如图所示:
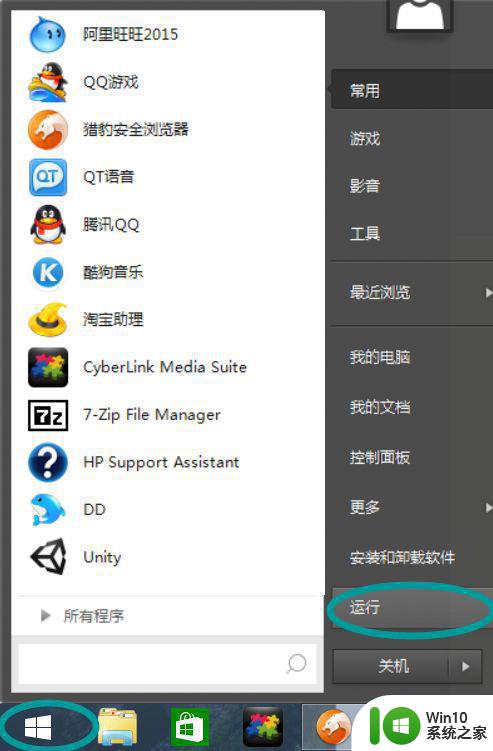
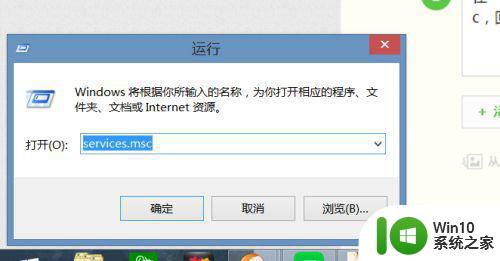
2、出现一个系统窗口在列表中找到Shell Hardware Detection服务,然后点下鼠标右键打开属性,如图所示:
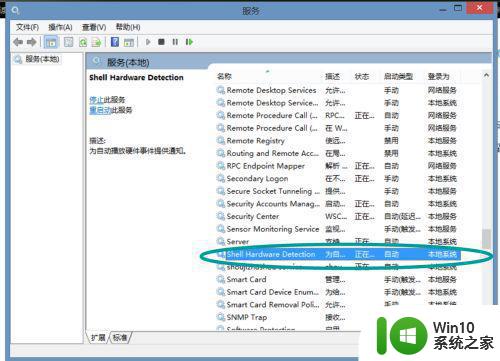
3、打开属性后,将启动类型选为“自动”或者“手动”,点击“启动”,然后点击【应用】,点击【确定】,即可。
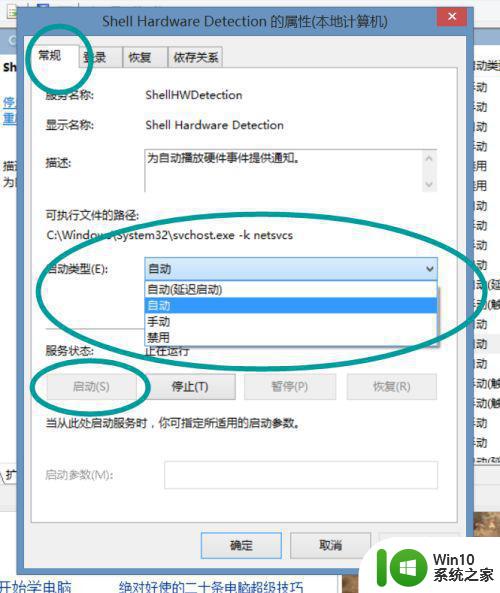
以上就是电脑插入U盘后读取速度很慢的解决方法,如果您遇到这种情况,可以按照本文提供的方法进行解决,希望这些方法能够帮助到您。