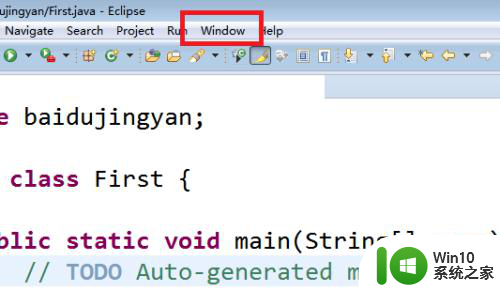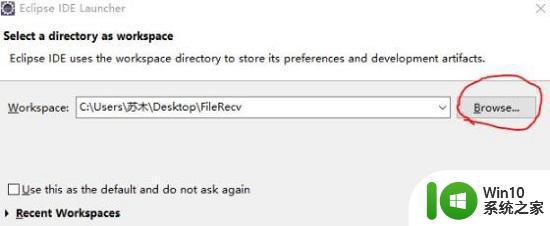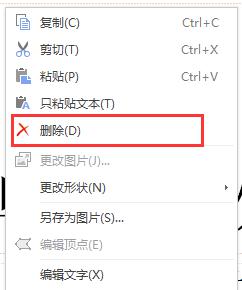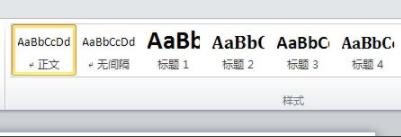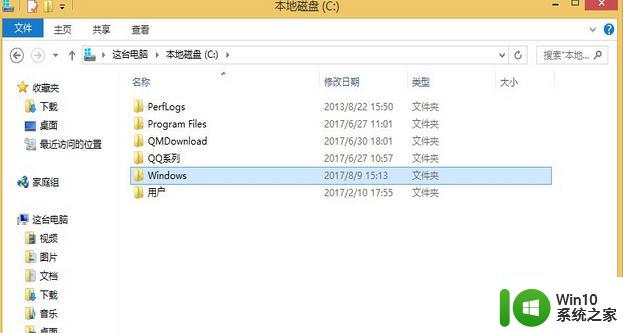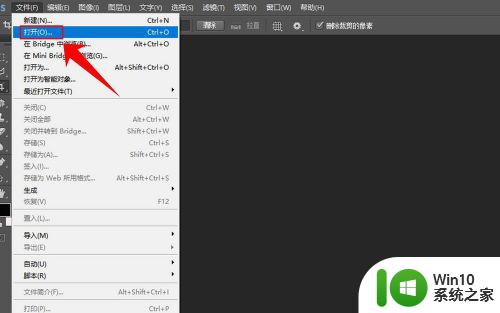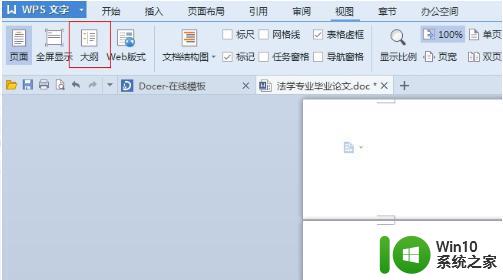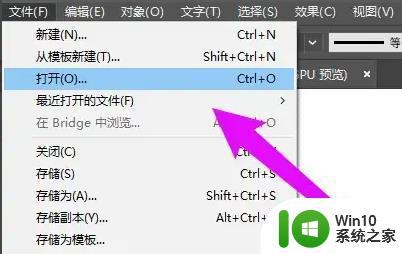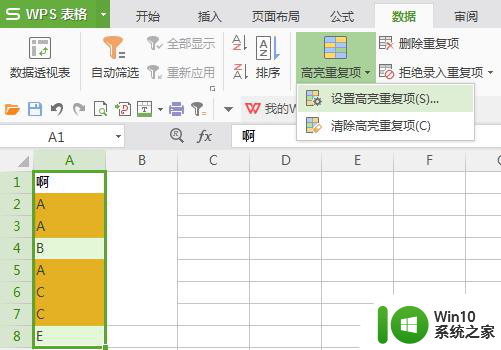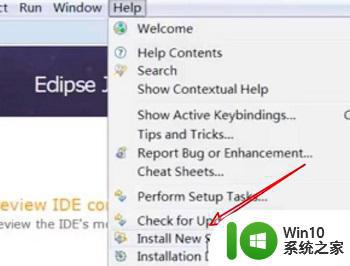eclipse导入java项目步骤详解 如何在eclipse中导入java web项目
eclipse导入java项目步骤详解,Eclipse是一款功能强大的IDE,它支持多种编程语言和项目类型,在使用Eclipse开发Java项目时,我们需要先将项目导入Eclipse中,以便进行编写、调试和部署等操作。本文将详细介绍如何在Eclipse中导入Java项目,以及如何导入Java Web项目。无论您是Java初学者还是有经验的开发者,都可以从中受益。
具体方法:
1、首先打开eclipse,点击左上角“file”。
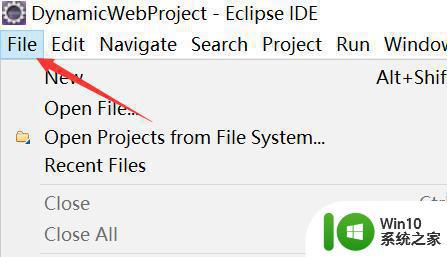
2、然后点击下拉菜单的“import”选项。
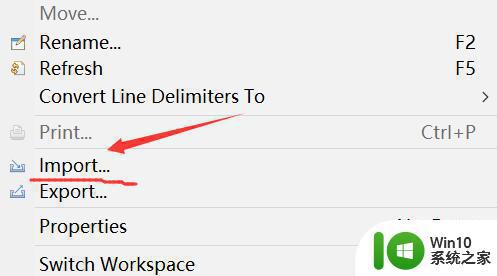
3、随后展开“general”,选中“Existing Projects into workspace”点击“next”。
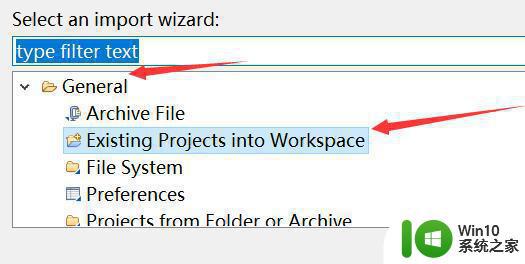
4、再点击右上角“browse”,选择我们的java项目。
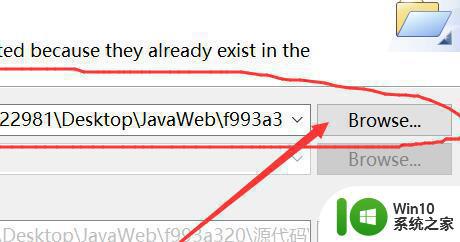
5、打开后,勾选开启下方“copy projects into workspace”。
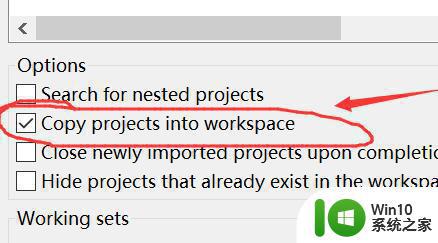
6、最后点击下方“finish”就可以导入java项目了。
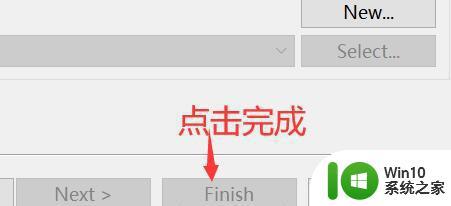
以上就是导入Java项目到Eclipse的详细步骤,如果您有任何疑问,请按照本指南进行操作,我们希望这篇文章对您有所帮助。