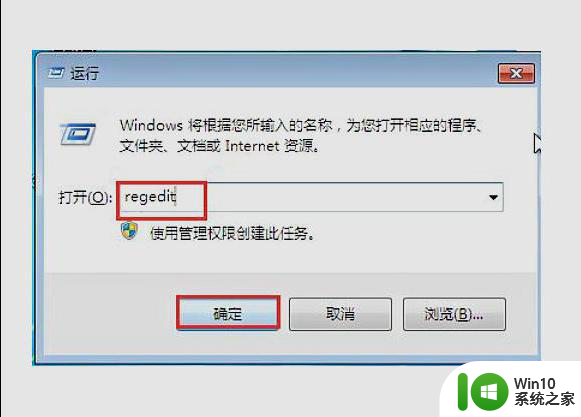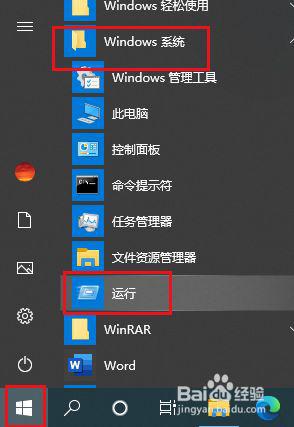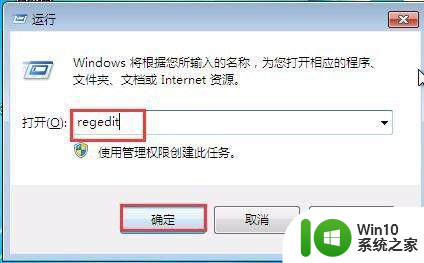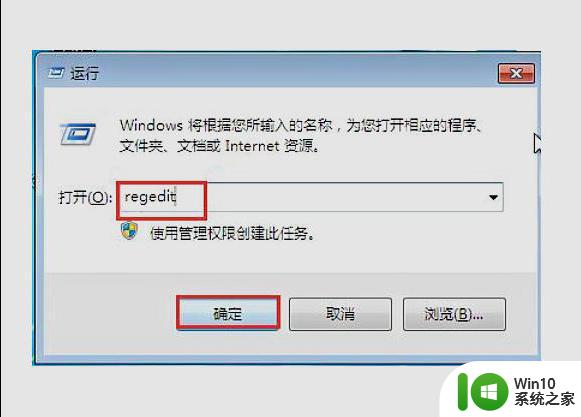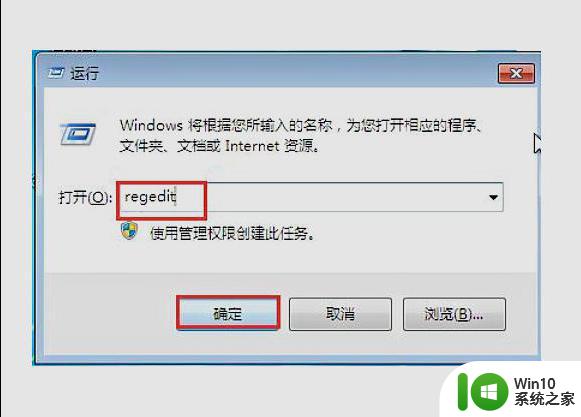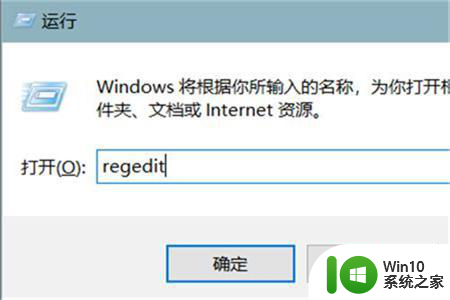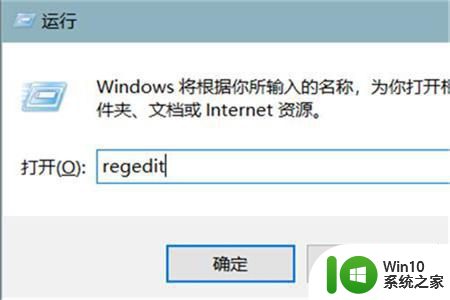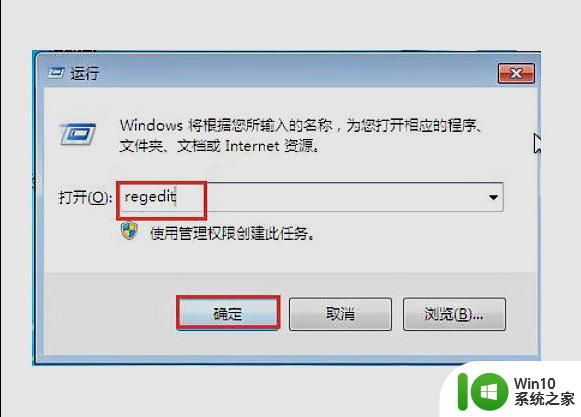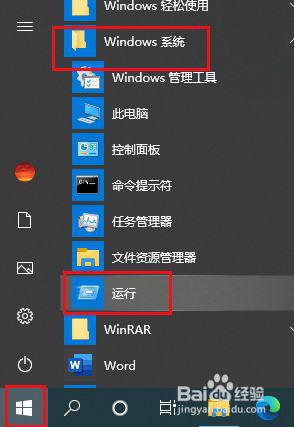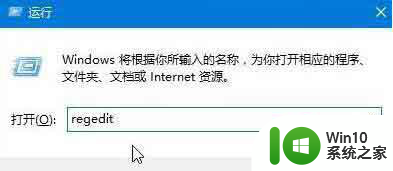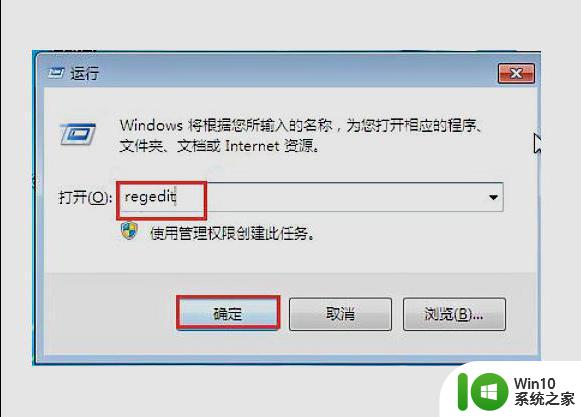如何清除电脑u盘使用痕迹 怎么清除电脑u盘痕迹
更新时间:2023-04-19 11:44:14作者:xiaoliu
由于用户在使用电脑办公的过程中,难免需要通过u盘来存储一些重要的文件,这时每次在将u盘插入电脑之后,系统都会保存有使用痕迹,因此未来保证电脑的安全可以选择将u盘痕迹进行清除,那么如何清除电脑u盘使用痕迹呢?这里小编就来教大家清除电脑u盘使用痕迹操作方法。
具体方法:
1、打开开始菜单,点击windows系统,运行。
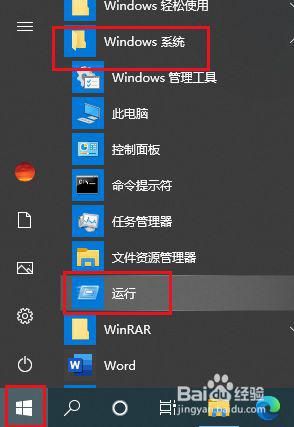
2、弹出对话框,输入regedit,点击确定。
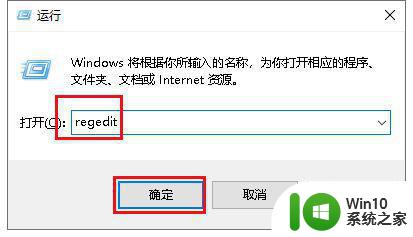
3、弹出对话框,选中计算机。
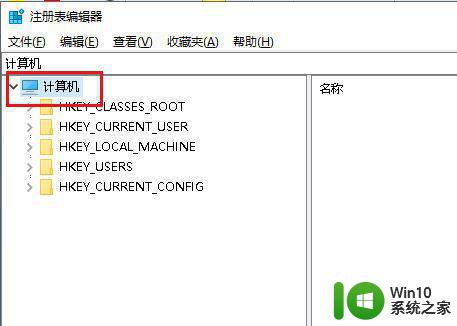
4、打开编辑下拉菜单,点击查找。
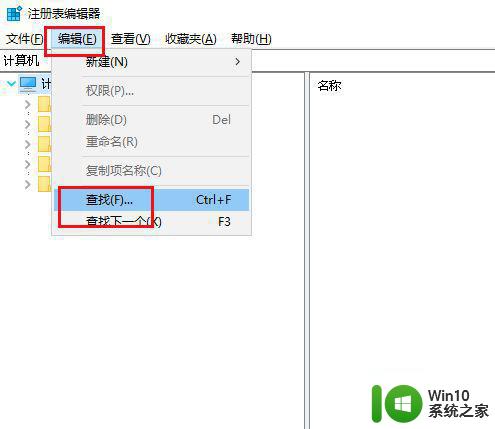
5、弹出对话框,在查找目标栏输入usbstor,去除值、数据前面的对勾,只选择项,点击查找下一个。
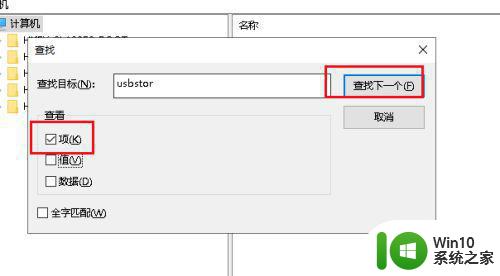
6、在查找出的项上右击,点击删除。
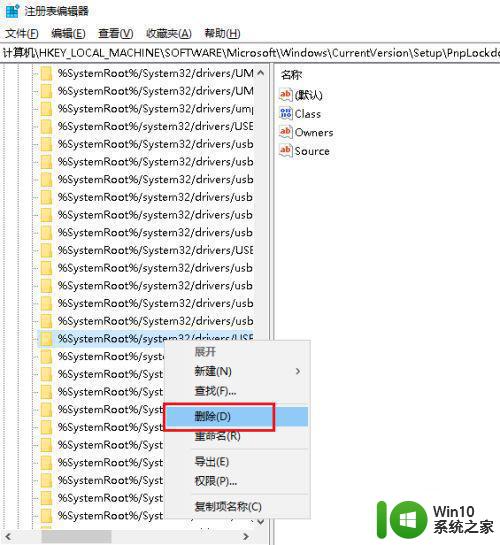
7、再次进行查找,删除,直到查找完成。
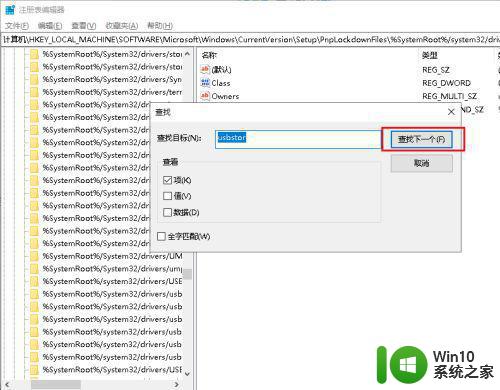
上述就是小编教大家的清除电脑u盘使用痕迹操作方法了,还有不清楚的用户就可以参考一下小编的步骤进行操作,希望能够对大家有所帮助。