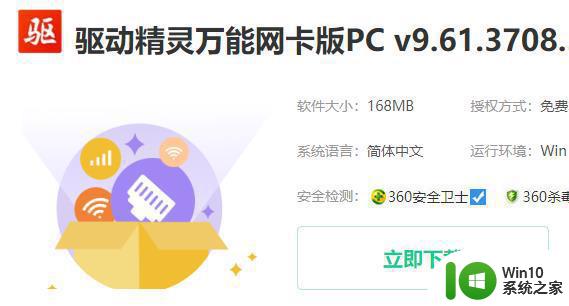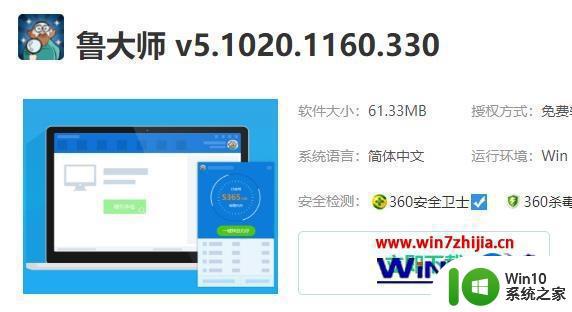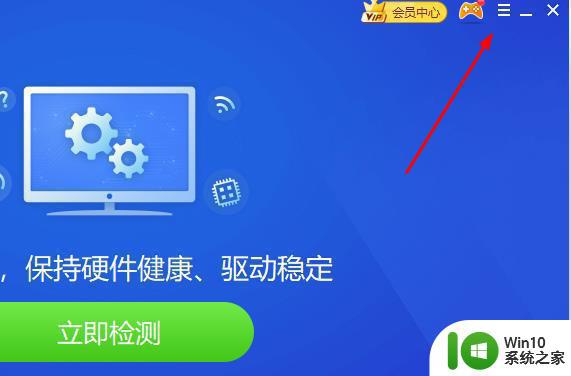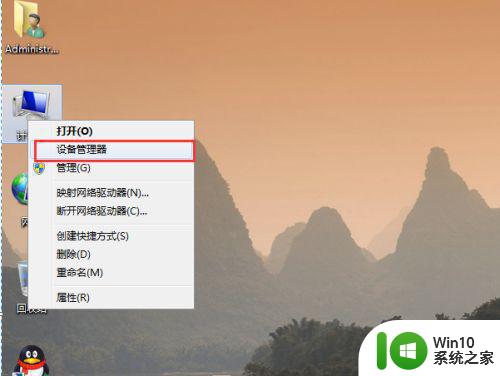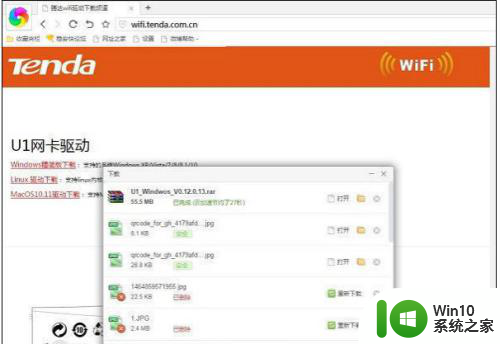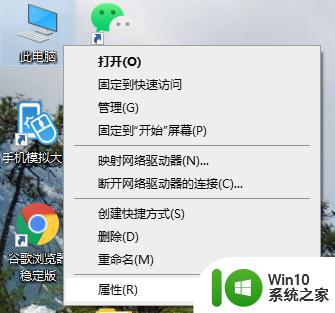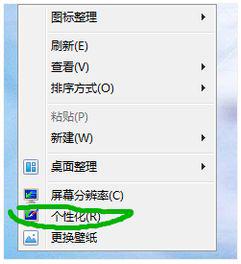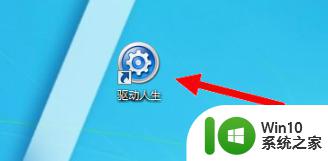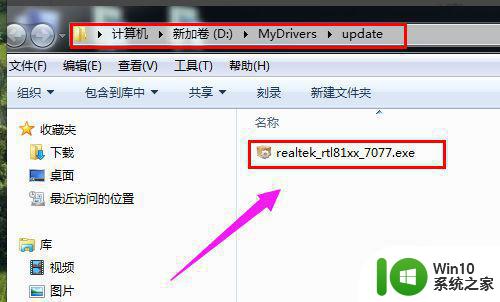win7驱动精灵怎么安装网卡驱动 驱动精灵怎么安装win7网卡驱动
更新时间:2023-03-08 11:43:29作者:xiaoliu
在电脑上,硬件都是需要驱动程序才能运行的,也不另外其他的程序,就比如说网卡驱动,我们要安装的话有好几种方法,一般都是使用驱动精灵来安装的,那么win7驱动精灵怎么安装网卡驱动呢,下面小编给大家分享win7驱动精灵安装网卡驱动的方法。
解决方法:
1、驱动精灵万能网卡版首先去网上下载一个驱动精灵网卡版,拷贝到你U盘上。
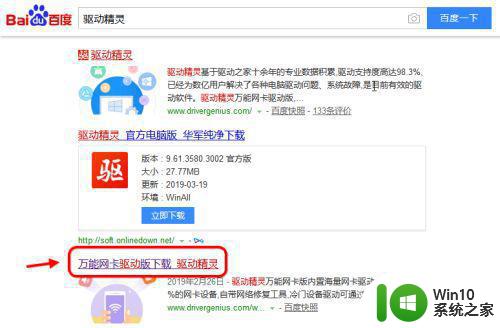
2、进入驱动精灵网站,点击找到驱动精灵万能网卡版下载。
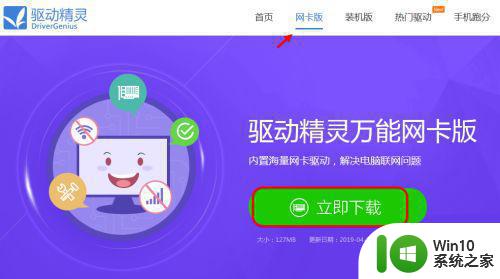
3、把驱动精灵网卡版,拷贝到你的电脑上。然后点击安装。

4、安装好驱动精灵万能网卡版,之后点击“立即体检”。
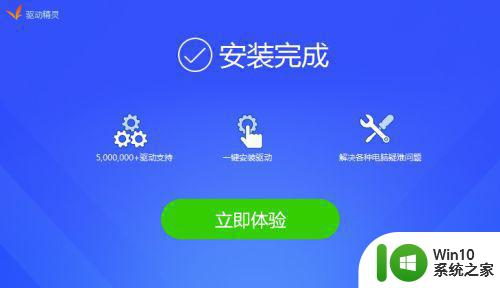
5、点击立即体检之后,他会检测驱动的使用情况。
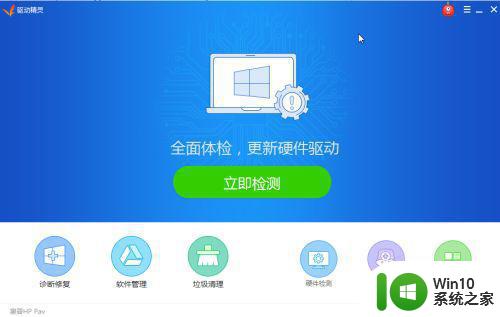
6、如图点击驱动管理,找到网卡驱动。点击安装网卡驱动,和其他异常驱动。
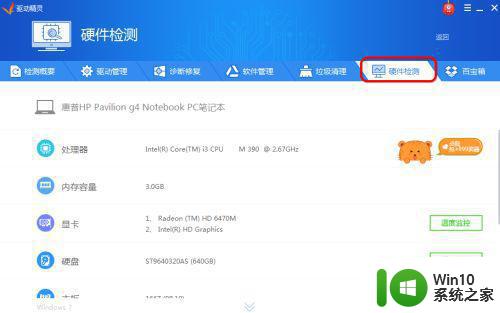
7、当然你也可以直接点击,一键修复。可以快速选择安装驱动。安装好驱动要重启电脑。
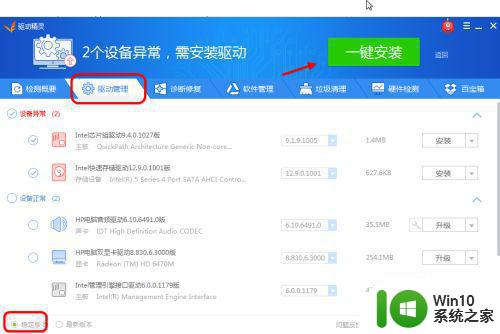
8、此外驱动精灵万能网卡版,还提供了其他电脑相关的安全设置等。
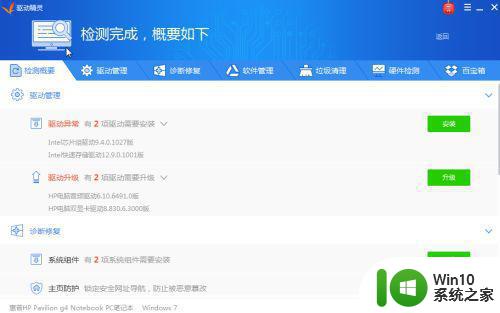
以上就是win7驱动精灵安装网卡驱动的方法,有不会使用驱动精灵安装网卡驱动的话,可以按上面的方法来进行安装。