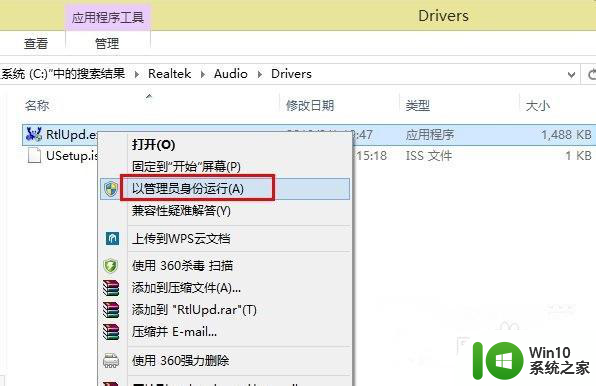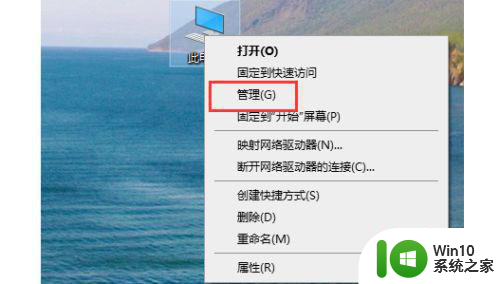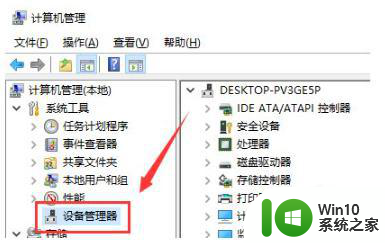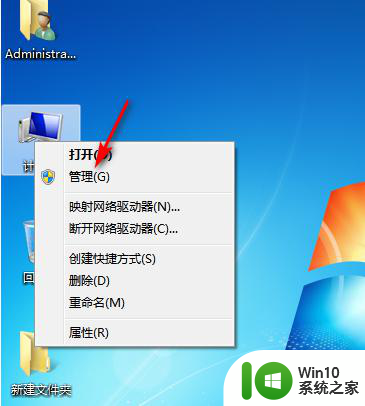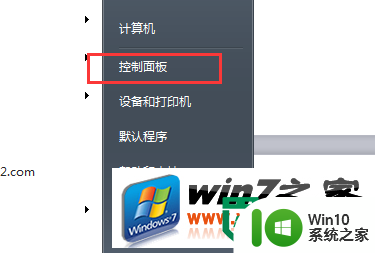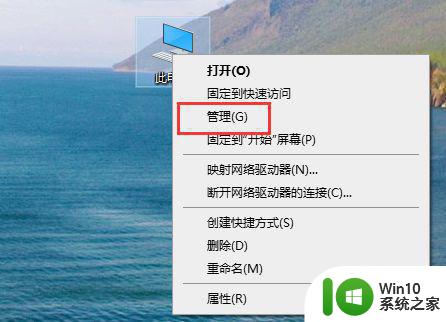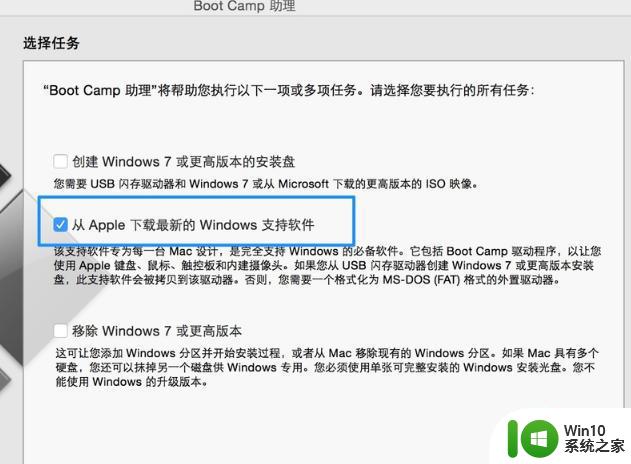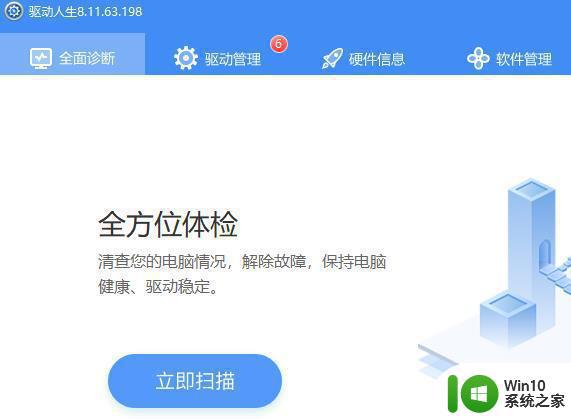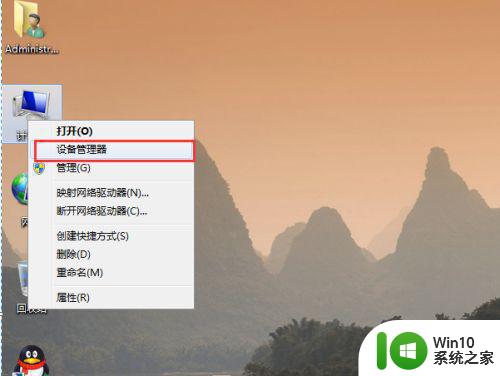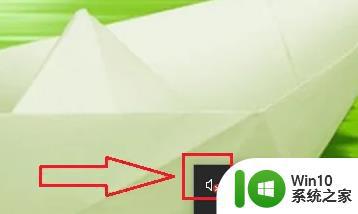win7声卡驱动安装步骤 win7声卡驱动怎么安装
更新时间:2023-04-07 11:01:55作者:jiang
如果电脑中没有安装声卡驱动,播放任何视频和歌曲都会没声音,麦克风也用不了。所以我们要正常的使用win7电脑就需要安装声卡驱动,不过对于有些不熟悉的网友来说,不是很清楚win7声卡驱动安装步骤,那么对此接下来小编为大家分享的就是win7声卡驱动怎么安装。
具体步骤如下:
1、下载安装驱动人生,双击打开。
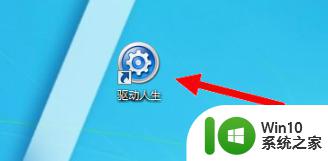
2、然后点击“立即体验”。
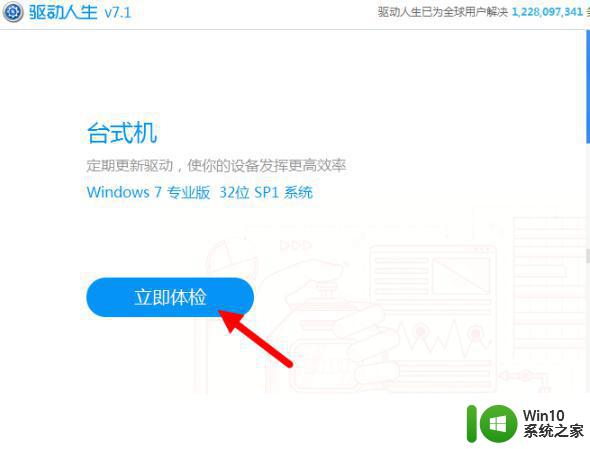
3、当软件检测完毕后我们就可以看到需要升级的驱动。我们需要安装声卡驱动,就找到声卡一栏,点击它版本号旁边的蓝色小三角。
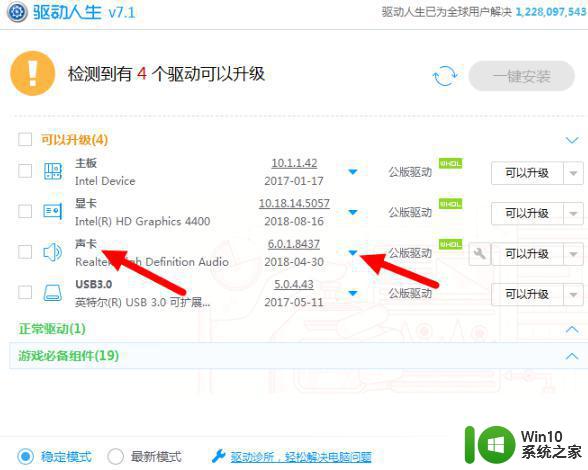
4、这时候就会显示声卡驱动列表,一般可以选择最上面的那个,也可以根据自己的实际情况来选择。
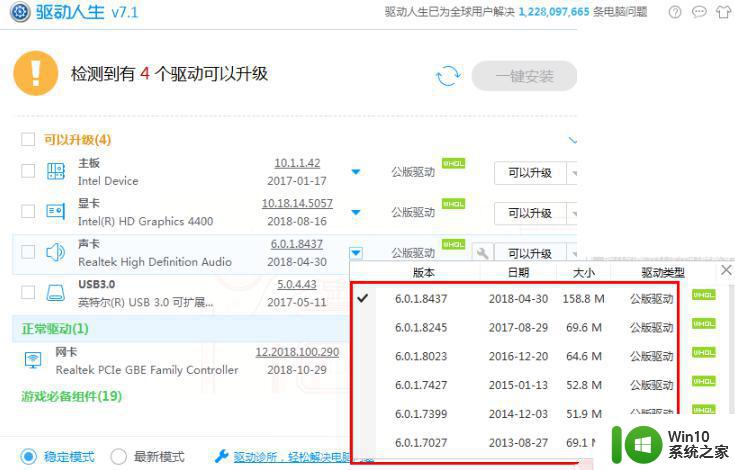
5、选好后点击后面的“可以升级”,如果你的声卡未安装或者声卡有问题,这个按钮显示的是安装声卡,点击即可。
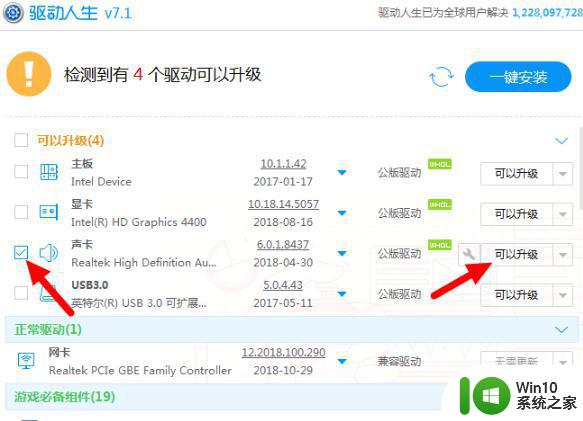
6、之后我们就等待声卡驱动安装就可以啦。
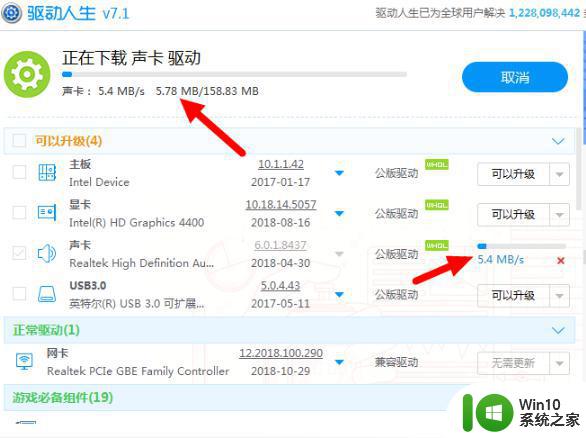
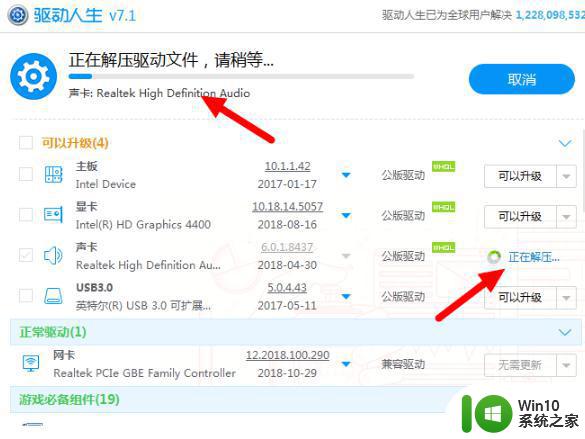
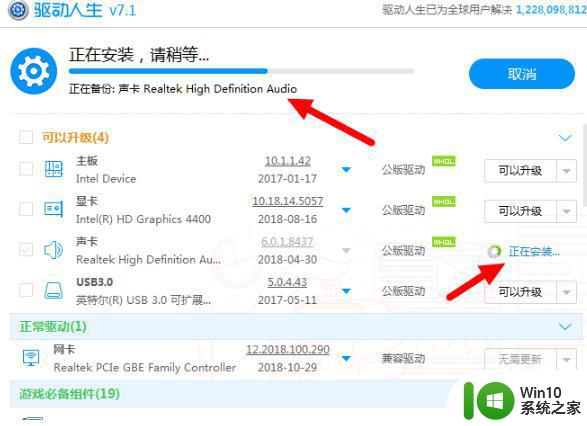
7、安装完成之后,点击立即重启。
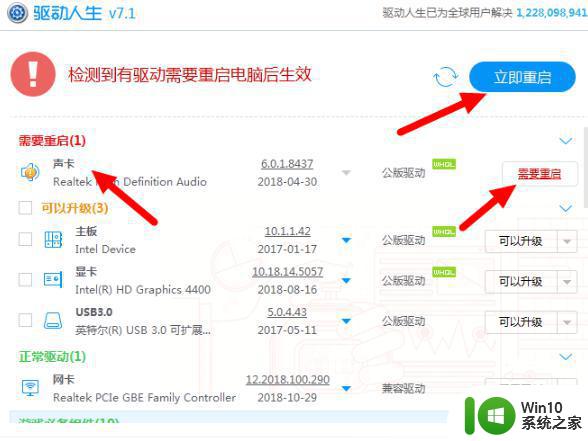
8、重新进入系统后在桌面右下角的就会提示已经成功安装了设备驱动程序。
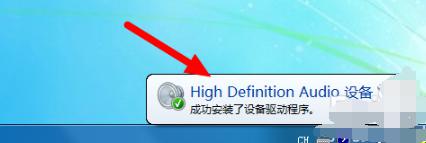
以上就是关于win7声卡驱动怎么安装啦 ,有需要的小伙伴可以按照上面的步骤来操作哦。