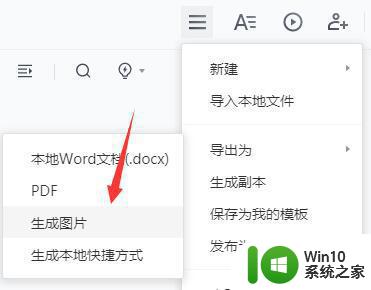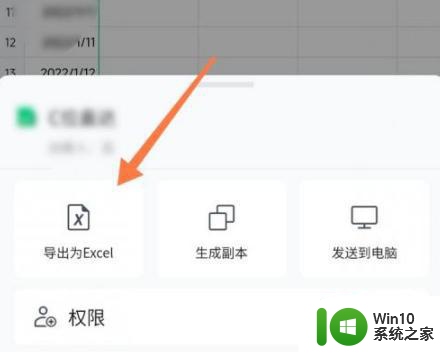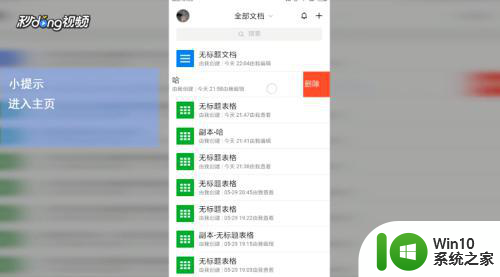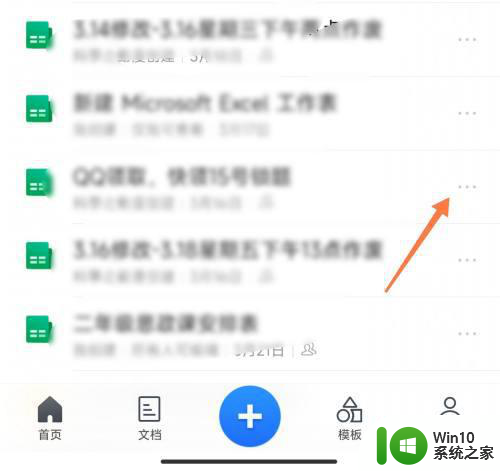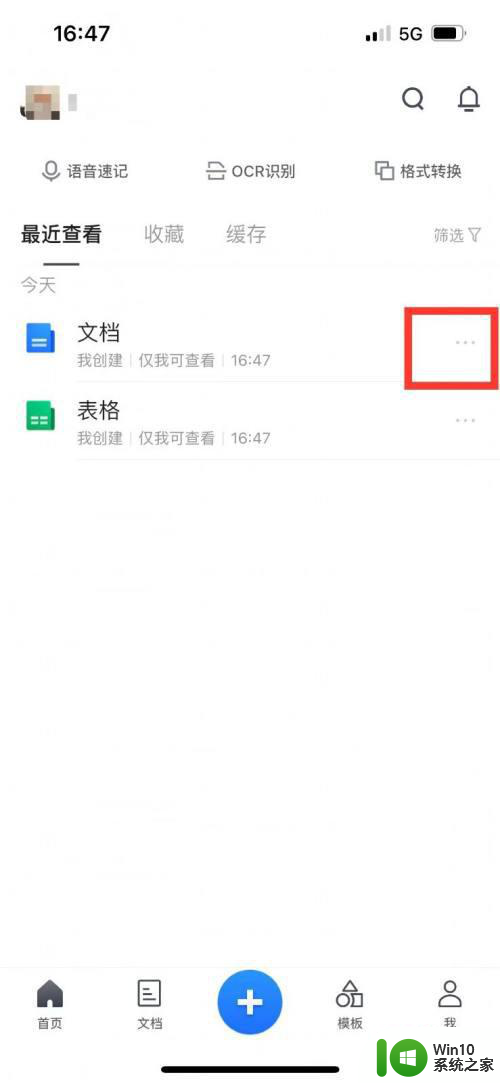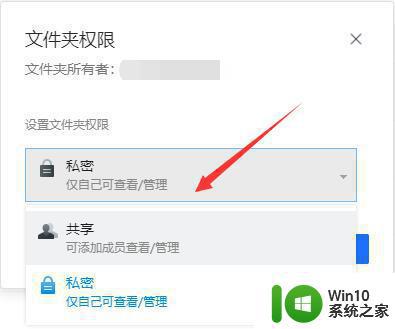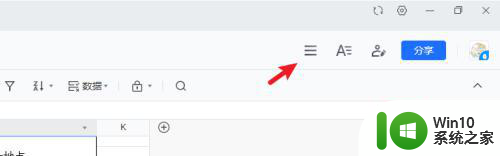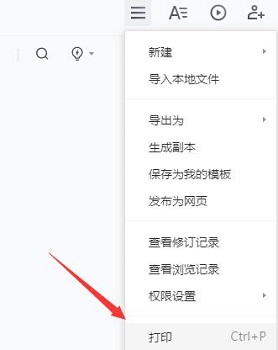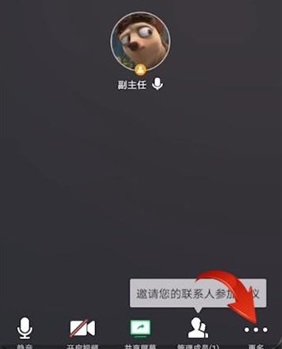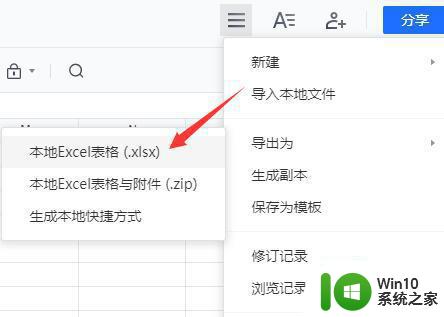腾讯文档插入图片的步骤 腾讯文档如何在指定位置插入图片
更新时间:2023-11-06 11:43:23作者:yang
在现代办公环境中,使用文档编辑软件已经成为了我们日常工作中不可或缺的一部分,而腾讯文档作为一款功能强大而且易于使用的在线文档编辑工具,更是被广泛应用于各个领域。在使用腾讯文档时,我们通常会遇到需要插入图片的情况,无论是为了更好地说明问题、增加文档的可读性,还是为了美化文档的外观。腾讯文档如何在指定位置插入图片呢?下面我们将介绍腾讯文档插入图片的步骤,让您轻松掌握如何在腾讯文档中插入图片的技巧。
具体步骤如下:
1、打开腾讯文档,进入主页。
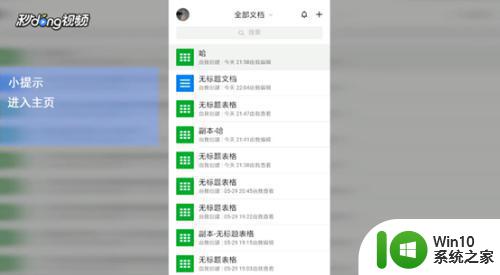
2、点击相应表格,进入编辑界面。
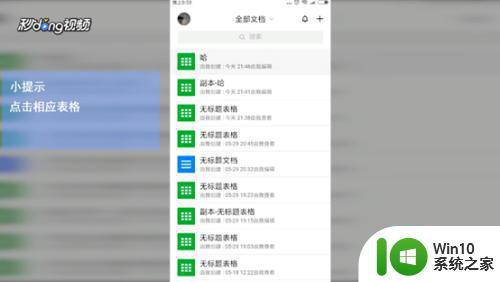
3、点击文档空白处,点击左上方的“图片”图标。
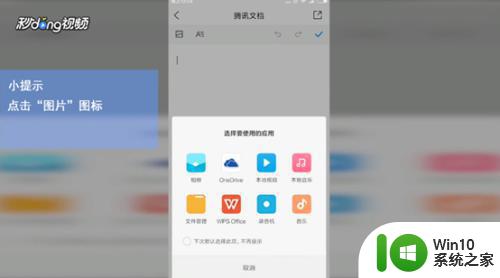
4、找到要添加的图标点击添加即可。
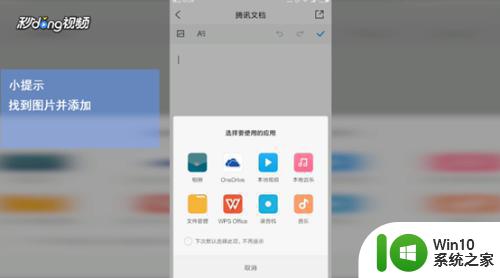
以上就是腾讯文档插入图片的步骤的全部内容,如果你遇到相同问题,可以参考本文中介绍的步骤来修复,希望对大家有所帮助。