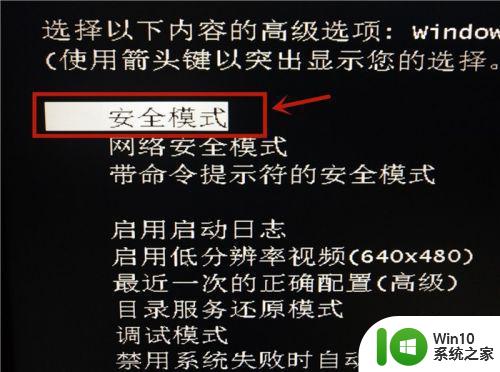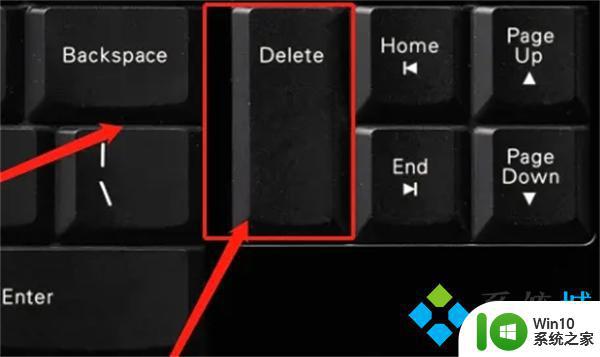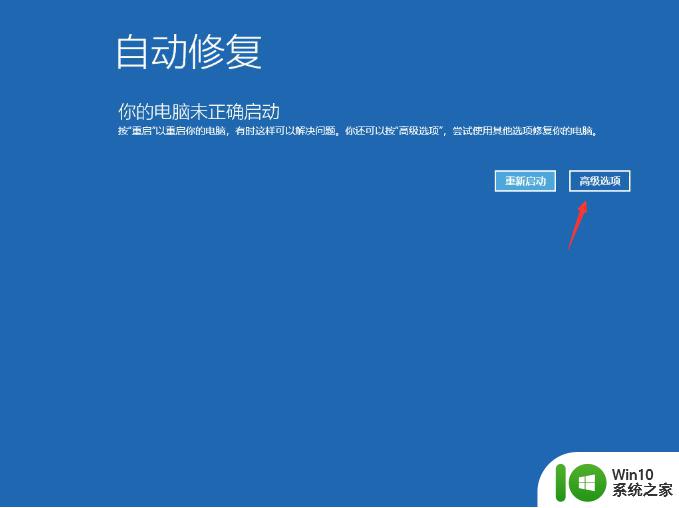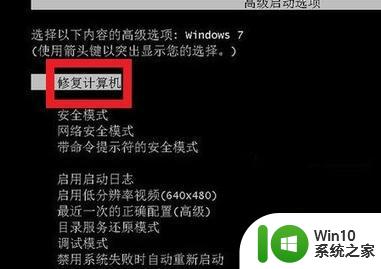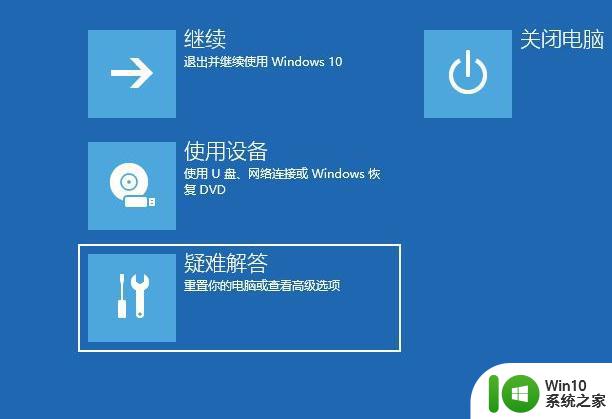电脑一直欢迎进不去桌面 电脑开机一直在欢迎界面不动怎么办
电脑一直欢迎进不去桌面,电脑是我们日常生活中不可或缺的工具,然而有时候在使用过程中也会遇到一些问题,比如当我们开机后电脑一直停留在欢迎界面,无法进入桌面,这无疑给我们的工作和生活带来了困扰。当电脑出现这种情况时,我们应该如何应对呢?接下来我们将从几个方面来探讨一下解决这个问题的方法。
操作方法:
1.首先我们直接按主机重启按钮,然后重启的开机的时候按F8。进入到启动模式选择界面,我们点击【安全模式】,通过安全模式可以更快的进入到桌面,基本没有问题,如图所示。
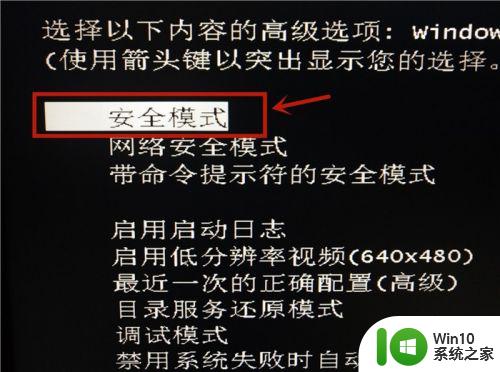
2.然后在电脑桌面左下角点击【开始菜单】,如图所示。

3.之后在来到的界面,点击【控制面板】,如图所示。
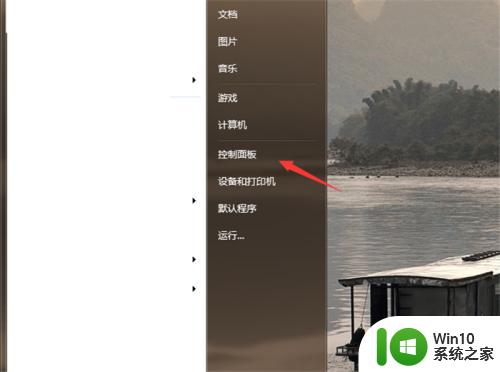
4.然后在控制面板中,点击【卸载程序】,如图所示。
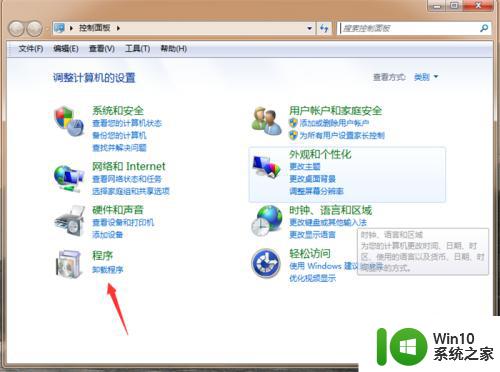
5.然后我们将上次能进入到电脑至现在最近安装的软件和程序卸载掉,如图所示。
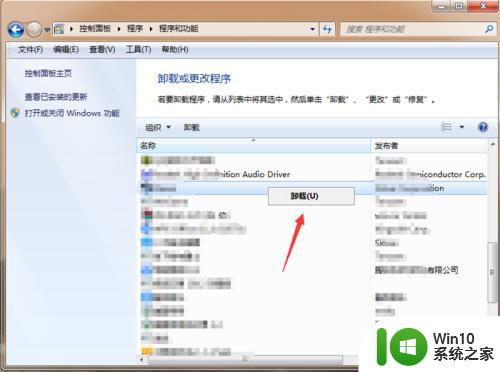
6.然后我们再鼠标右键点击【计算机】,在弹出来的选项点击【管理】,如图所示。
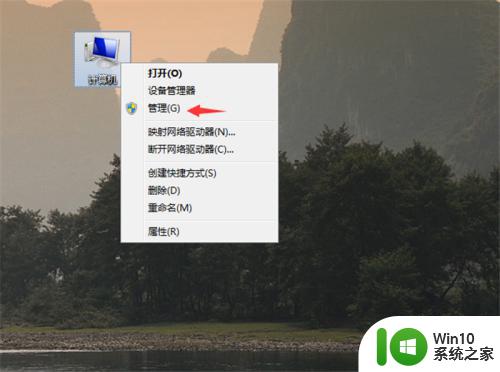
7.然后在进入的界面,点击左侧的【设备管理器】。然后在右侧点击最近安装或者更新的驱动设备,如图所示。
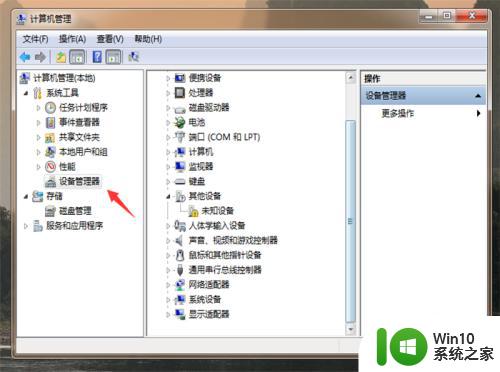
8.之后我们将这些驱动先卸载掉,可以再去重新安装一个靠谱的驱动,如图所示。
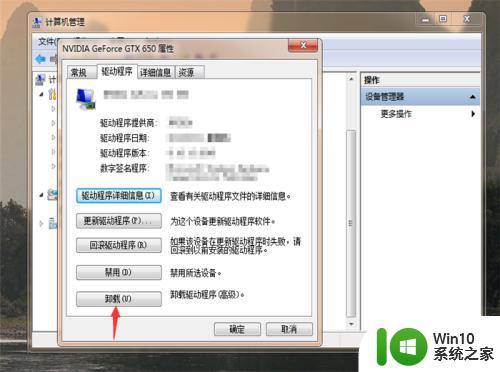
9.最后我们重启电脑,因为将之前影响系统的程序卸载掉了。所以就能正常进入到电脑桌面,如图所示。
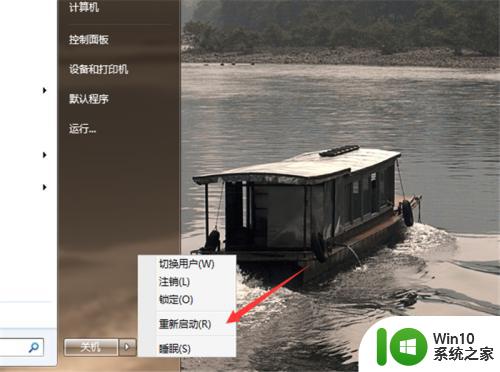
以上就是电脑一直欢迎进不去桌面的全部内容,如果您有疑问,请按照小编的方法进行操作,希望本文能够对您有所帮助。