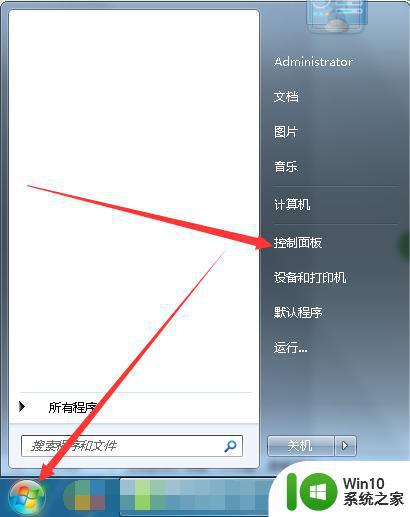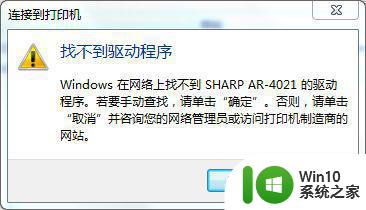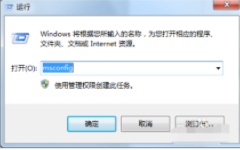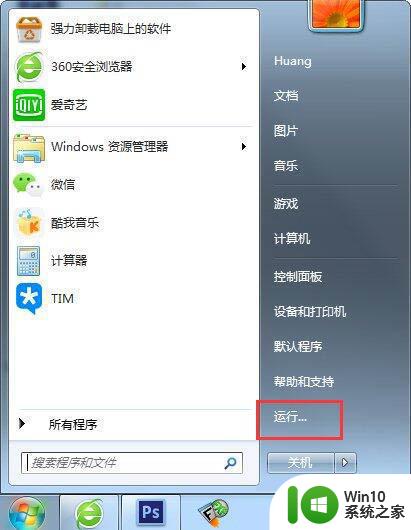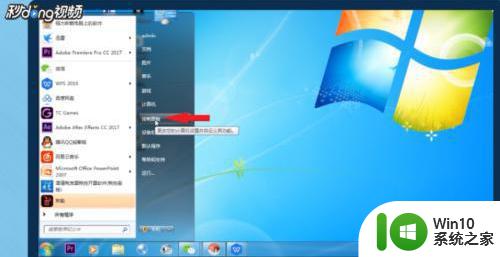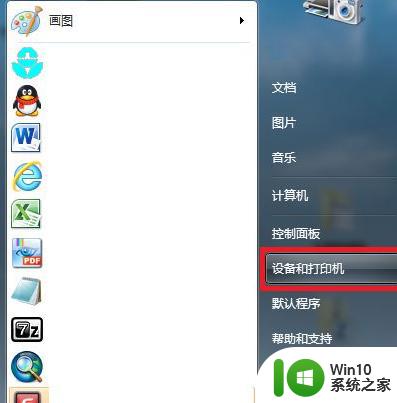win7打印机驱动删不掉怎么解决 win7打印机驱动无法删除原因及解决方法
win7打印机驱动删不掉怎么解决,在使用Windows 7操作系统时,我们经常会遇到一些问题,其中之一就是无法删除打印机驱动的困扰,无论是因为驱动文件被占用,还是由于系统错误,这个问题都会导致我们无法顺利卸载打印机驱动。幸运的是我们可以采取一些简单的解决方法来解决这个问题。接下来我将会介绍一些常见的原因以及解决方法,帮助您更好地解决Win7打印机驱动无法删除的困扰。
解决方法:
1、删除驱动时提示该驱动正在使用中,不能删除。
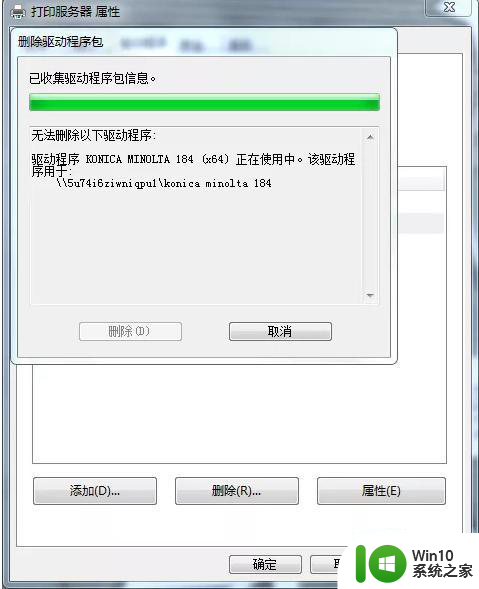
2、按快捷键【Windows+R】打开运行窗口,输入【services.msc】,点击【确定】。
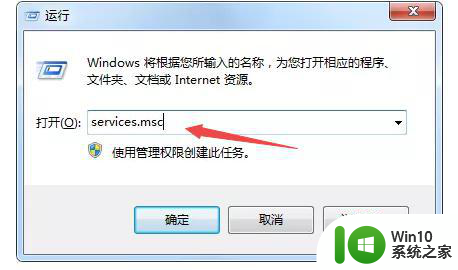
3、在后台服务列表中,找到【Print Spooler】服务。
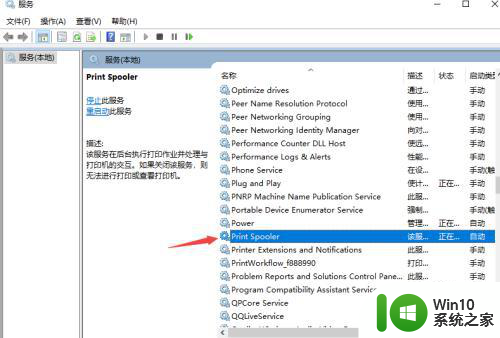
4、鼠标右键点击【Print Spooler】,弹出菜单栏,点击【停止】。

5、按快捷键【Windows+R】打开运行窗口,输入【spool】,点击【确定】。
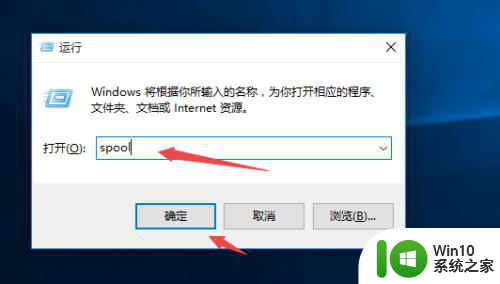
6、把【PRINTERS】文件夹里的文件全部删除。(注意,如删除该文件夹,可能会删除其它打印机的驱动)。
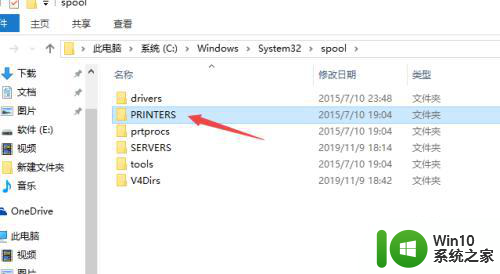
7、返回到【Print Spooler】服务,鼠标右键点击【Print Spooler】,弹出菜单栏,点击【启动】。
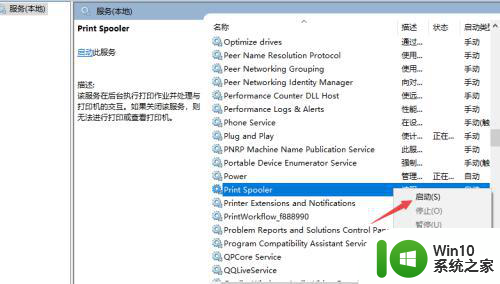
8、选中需要删除的打印机,点击【删除设备】。
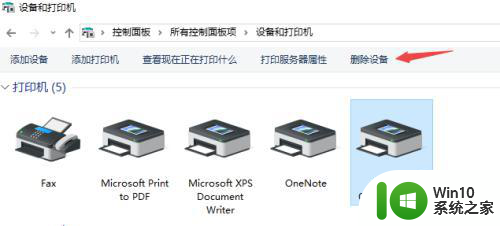
9、选中任意打印机,点击【打印服务器属性】。
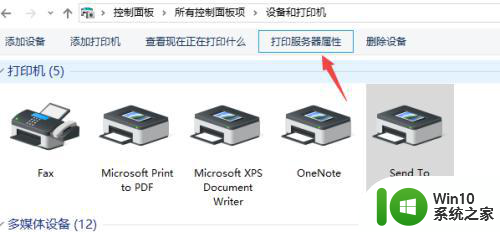
10、最后依次点击【驱动程序】——选中【需要删除的打印机驱动】——点击【删除】——点击【确定】即可。
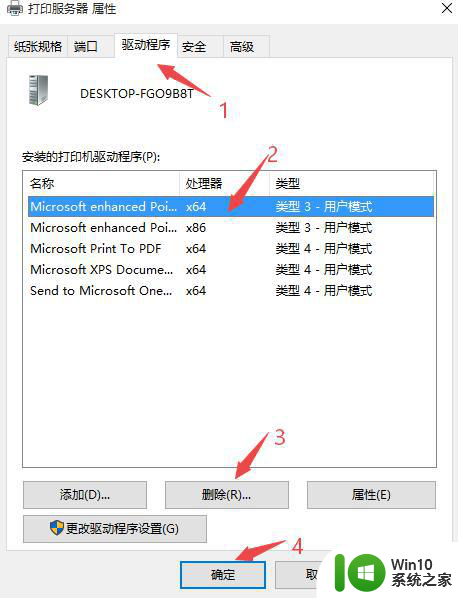
以上是有关如何解决无法删除win7打印机驱动的全部内容,如果您遇到这种情况,请按照以上方法尝试解决,希望对大家有所帮助。