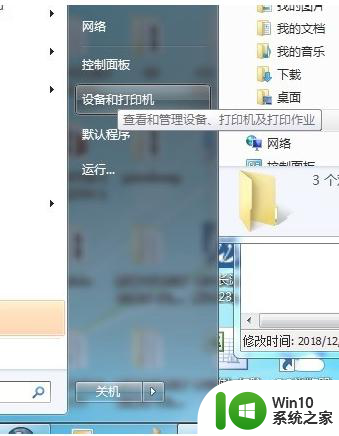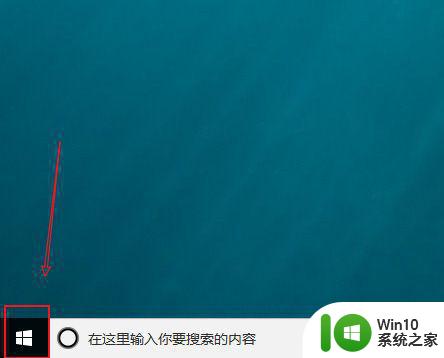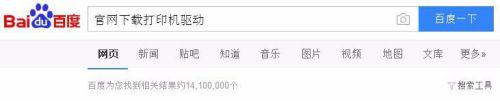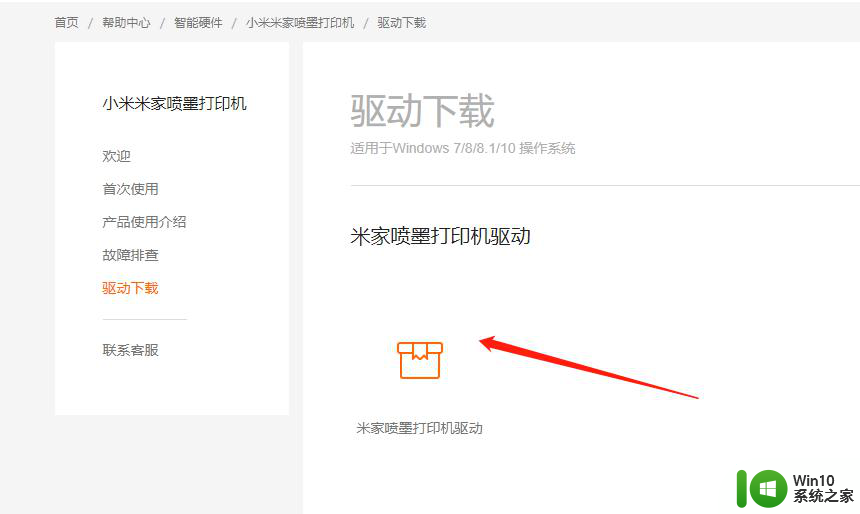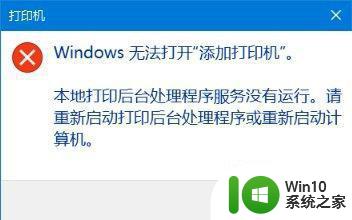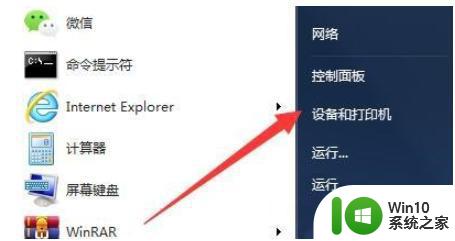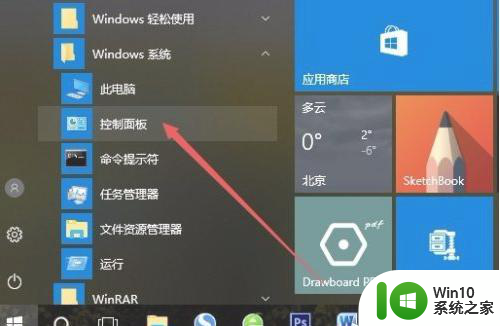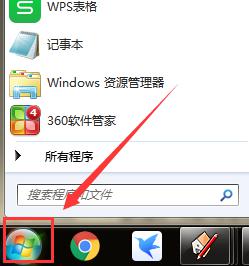win10接打印机有没有提醒安装程序吗 win10系统如何连接本地打印机并安装驱动
Win10系统连接本地打印机并安装驱动是很简单的操作,通常插上打印机的数据线,系统会自动识别并提示安装相关驱动程序,如果没有提醒安装程序,用户可以手动在系统设置中添加打印机,并选择合适的驱动进行安装。通过这些简单的步骤,就可以方便地连接本地打印机并顺利完成驱动安装,实现高效的打印工作。
具体步骤:
1.第一步我们点击电脑桌面左下角“windows图标”,选择“设置”选项打开。
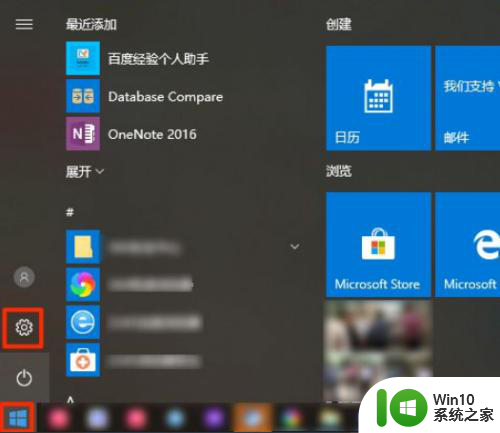
2.第二步我们打开后,点击进入“设备”选项。
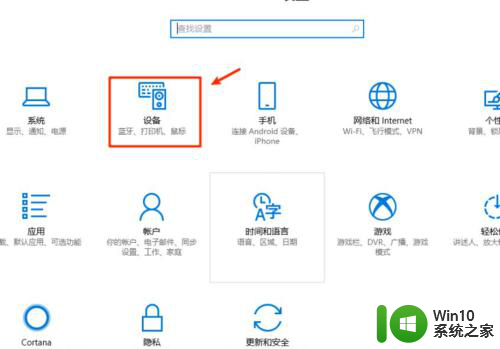
3.
第三步我们点击左侧的“打印机和扫描仪”展开,再点击右侧的“添加打印机或扫描仪”选项进入。
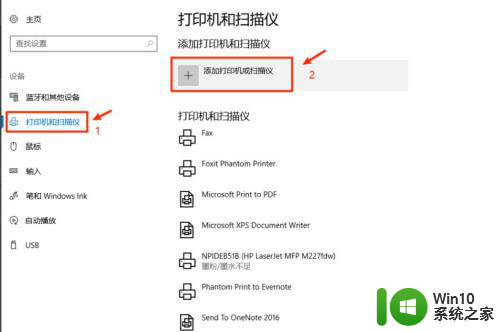
4.第四步我们再点击“我需要的打印机不在列表中”。
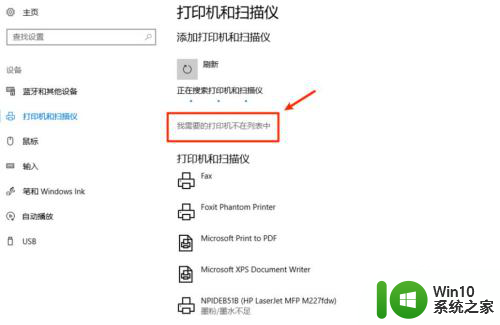
5.第五步我们在弹出的对话框中,选择“通过手动设置添加本地打印机或网络打印机”。点击“下一步”,接着,再点击“下一步”。
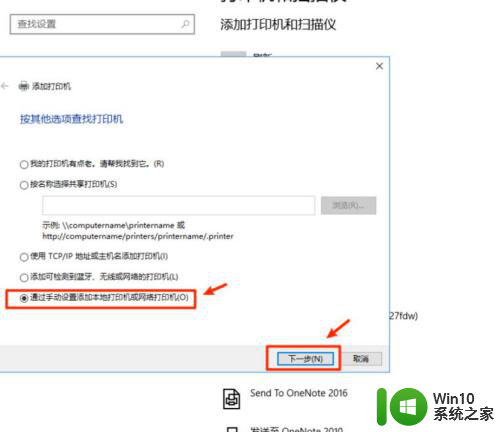
6.第六步我们选择需按照的本地打印机的产商及打印机名称,点击“下一步”。
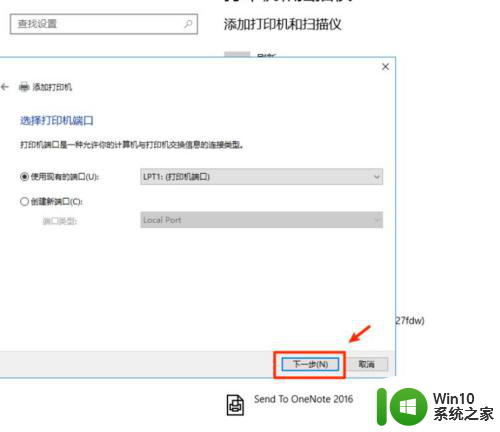
7.第七步我们按照指引,依次点击“下一步”、“下一步”“完成”即可。
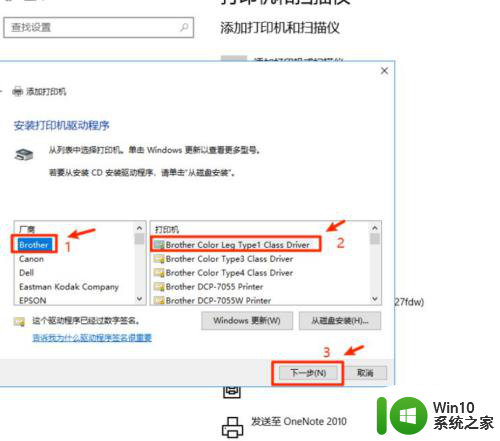
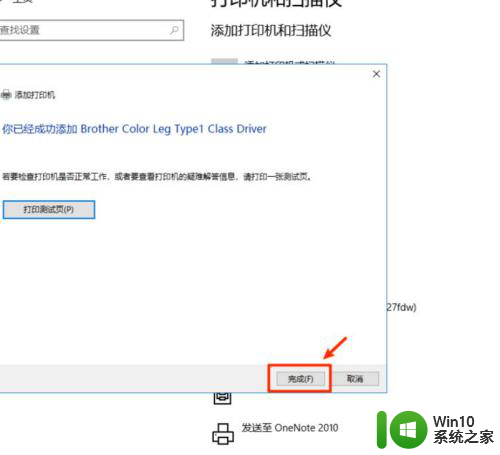
以上就是win10连接打印机后没有提醒安装程序的全部内容,如果你遇到了这种情况,可以按照以上方法来解决,希望对大家有所帮助。