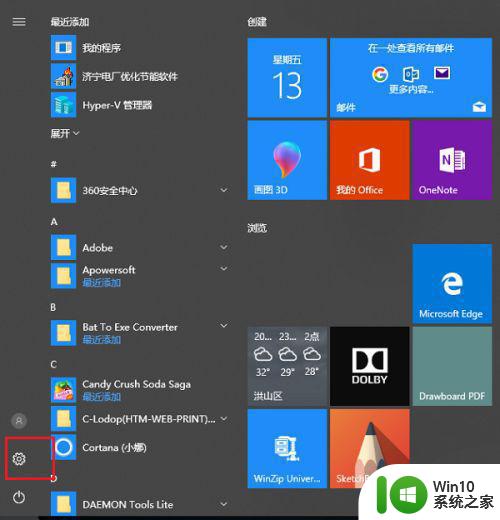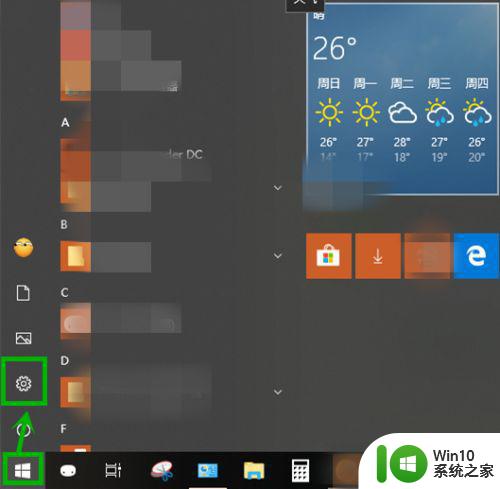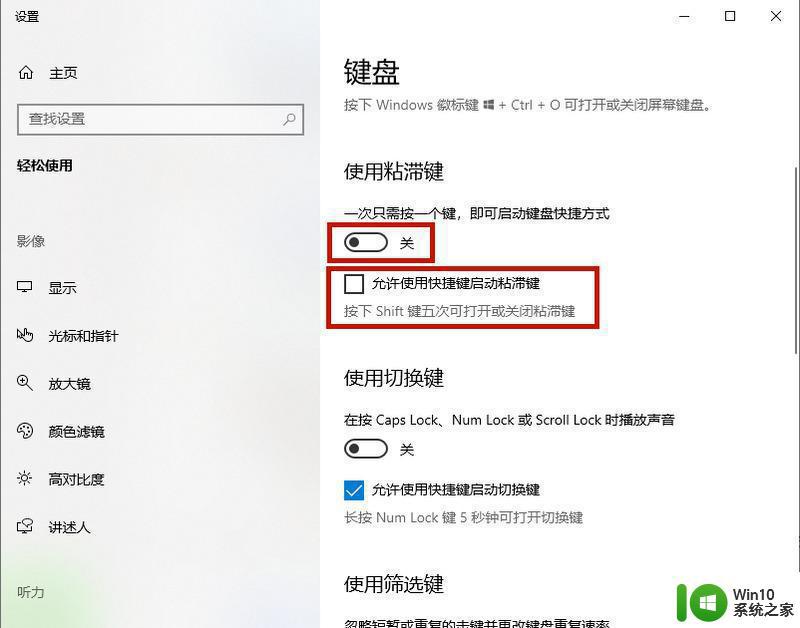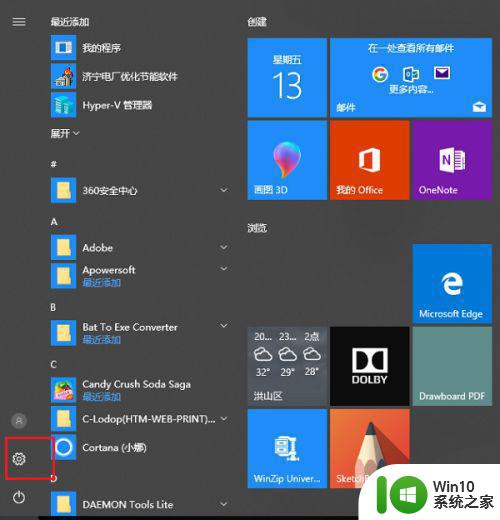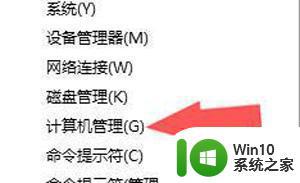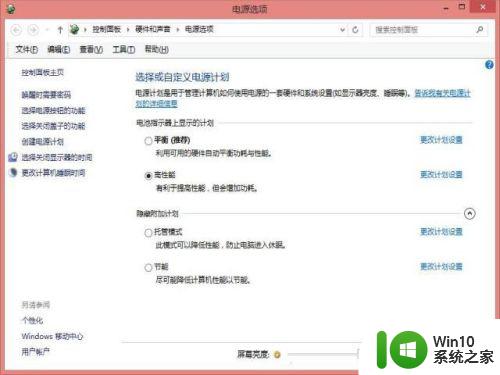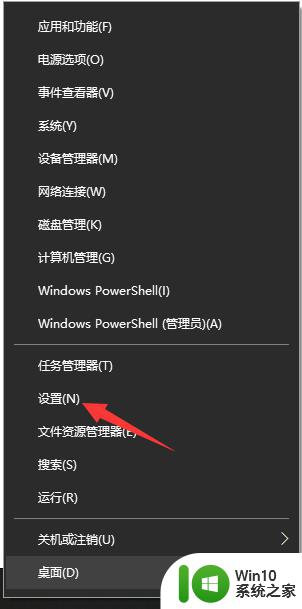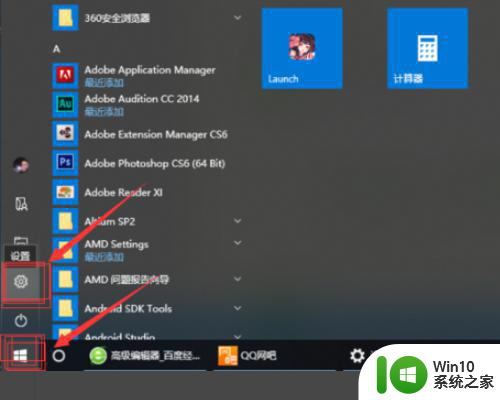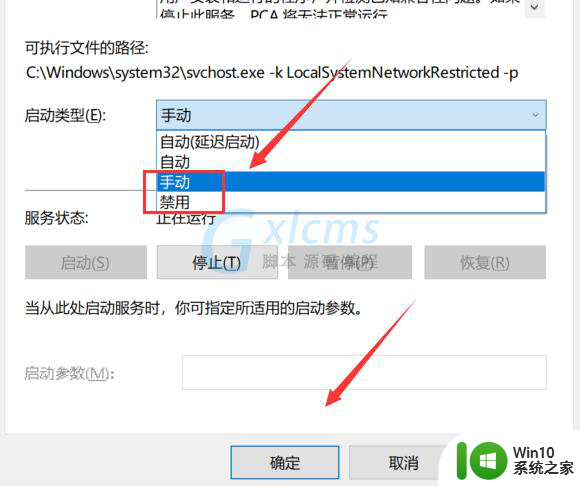win10键盘粘滞键取消方法 如何解决电脑win10键盘粘滞键问题
更新时间:2023-08-14 11:39:11作者:xiaoliu
win10键盘粘滞键取消方法,在使用电脑过程中,有时我们会遇到键盘粘滞键的问题,即按下某个键后,它会持续输入相同的字符,而不是只输入一次,这个问题给我们的使用带来了很大的困扰,但幸运的是,在Win10系统中,我们可以通过一些简单的方法来取消键盘粘滞键,解决这一问题。下面我们就来介绍一下Win10键盘粘滞键的取消方法,让我们能够更舒心地使用电脑。
具体方法如下:
1.按下【win+i】,在设置选项界面的上方搜素框输入【控制面板】。然后点击打开。
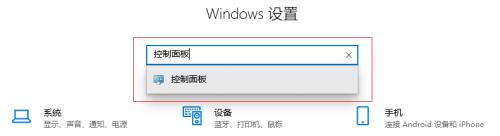
2.在控制面板界面中,在右上角的查看方式中选择【类别】,接着点击【轻松使用】。
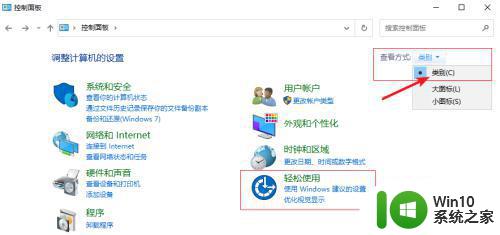
3.点击【更改键盘的工作方式】。

4.点击【设置粘滞键】。
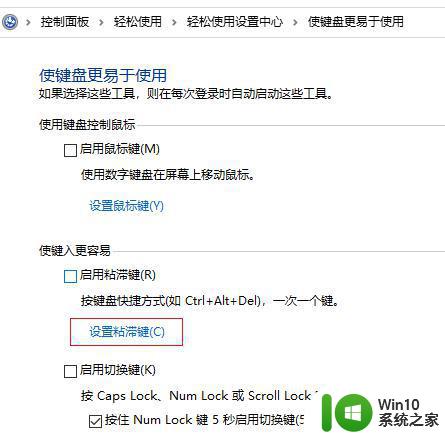
5.然后把【启用粘滞键】和【连续五次shift键时启用粘滞键】前面的勾去掉,最后点击【确定】即可。
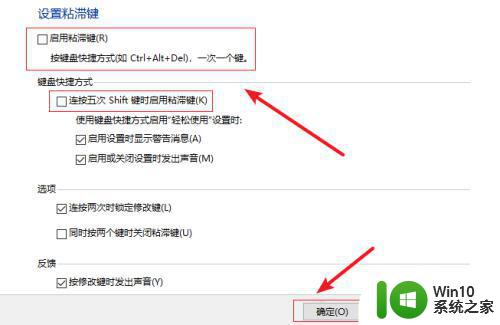
这就是取消win10键盘粘滞键的方法,如果你遇到了这种情况,不妨尝试以上方法来解决。希望这些方法能对你有所帮助!