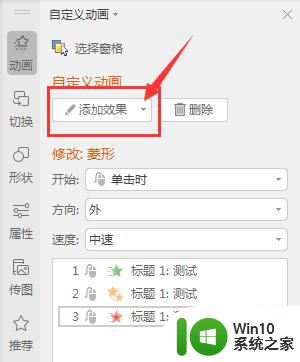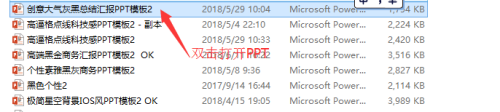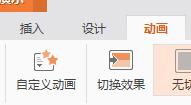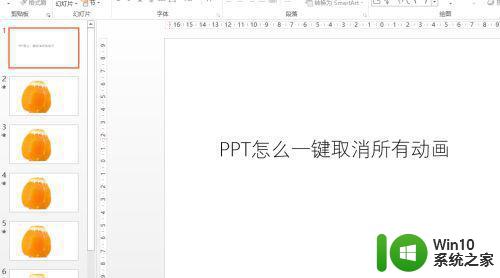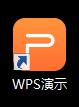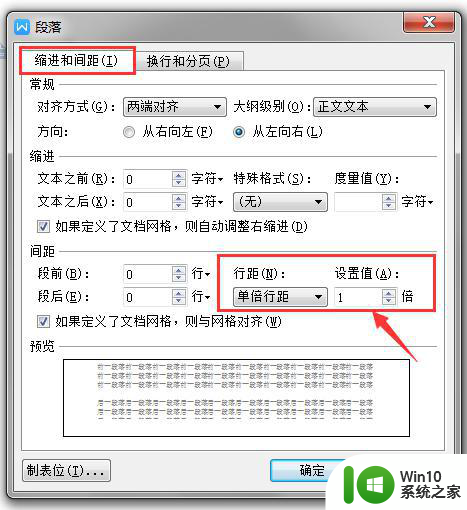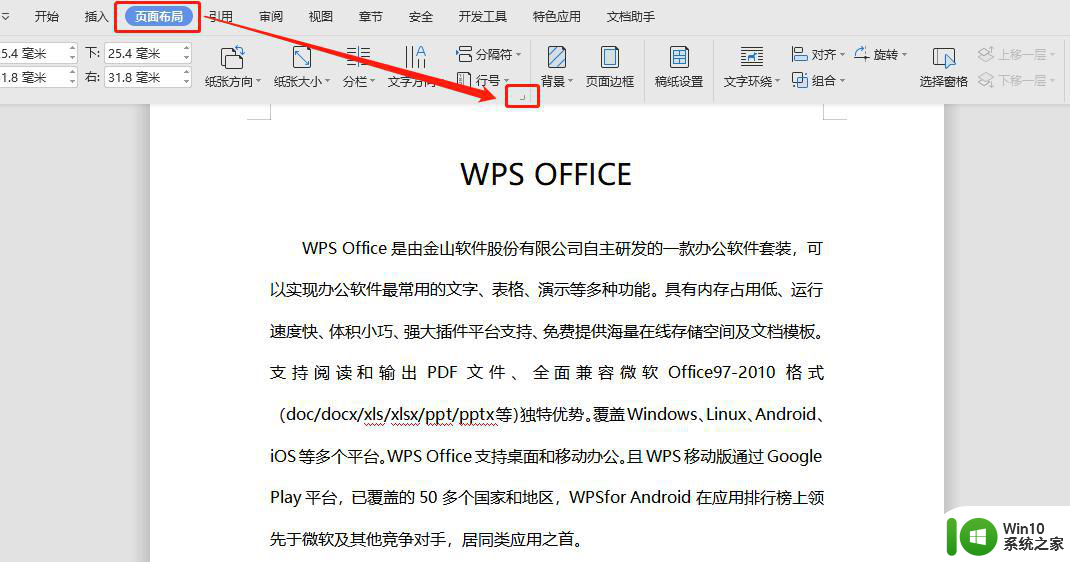wps最新版添加效果在哪 每页ppt中单个动画怎么设置 wps最新版每页ppt如何设置单个动画
wps最新版是一款功能强大的办公软件,其添加效果的功能也得到了新增,在每页PPT中,我们可以轻松设置单个动画效果,让演示更加生动活泼。通过wps最新版,我们能够简单地在每一页的PPT中,为特定的元素添加动画效果,提升演示的吸引力和表现力。接下来让我们一起来了解一下wps最新版中每页PPT如何设置单个动画效果的方法。

为文本和对象添加动画
应用预设方案
选取要添加动画的幻灯片,然后选取需要添加动画文本或对象。
在“动画”选项卡上,单击“动画方案”。
在“幻灯片设计-动画方案”任务窗格(任务窗格:是应用程序中提供常用的窗口。其位置、大小均可根据实际需要调整,方便用户在使用相关时仍可继续编辑文稿。)下 单击所需动画方案。
若要将方案应用于所有幻灯片,可单击“应用于所有幻灯片”。
应用自定义动画
在普通视图中,选取包含要动画显示的文本或对象的幻灯片,然后选取要添加自定义动画的文本或对象。
在“动画”选项卡上,单击“自定义动画”。
在“自定义动画”任务窗格中,单击“添加效果”
如果希望文本或对象通过某种效果进入幻灯片放映演示文稿,请指向“进入”,然后选取所需动画效果。
如果希望幻灯片中的文本或对象添加动画效果,请指向“强调”,然后选取所需动画效果。
如果要向文本或对象添加效果以使其在某一时刻离开幻灯片,请指向“退出”,再选取所需动画效果。
若要文本或对象按照指定路径移动,请指向“动作路径”,再选取所需动画效果。
提示
显示在自定义动画列表中的效果按应用的顺序从上到下排列。在幻灯片上播放动画的项目会标注上非打印编号标记,该标记对应于列表中的效果。该标记在幻灯片放映视图中不显示。
如果使用“自定义动画”任务窗格中的“播放”来预览幻灯片的动画,则不需要通过单击触发动画序列。若要预览触发的动画如何运作,则请单击“幻灯片播放”。
以上就是 wps 最新版添加效果在哪,以及每页 PPT 中单个动画怎么设置的全部内容,如果你也遇到了同样的情况,请参照小编的方法进行处理,希望这对大家有所帮助。