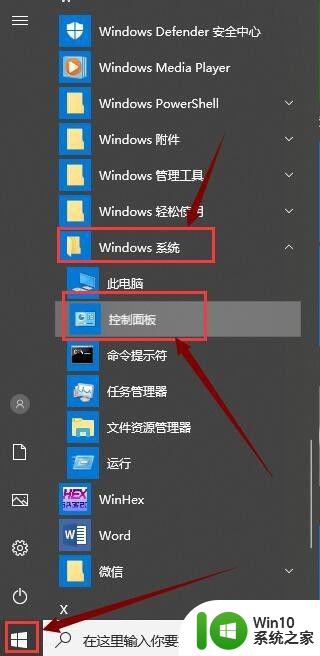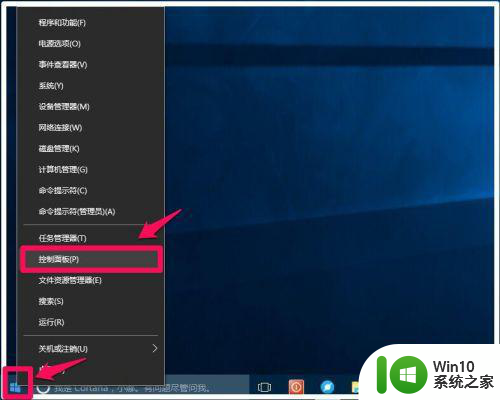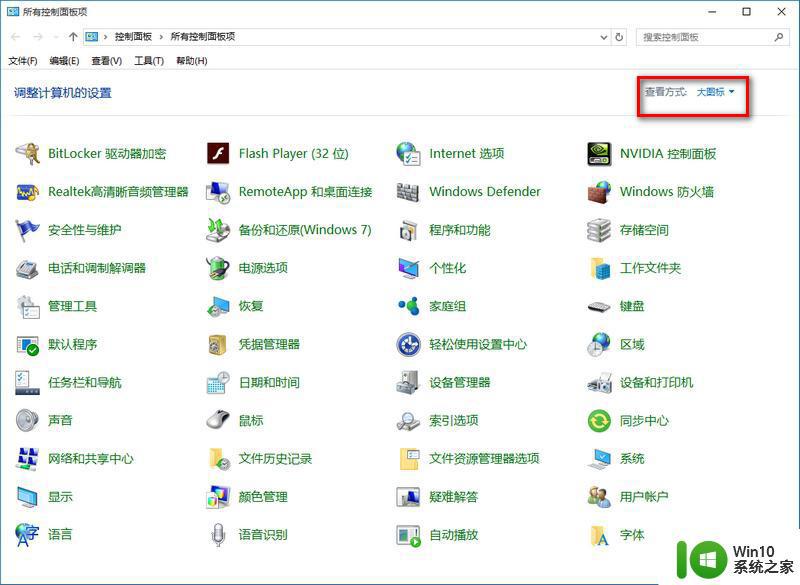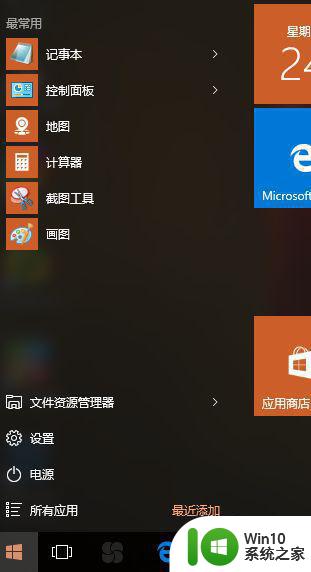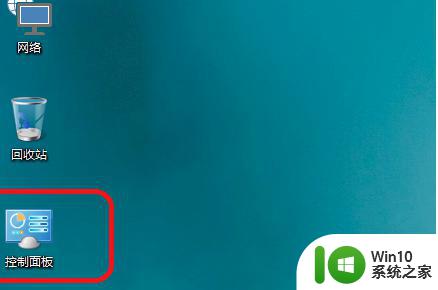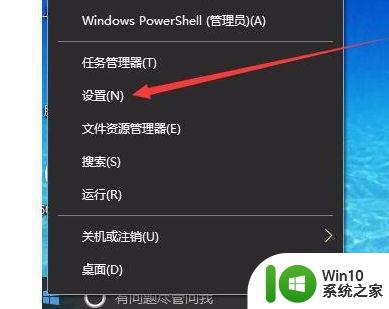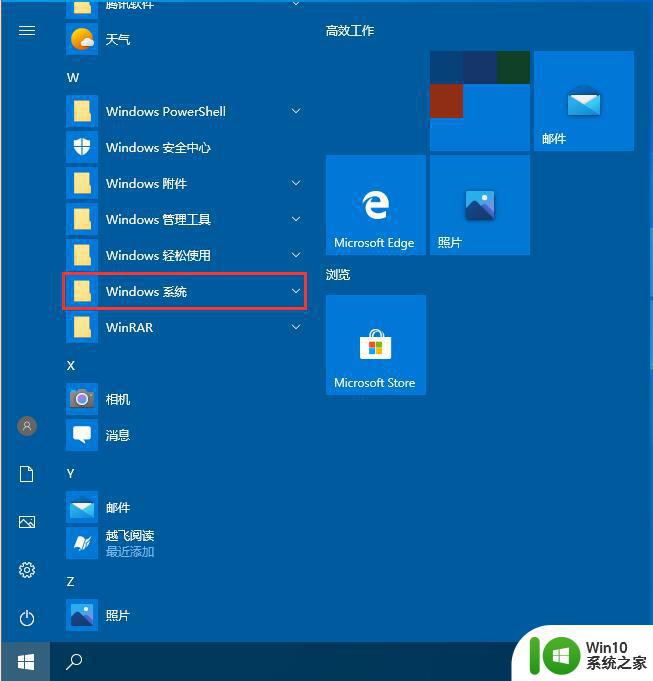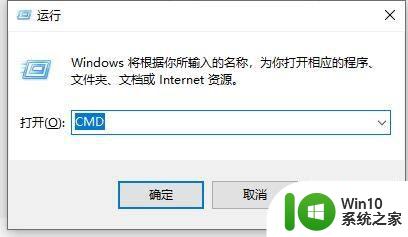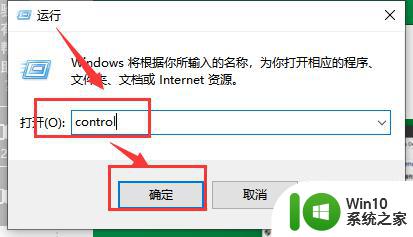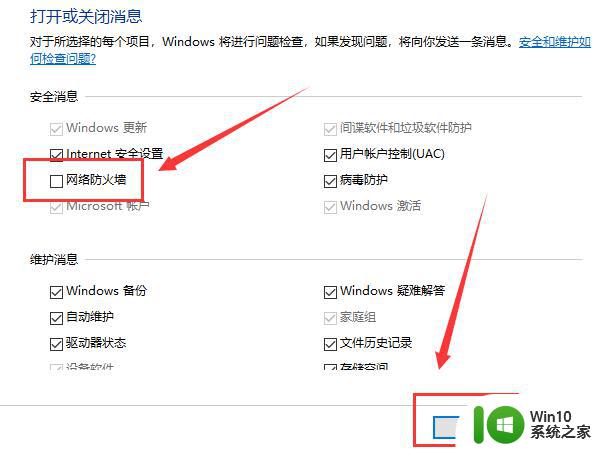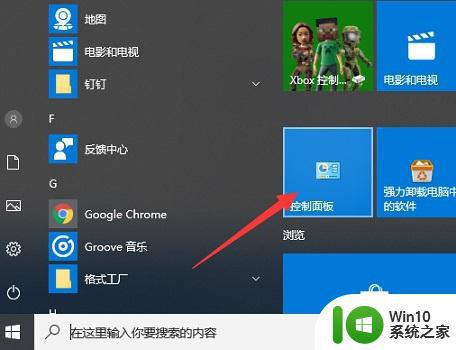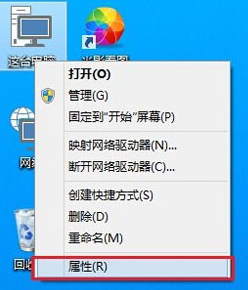win10关闭防火墙还是被拦截如何解决 win10关闭防火墙后被拦截解决方法
Win10关闭防火墙后被拦截是一个常见的问题,很多用户在关闭防火墙后发现网络依然无法正常访问,这种情况可能是由于其他安全软件的干扰,也可能是系统设置的问题。针对这种情况,我们可以尝试重新启用防火墙、检查网络设置、清理系统垃圾等方法来解决。下面我们将详细介绍Win10关闭防火墙后被拦截的解决方法。
具体方法:
1、启动Windows10系统电脑,打开左下角【开始】图标,从弹出的菜单列表中哦选择打开【设置】选项,如下图所示。
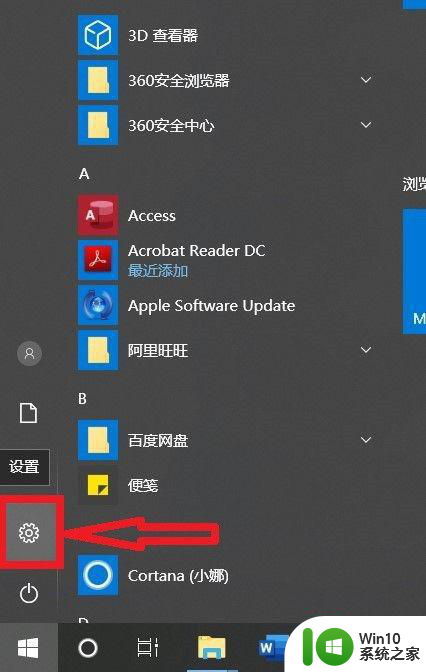
2、在打开的【设置】页面,选择打开【网络和Internet】菜单选项,如下图所示。
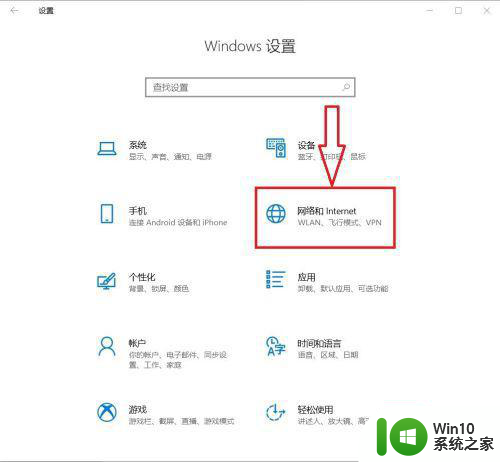
3、进入【网络和Internet】设置页面,依次选择打开【状态】-》【Windows防火墙】菜单选项,如下图所示。
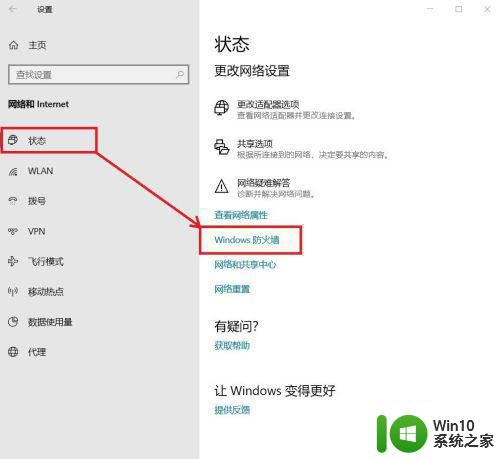
4、进入【防火墙和网络保护】设置页面,选择打开【允许应用通过防火墙】菜单选项,如下图所示。
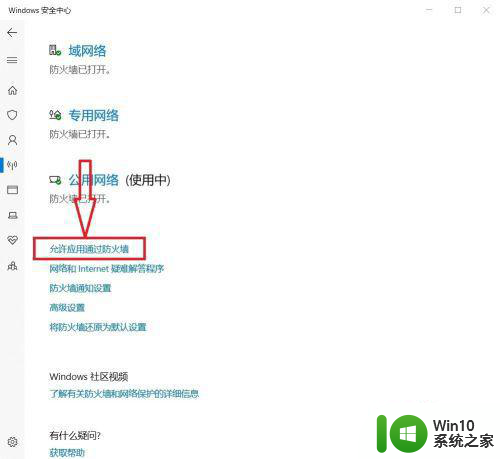
5、进入Windows防火墙设置页面,点击【更改设置】按钮,如何被阻止的应用程序在【允许的应用和功能】列表中,直接勾选被阻止的应用程序的访问【公用】网络,或者点击【允许其他应用】按钮,在弹出的【添加应用】窗口,添加应用程序后,点击【添加】后,即可将被阻止的应用程序添加到防火墙列表中。如下图所示。
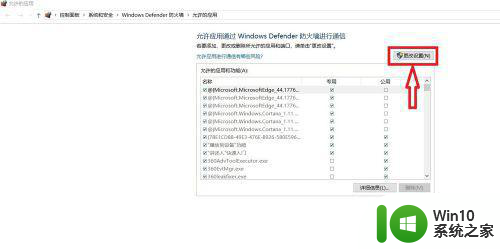
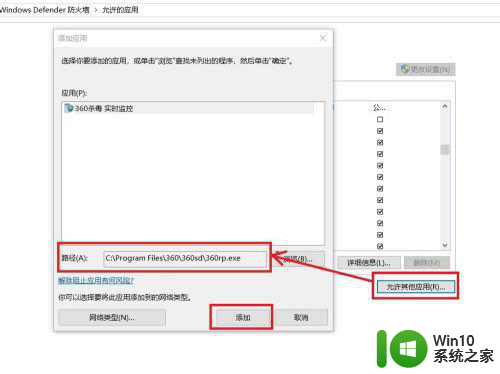
以上就是win10关闭防火墙还是被拦截如何解决的全部内容,还有不清楚的用户就可以参考一下小编的步骤进行操作,希望能够对大家有所帮助。