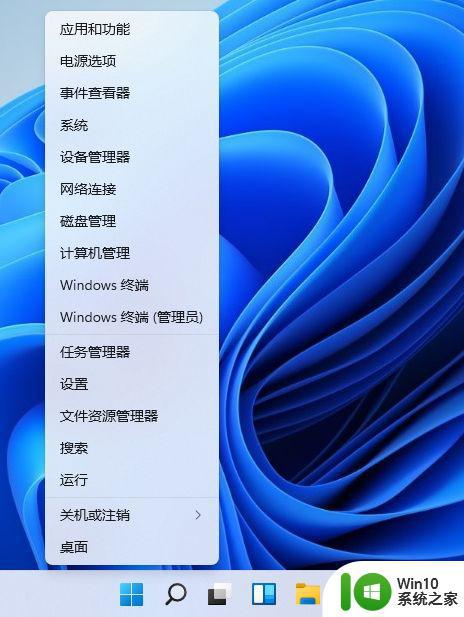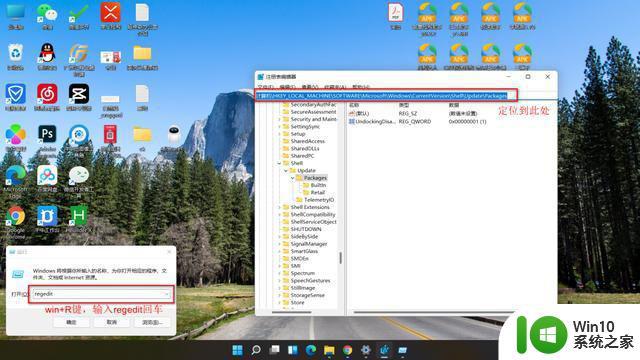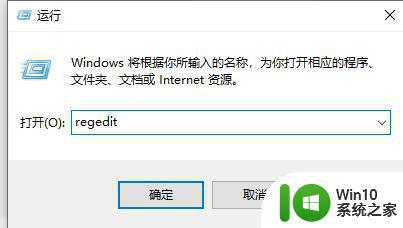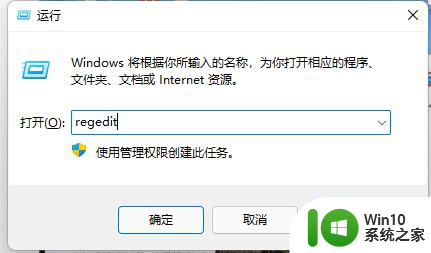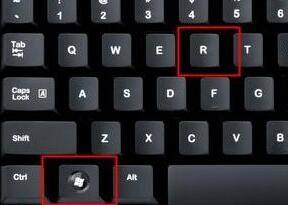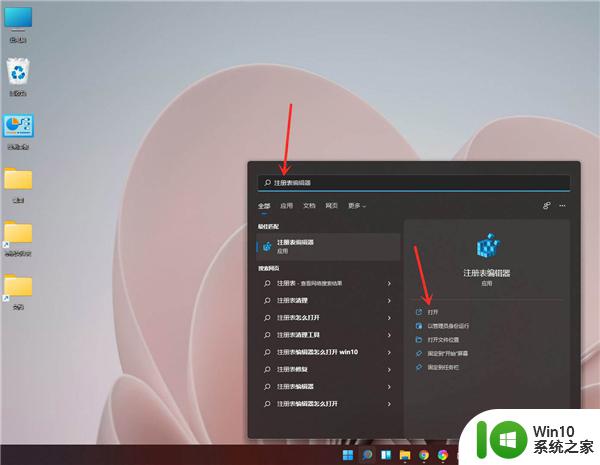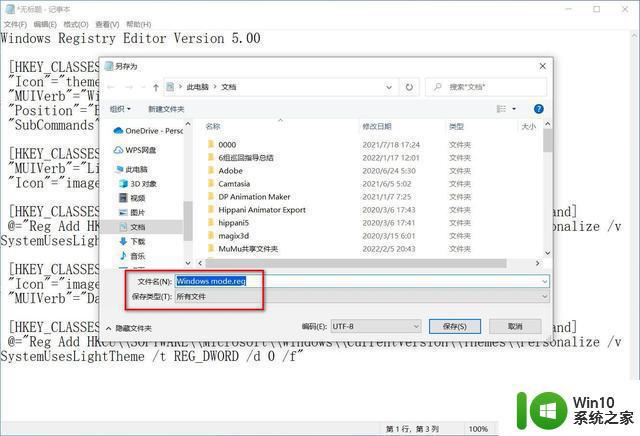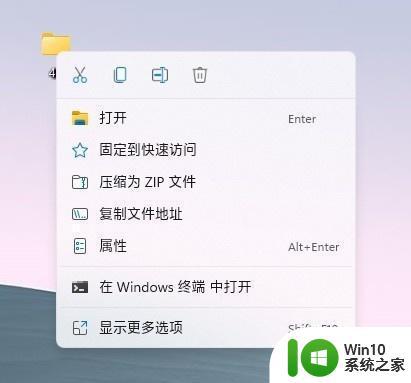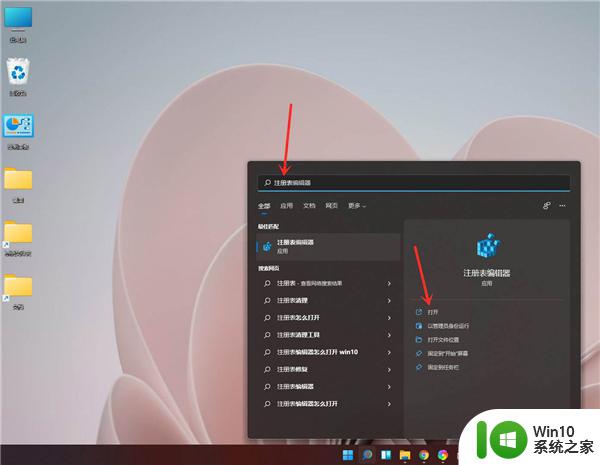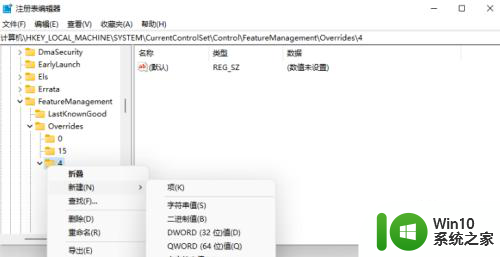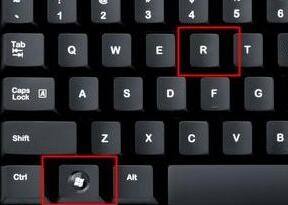win11右键改回原来的方法 如何在Win11中恢复右键菜单的默认设置
Win11的右键菜单是我们在日常使用电脑时经常会接触到的功能之一,但是随着系统的更新,有些用户可能会觉得新的右键菜单不够习惯或者不够方便,如果你也想恢复Win11右键菜单的默认设置,不妨试试以下方法。通过简单的操作,可以让你重新体验到原来的右键菜单,提升系统操作的便利性。愿意尝试的朋友们可以跟随下文的步骤来操作,让你的Win11系统更加符合个人习惯。
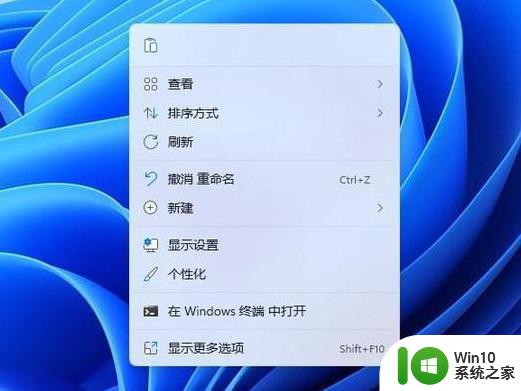
win11右键改回原来的方法:
1、首先用鼠标右键点击开始菜单,选择 windows 终端(管理员),点击进入。
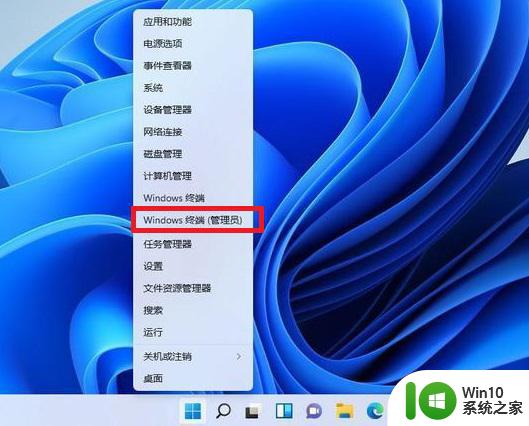
2、然后在终端应用程序里粘贴这串代码 :
reg.exe add "HKCU\Software\Classes\CLSID\{86ca1aa0-34aa-4e8b-a509-50c905bae2a2}\InprocServer32" /f /ve
注意空格哦,如图。
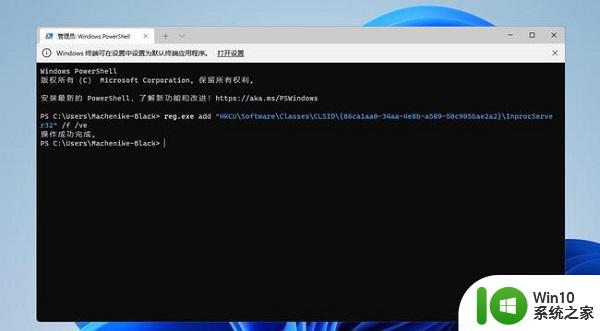
3、这样操作成功之后,重启电脑就可以看到以前win10右键菜单的样子。
桌面空白处的右键菜单如下图。
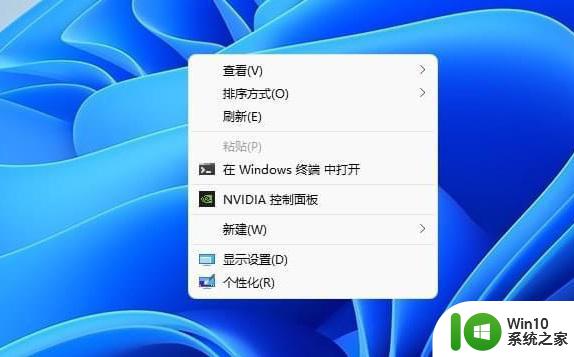
文件上的右键菜单如下图。
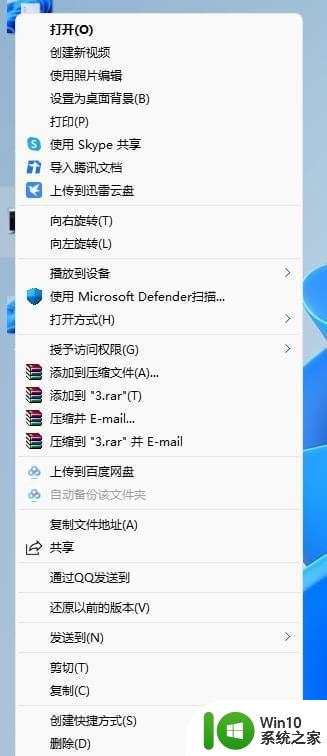
恢复Win11新右键菜单的方法:
还是一样打开 windows 终端(管理员)点击进入之后,直接输入这串代码 :
reg.exe delete "HKCU\Software\Classes\CLSID\{86ca1aa0-34aa-4e8b-a509-50c905bae2a2}\InprocServer32" /va /f
然后显示操作成功,重启之后,就可以恢复了。
以上就是win11右键改回原来的方法的全部内容,如果有遇到这种情况,那么你就可以根据小编的操作来进行解决,非常的简单快速,一步到位。