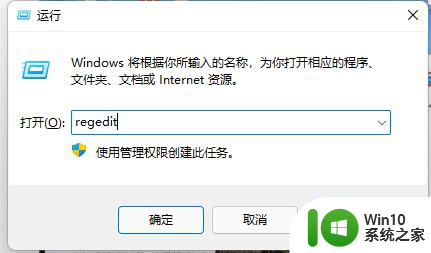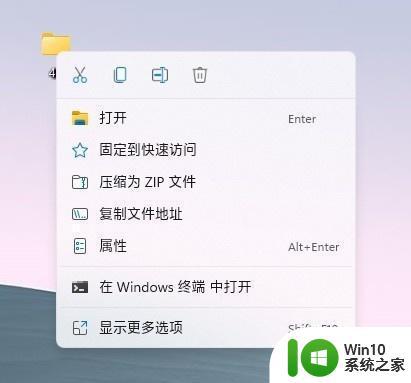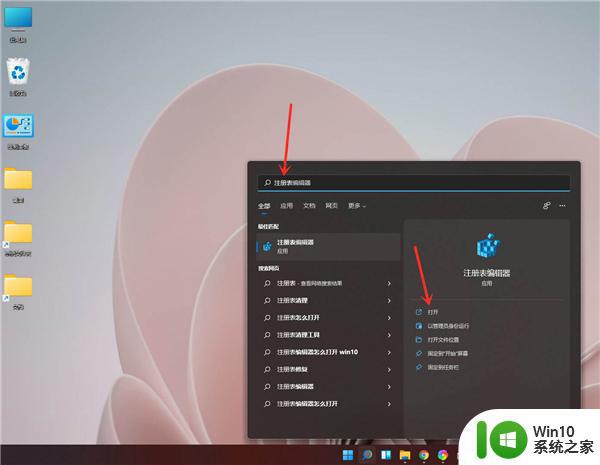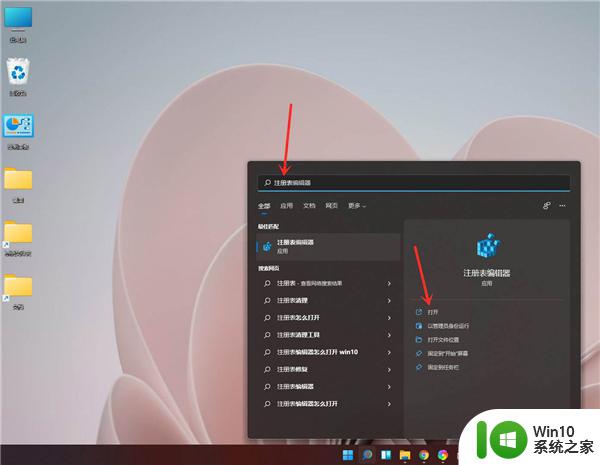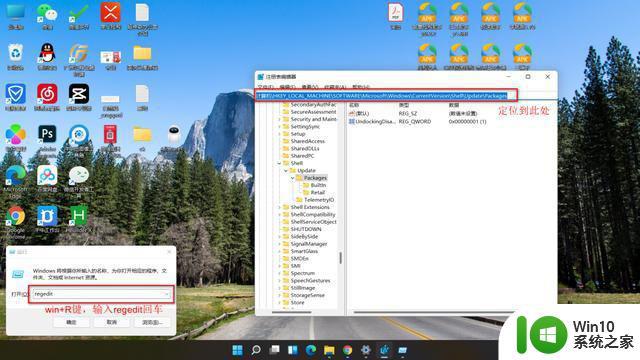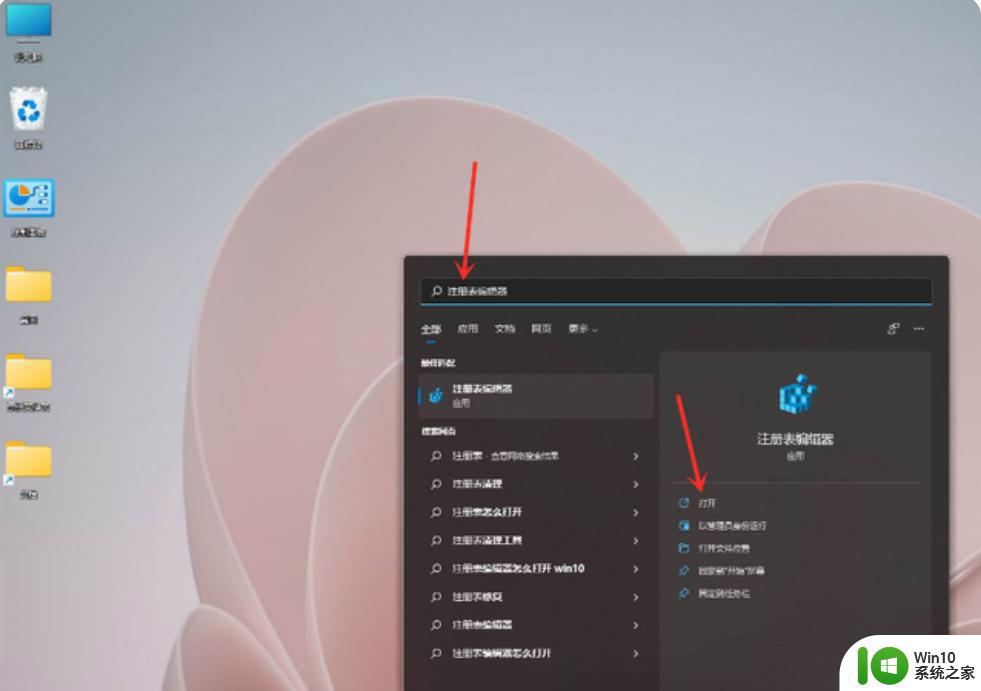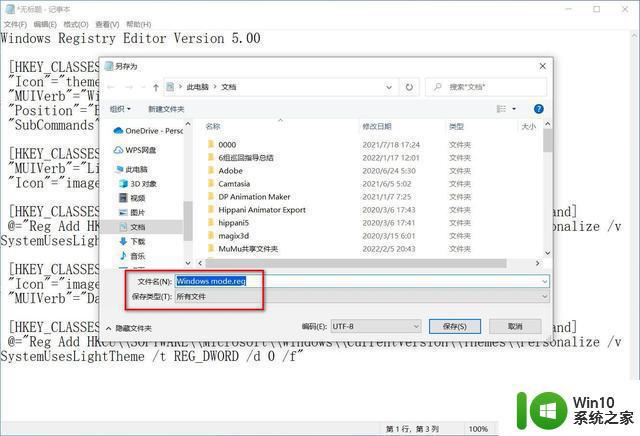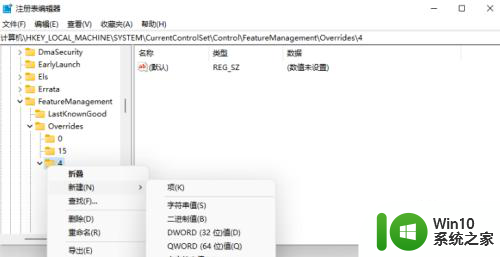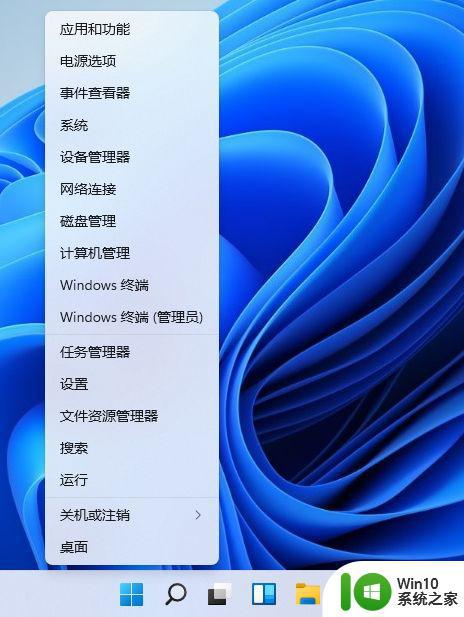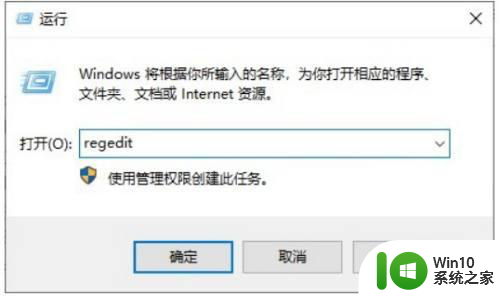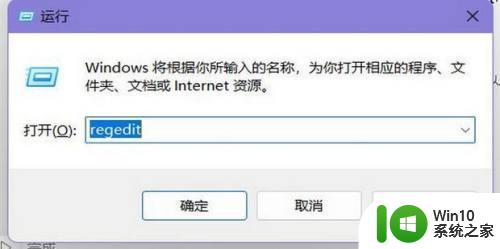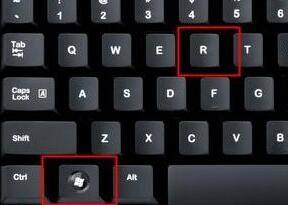win11怎么修改右键菜单变为win10样式 如何在Win11中修改右键菜单为Win10样式
Win11作为Windows操作系统的最新版本,带来了许多全新的设计和功能,有些用户可能更喜欢Win10的右键菜单样式。如果你也想将Win11中的右键菜单修改为Win10的样式,不用担心下面我们将介绍如何实现这一操作。通过简单的设置和调整,你可以轻松地将Win11的右键菜单变成与Win10相似的风格,让你更加熟悉和舒适地使用操作系统。
具体方法:
1、打开win11搜索窗口,搜索“注册表”,点击【打开】。
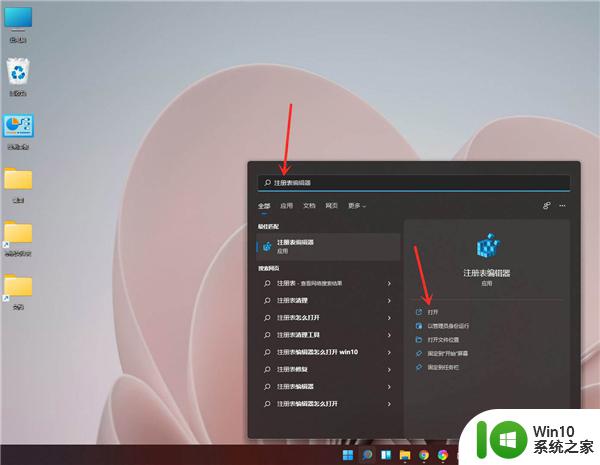
2、进入注册表编辑器,定位到 HKEY_LOCAL_MACHINESYSTEMCurrentControlSetControlFeatureManagementOverrides4 。
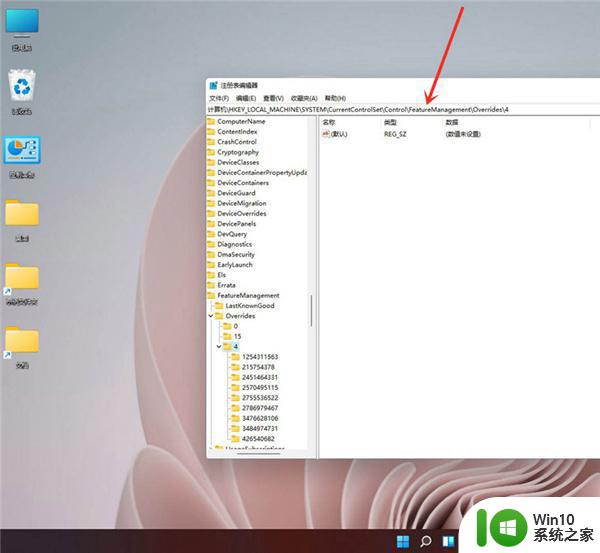
3、点击鼠标右键,创建新的项,命名为“ 586118283”。
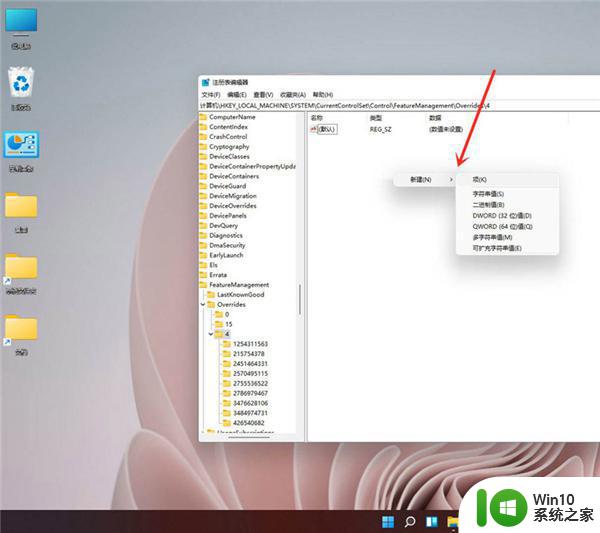
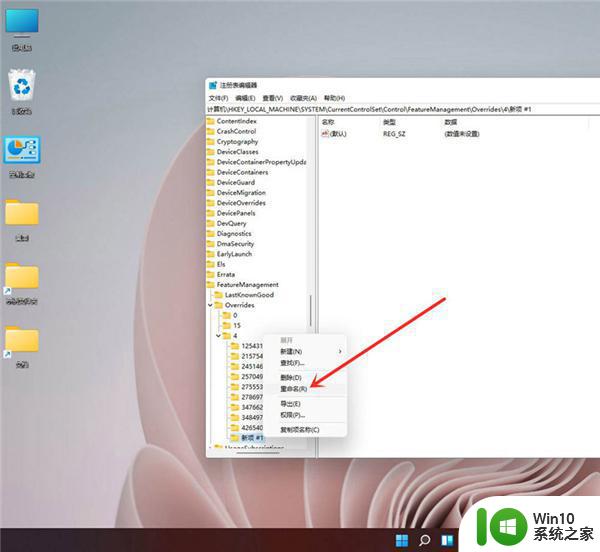
4、在创建的新项右侧窗格创建 5 个 DWORD值,分别为:EnabledState、EnabledStateOptions、Variant、VariantPayload、VariantPayloadKind。
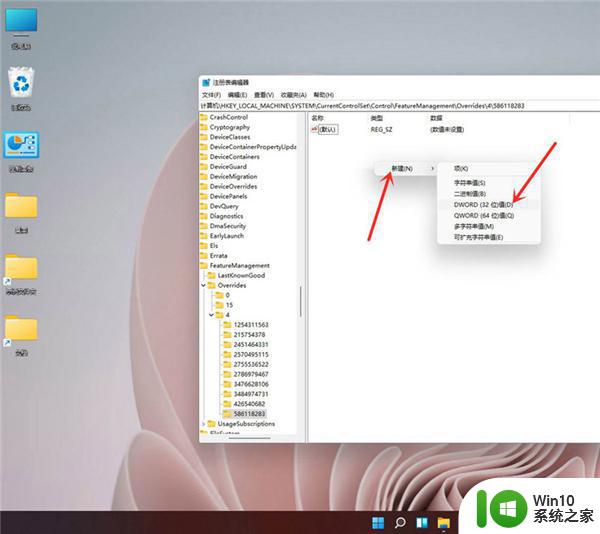
5、5个DWORD值对应的数据如下图所示,修改完成后重启电脑即可。
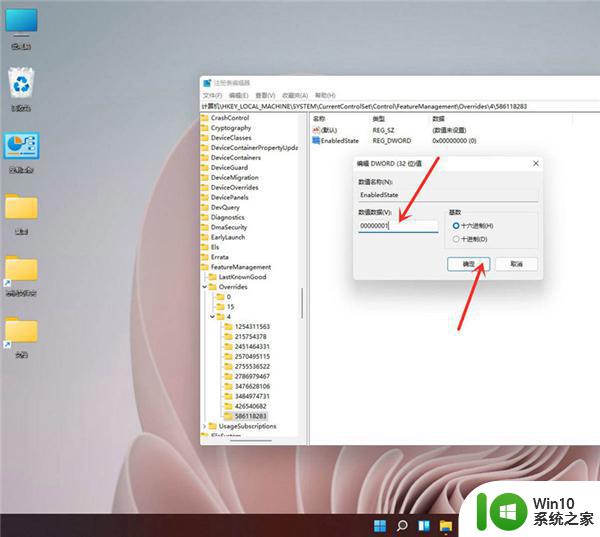
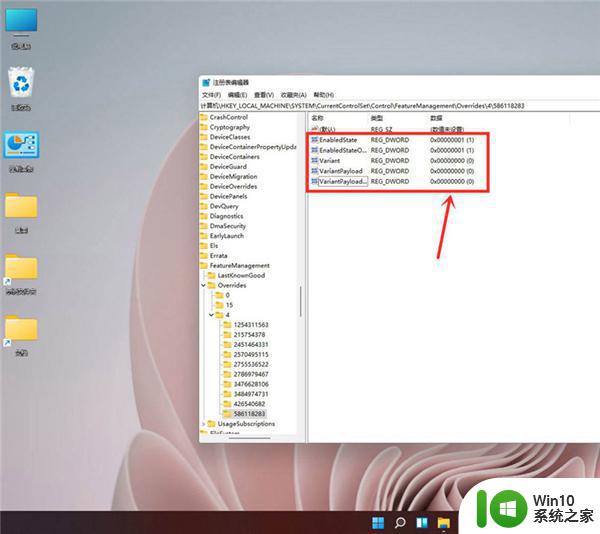
6、结果展示。
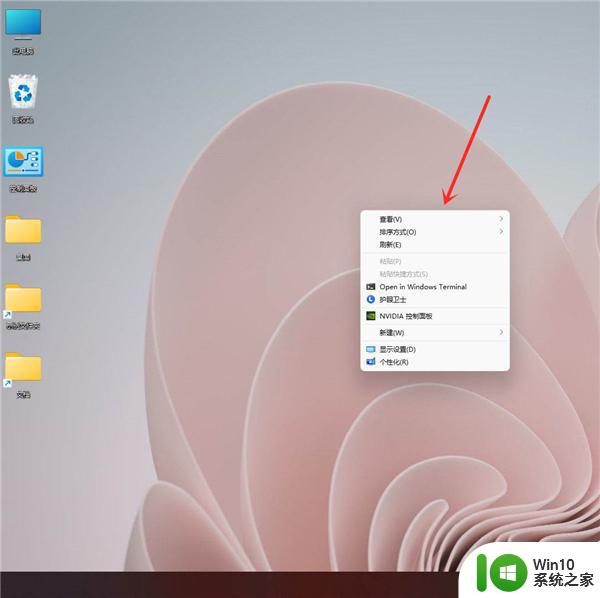
以上就是win11怎么修改右键菜单变为win10样式的全部内容,如果有遇到这种情况,那么你就可以根据小编的操作来进行解决,非常的简单快速,一步到位。