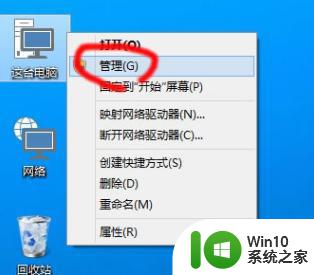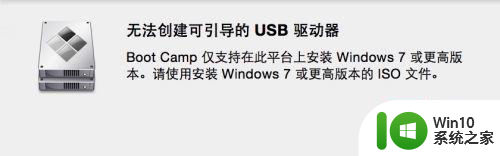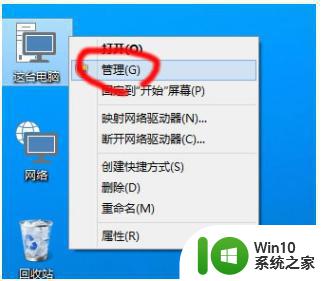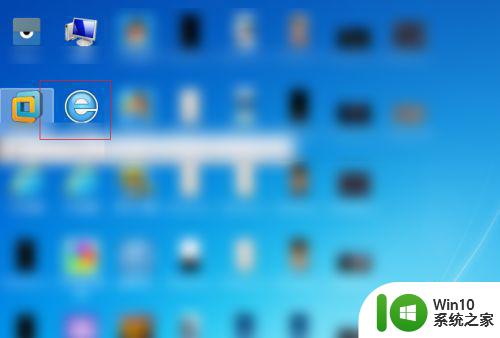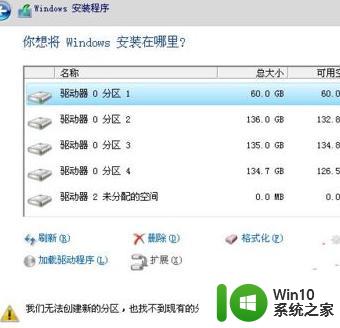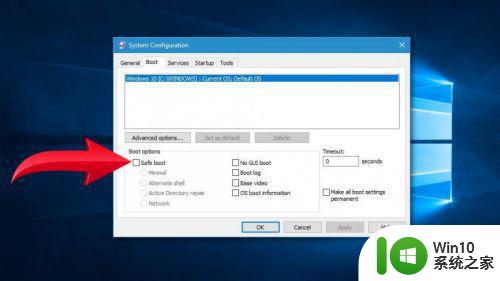win10系统还原点如何创建 Windows10系统重装后怎样创建还原点
在使用Windows 10操作系统时,我们可能会遇到各种问题,如系统崩溃、软件错误等,为了应对这些问题,及时创建和使用还原点变得尤为重要。对于Win10系统重装后,我们应该如何创建还原点呢?在本文中将详细介绍Windows 10系统还原点的创建方法,以及在系统重装后如何有效地使用还原点来恢复系统到之前的状态。无论是为了预防未来的不确定性,还是为了更好地保护系统,掌握这些技巧都将对我们有很大的帮助。
解决方法:
1、右键点击此电脑—选择属性—选择系统保护。
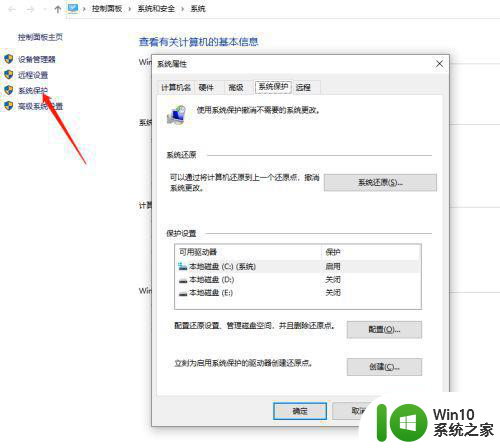
2、选择系统保护—点击配置—选择启用系统保护—点击应用(这里磁盘空间使用量选择默认即可)。
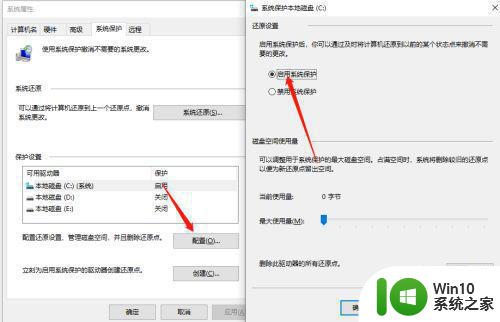
3、回到系统保护属性,点击【创建】。
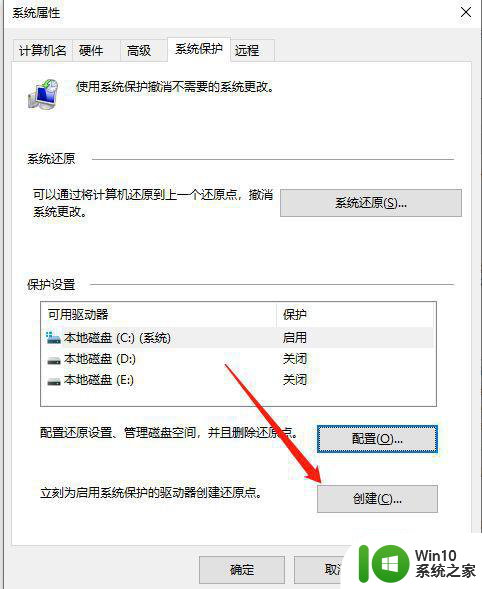
4、设置创建还原点的名称,点击创建。
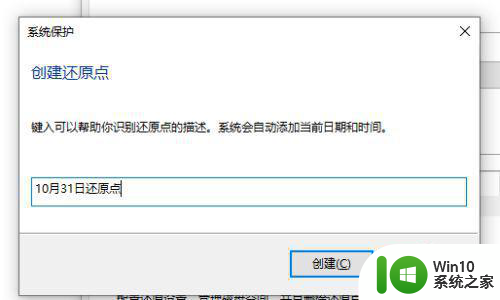
5、使用还原点:按前面的步骤,进入系统保护,然后点击系统还原,点击下一步。
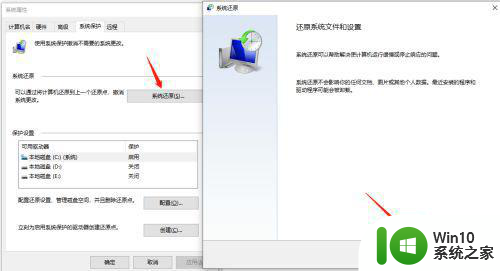
6、选择还原的时间点,点击下一步。
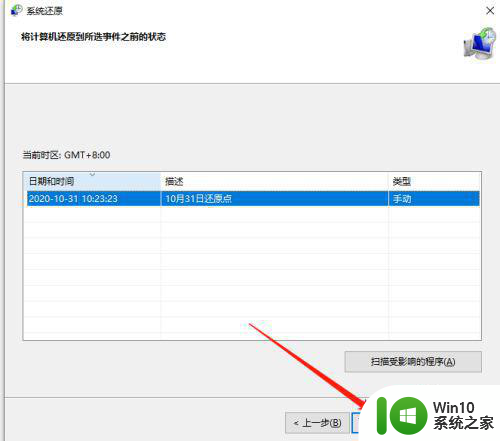
7、点击完成后会弹出是否继续提示,点击是就可以了。
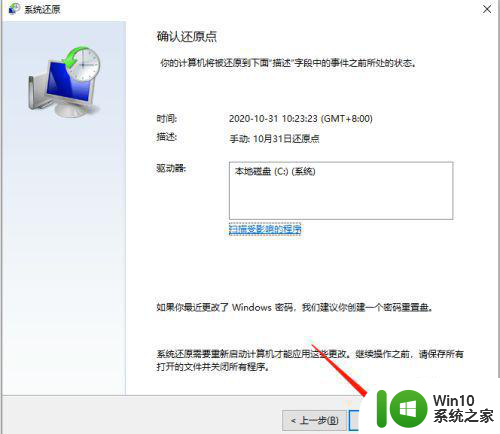
以上就是win10系统还原点如何创建的全部内容,有出现这种现象的小伙伴不妨根据小编的方法来解决吧,希望能够对大家有所帮助。