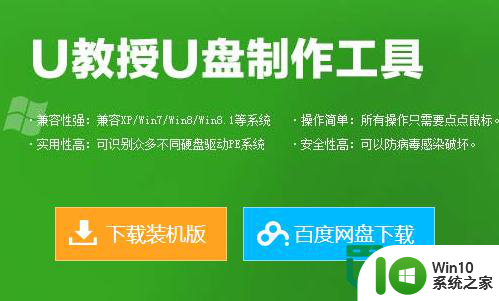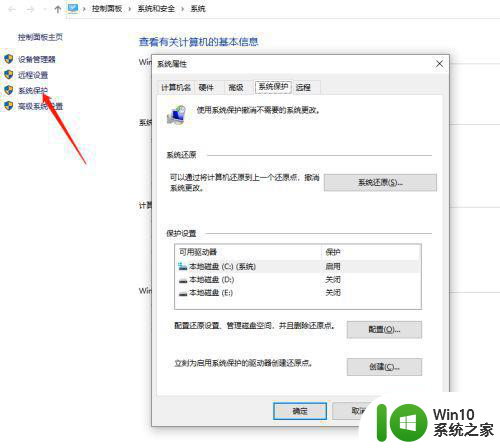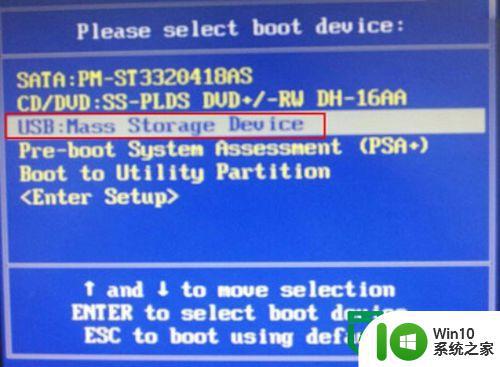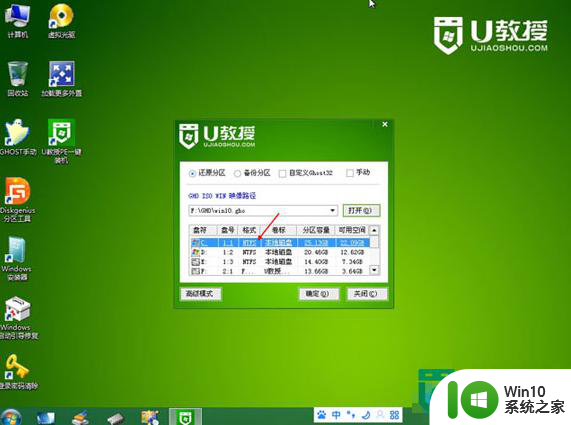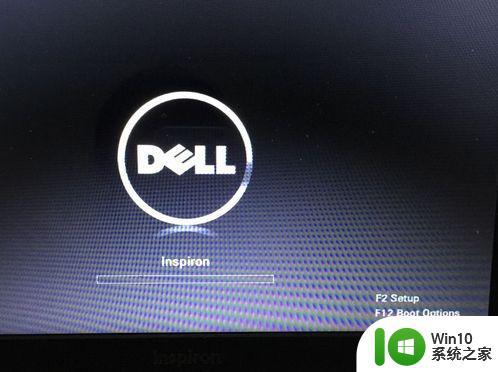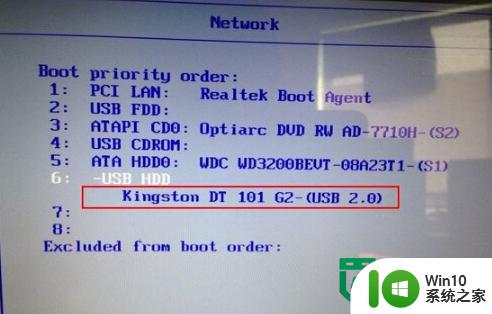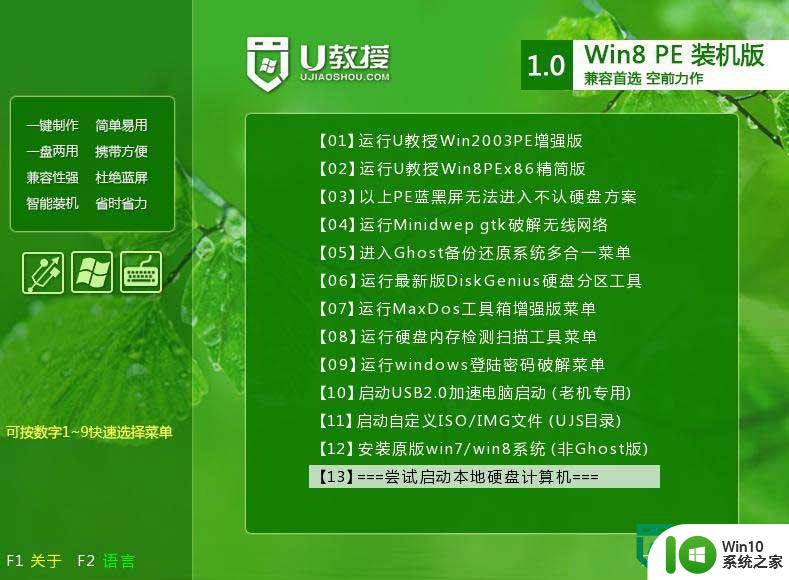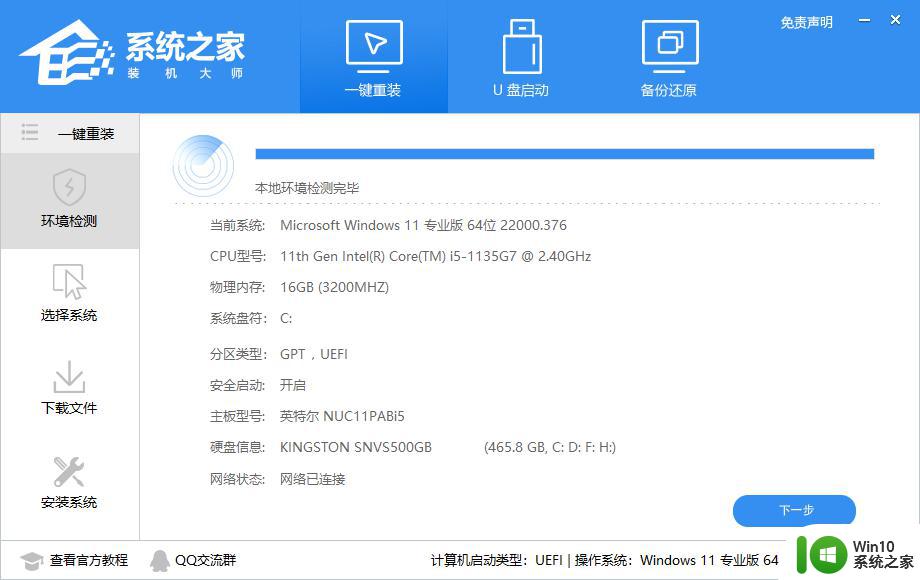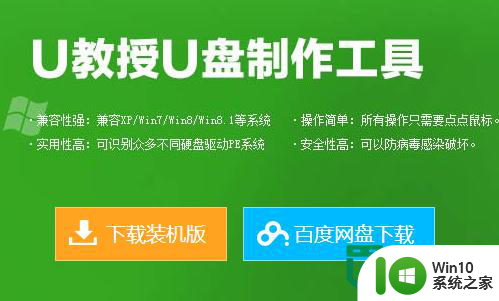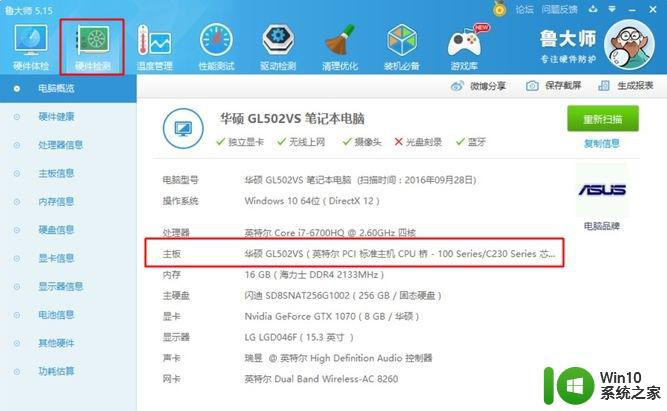电脑怎样一键还原 怎样一键重装系统
在电脑上,有很多时候会遇到系统崩溃的问题,要是系统运行慢又查不到是什么问题导致的,这时我可以重装系统,还原到之前版本不卡的时候即可,那么怎样一键重装系统呢,方法很简单,下面小编给大家分享一键重装系统的方法。
解决方法:
1、先要打开电脑端上面的浏览器,在百度搜索图二的关键词,在里面点击普通下载按钮。
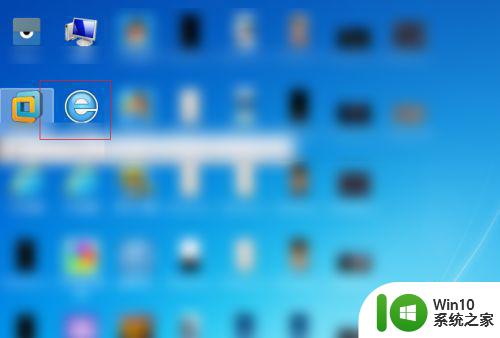
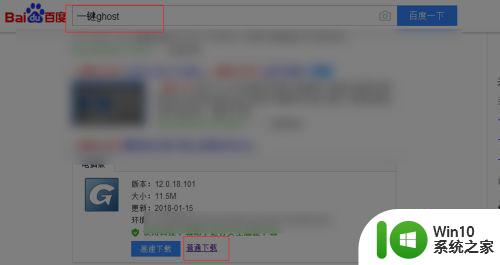
2、软件下载后点击浏览器↓点击下载后的exe文件,点击图二的红圈的位置,在图三点击左侧的非C盘的分区例如这里的R盘,选着保存。
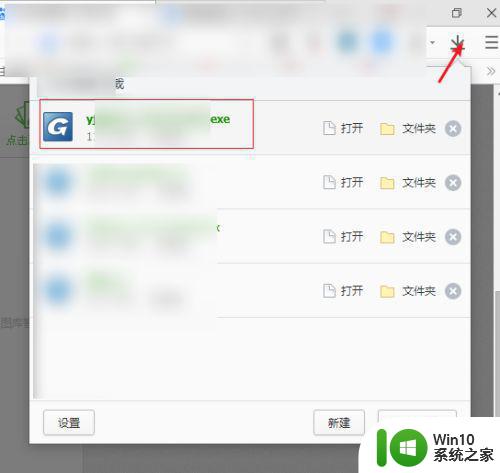
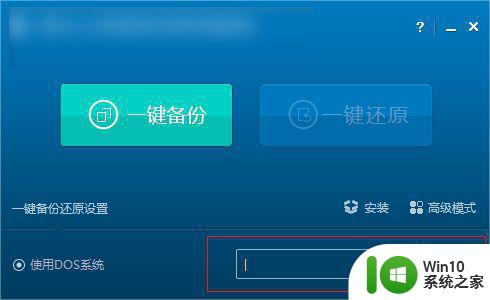
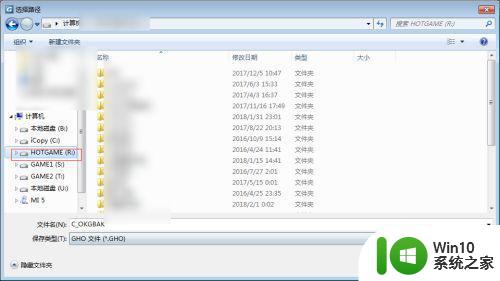
3、接着软件会提示是否备份系统,点击是。电脑会自动重启并且备份系统,这个过程不能够重启电脑或者断电,直到它自动备份完成所有的操作。
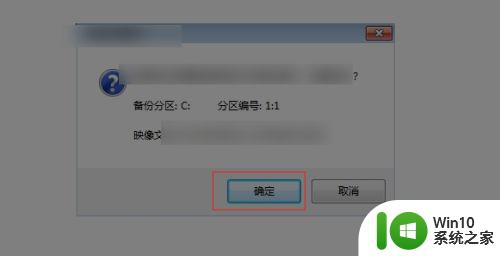
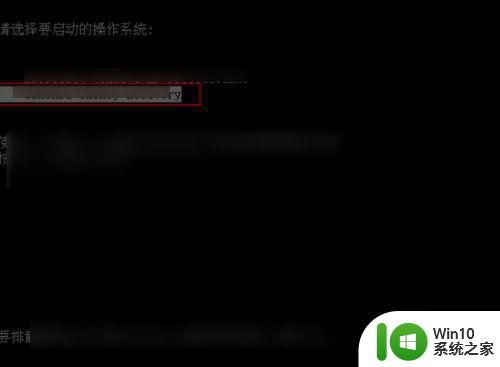
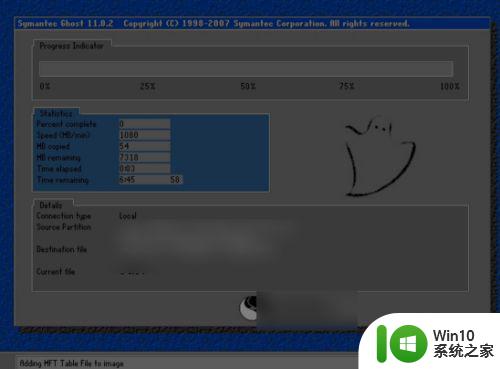
4、备份系统后,接着再次启动软件后在图二点击安装。
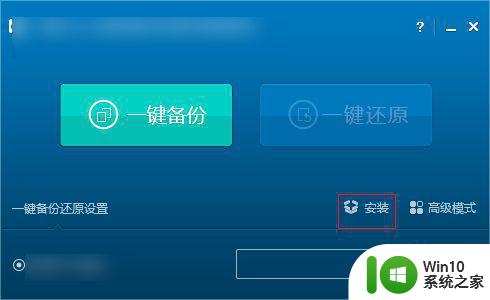
5、接着在图一点击热键启动,然后点击浏览选着已经备份的r盘里面的gho文件,选着安装,直到看到图三的成功则说明软件安装成功了。
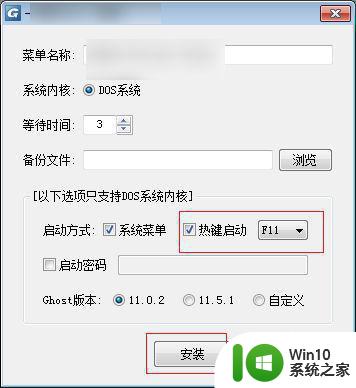
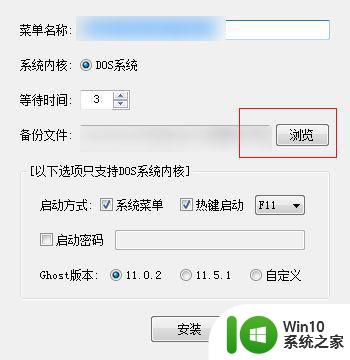
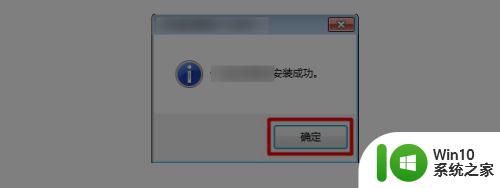
6、等待电脑无法进入系统的时候,重启电脑,会看到启动的时候出现图一的画面,选着第二个选项,在图二选着还原系统即可。或者出现图一的画面后按键盘上面的f11即可进行系统的一键还原操作。
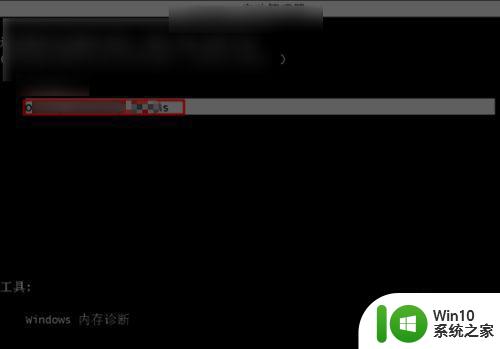
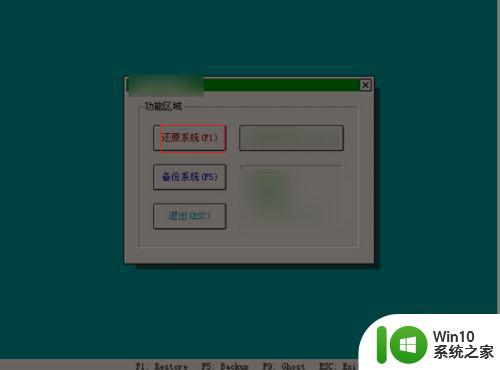
以上就是一键重装系统的方法,有需要还有系统的话,可以按上面的方法来进行操作。