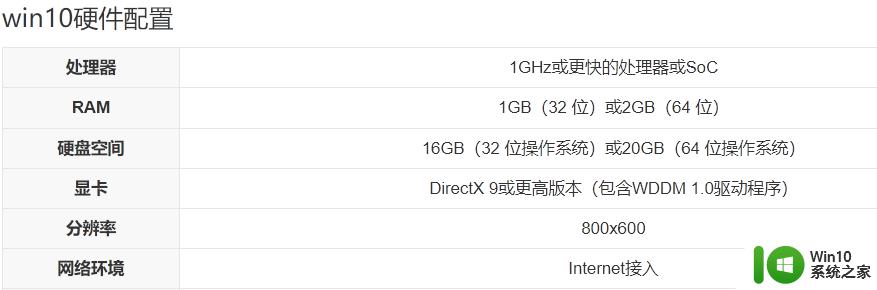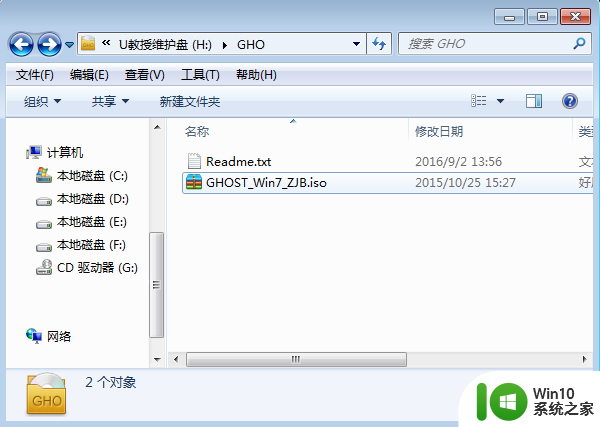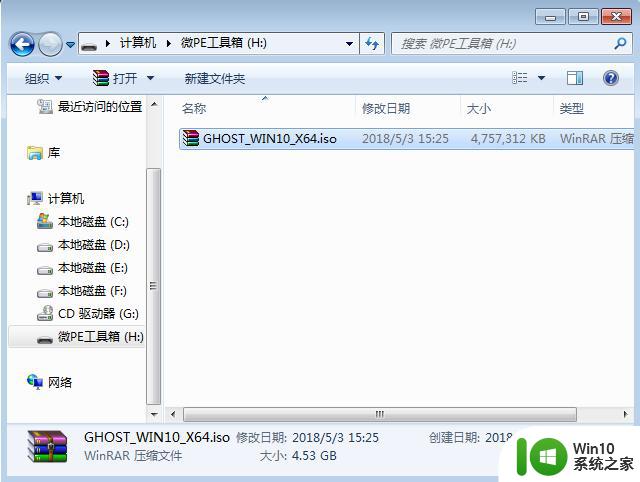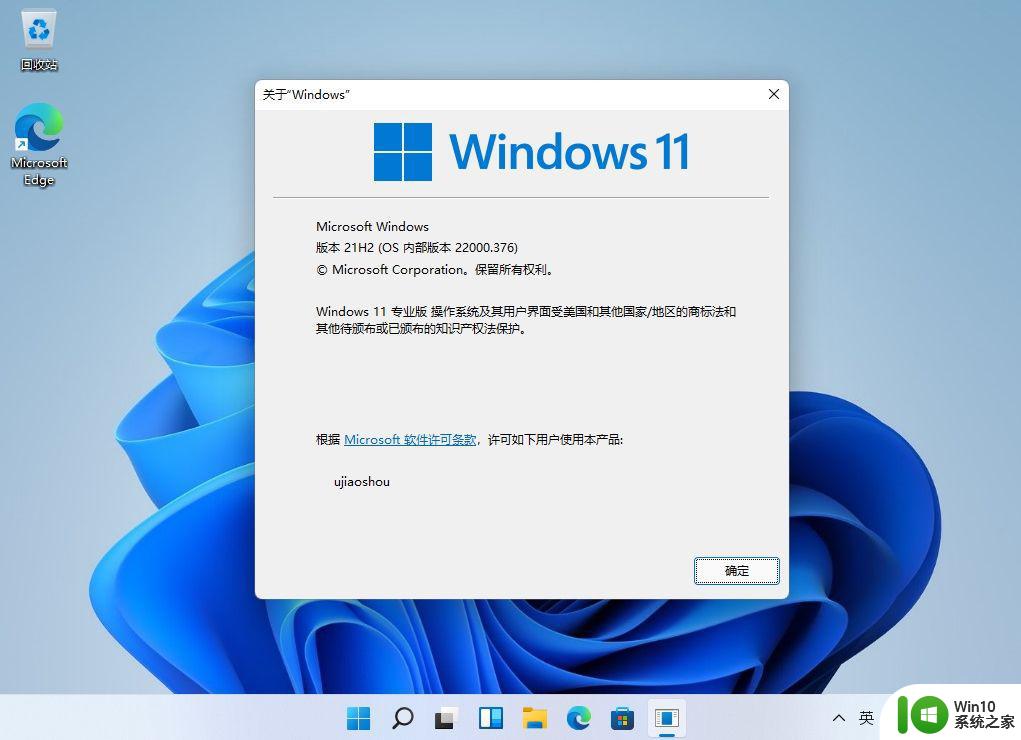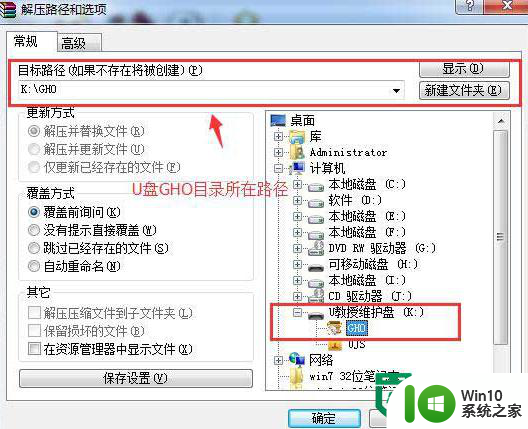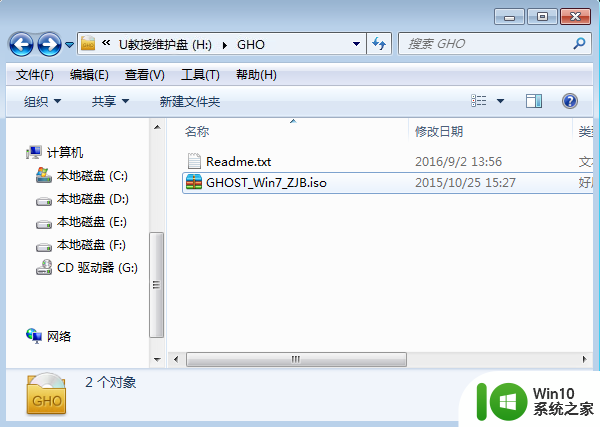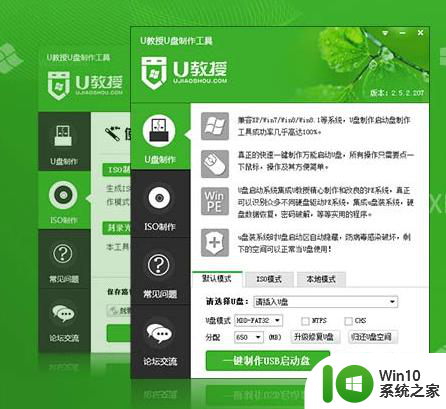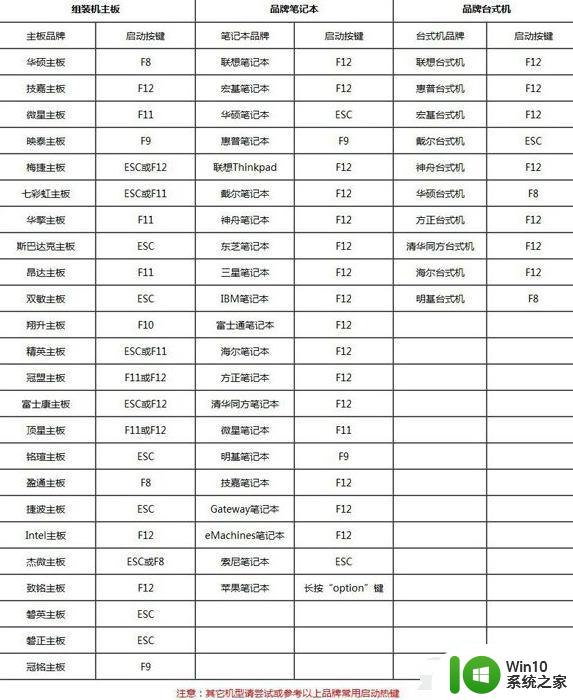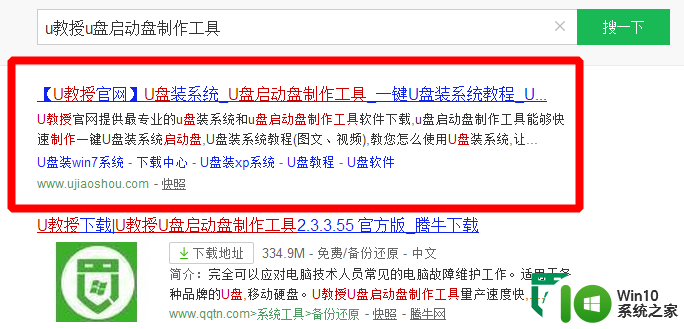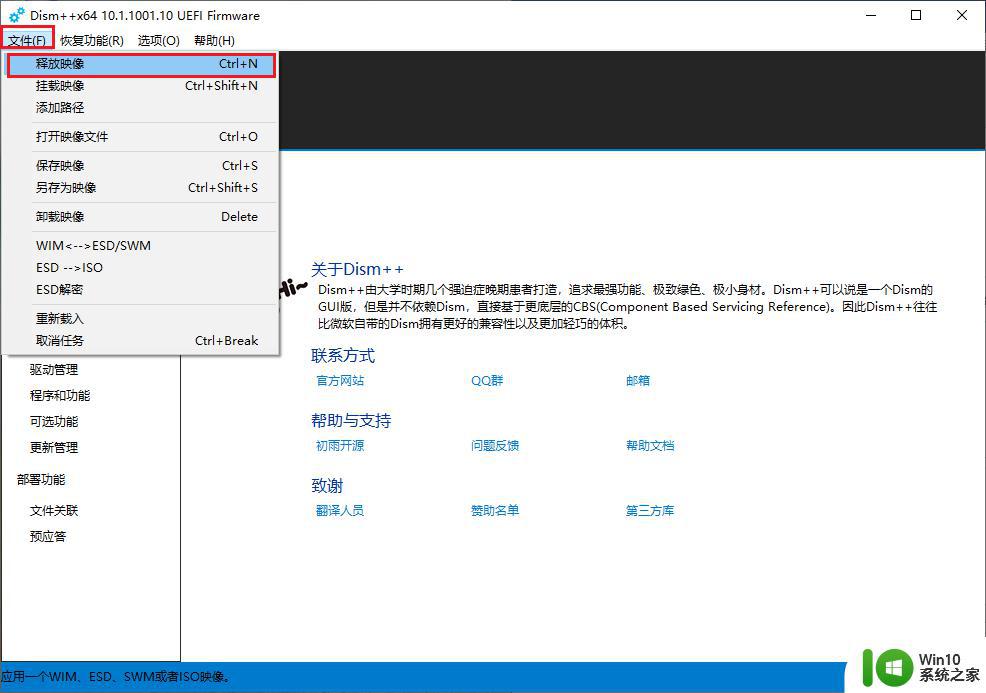老旧电脑u盘安装系统教程 老旧电脑如何使用U盘进行系统安装
更新时间:2024-01-29 11:32:03作者:xiaoliu
如今科技的迅猛发展,使得电脑成为了我们日常生活中不可或缺的工具,随着时间的推移,老旧电脑的性能逐渐落后,对于系统的运行速度和稳定性也提出了更高的要求。在这种情况下,使用U盘进行系统安装成为了一种经济实惠且高效的选择。本文将为大家介绍老旧电脑U盘安装系统的教程,帮助大家轻松解决老旧电脑的问题。无需复杂的操作步骤,只需要一枚U盘和一台老旧电脑,即可完成系统安装,让老旧电脑焕发第二春。
电脑更新换代速度非常快,还没用几年电脑就沦为老旧电脑了,有用户发现家里有一台老旧电脑,需要装系统,那么老旧电脑u盘安装系统教程呢?老旧电脑配置相对来说比较差,不适应新系统,尤其是十几年前的老旧电脑,只能装xp或win7 32位系统。下面小编就和大家分享老旧电脑如何使用U盘进行系统安装。安装准备
1、准备一个至少4G容量U盘,备份U盘所有数据制作u盘启动盘:U教授制作U盘启动盘教程
2、备份电脑上重要数据,桌面文件,浏览器书签等,避免重要文件丢失
3、下载32位win7系统镜像:深度技术ghost windows7 32位万能装机版下载v2021.07
老旧电脑用u盘装系统步骤如下
1、制作好u盘启动盘之后,把32位win7系统镜像直接复制到U盘的GHO目录下。
2、在需要装系统的老旧电脑上插入U盘启动盘,在开机启动过程中,不停按F12或F11或Esc等启动热键,不同电脑按键不同,具体查看下面表格。
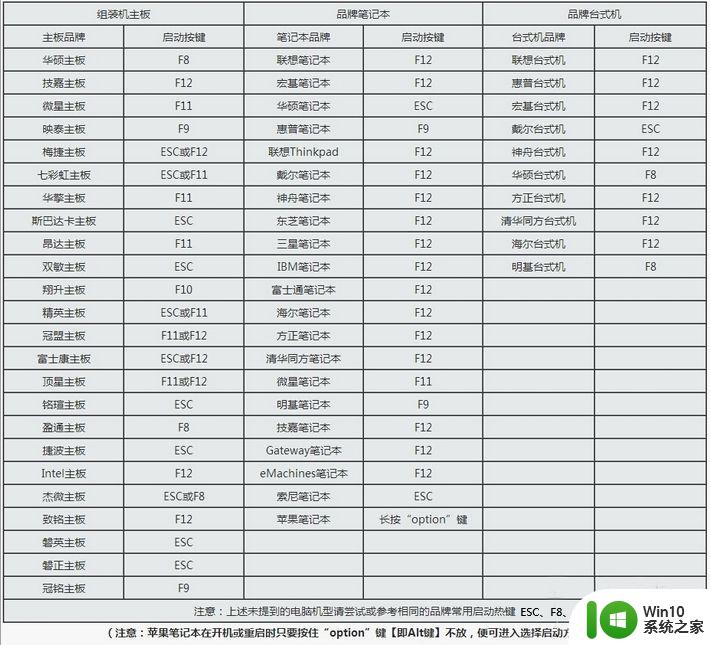
3、弹出启动菜单选择窗口,选择USB选项,有些电脑显示的是含有U盘名称的项,比如KingstonDT,Sandisk,General等字眼,选择之后按Enter键。有些老旧电脑不支持热键,则参考老电脑如何设置u盘为第一启动项。
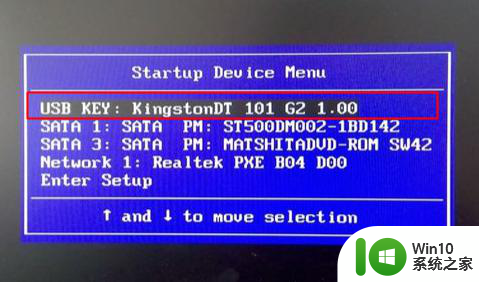
4、电脑会从U盘启动进入到U教授主菜单,选择【01】或【02】按回车,运行U教授WINPE。
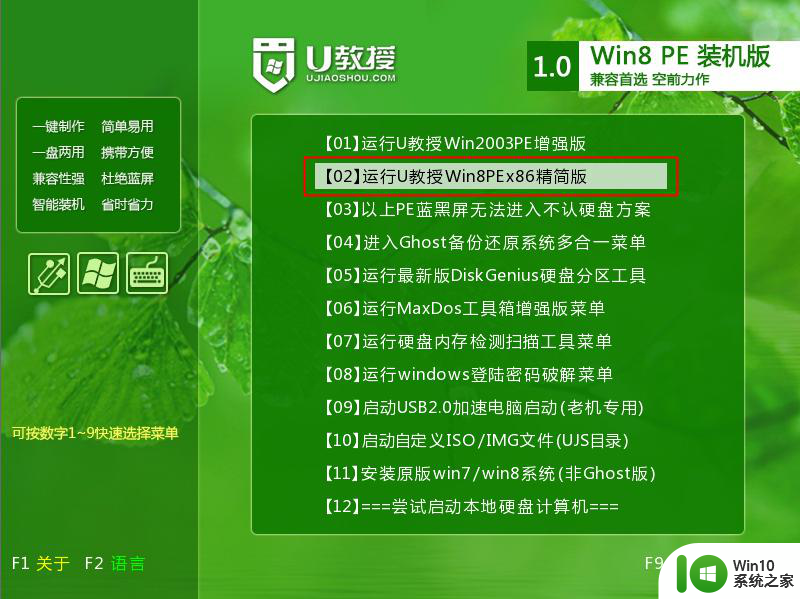
5、在U教授Winpe桌面上,双击打开【U教授PE一键装机】,GHO ISO WIN映像路径这边,会自动提取到安装系统所需的win7.gho文件,接下来选择安装盘符,一般是C盘,由于在PE环境下不同的电脑显示盘符会有所不同,建议大家根据分区容量或卷标来判断C盘的位置,选好之后,点击确定。
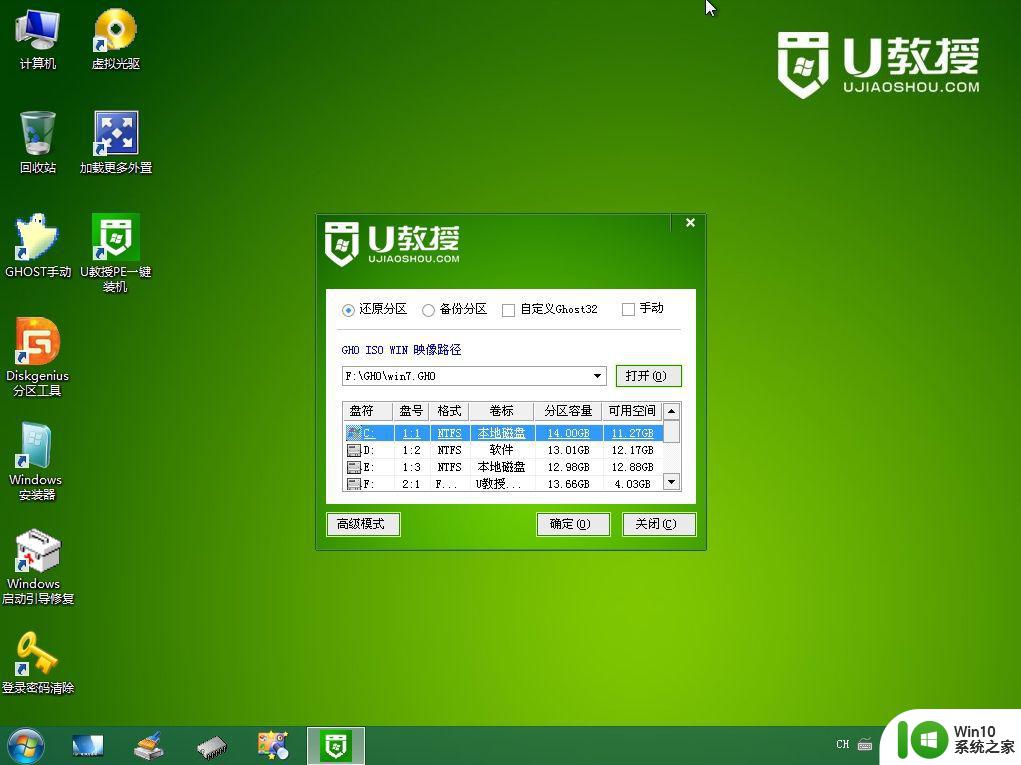
6、弹出提示框,提醒用户后面操作会清空C盘数据,确认没有问题之后,选择是,确认。
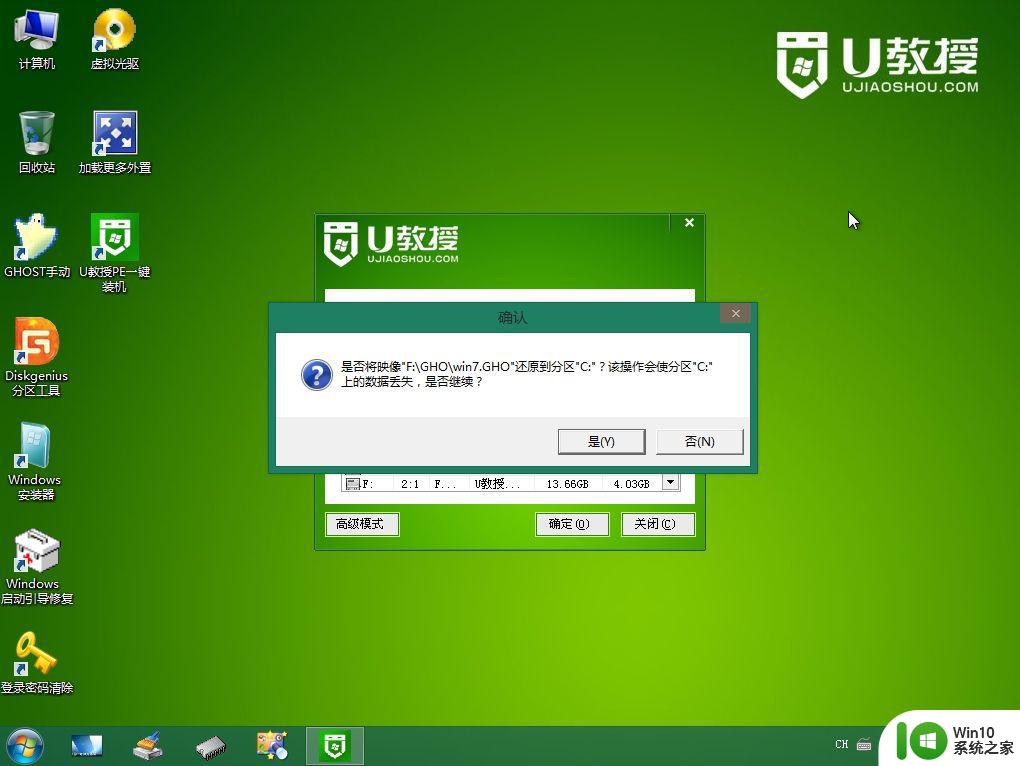
7、跳出这个界面,执行系统安装部署到C盘的过程。
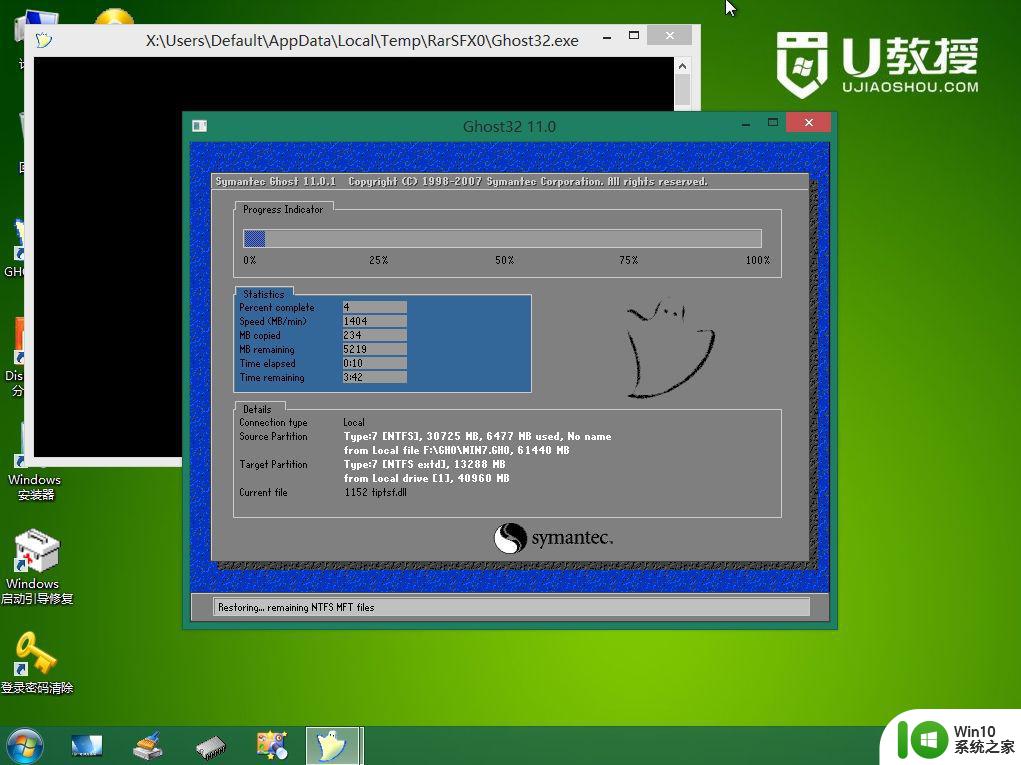
8、ghost完成之后,点击立即重启,重启过程中要拔出U盘。
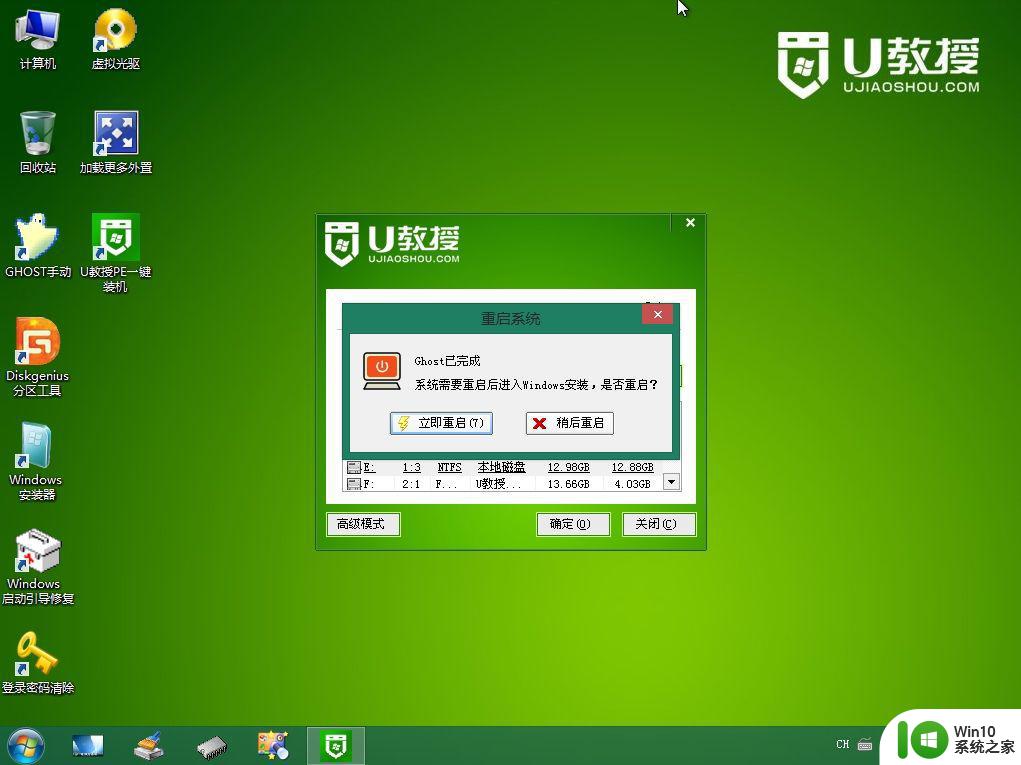
9、重启进入到这个界面,执行系统安装过程,包括系统组件安装、驱动安装、系统设置以及系统激活等后续操作。
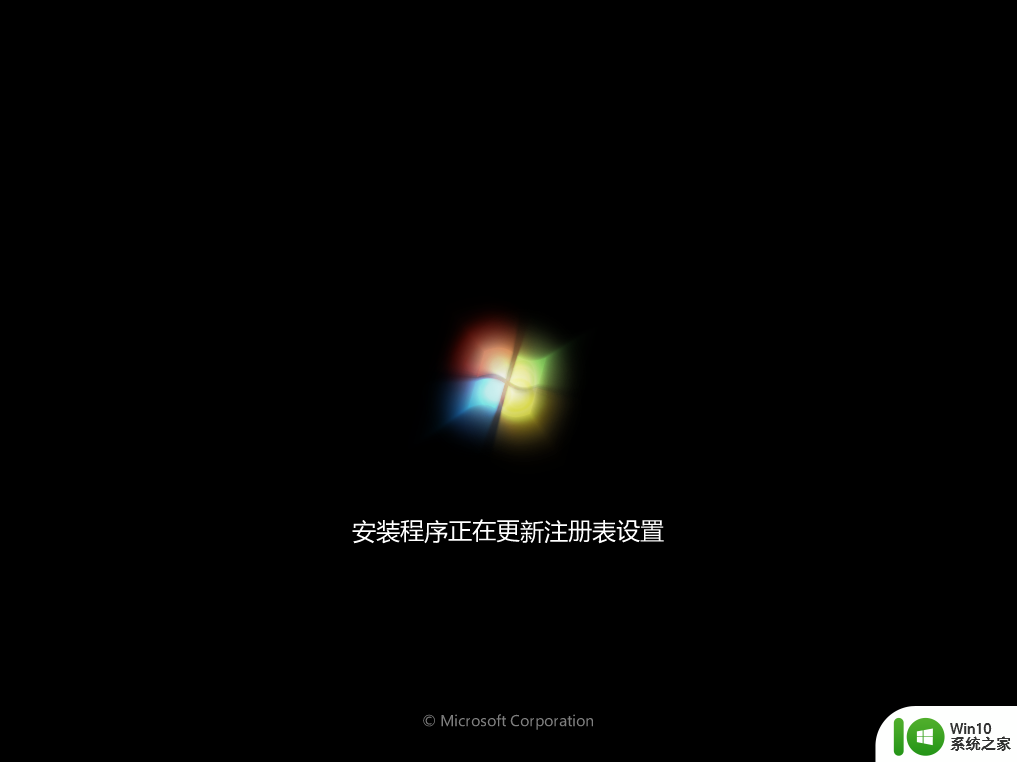
10、重新启动进入win7系统桌面,老旧电脑就装好系统了。

老旧电脑如何使用U盘进行系统安装就是这样子,如果你需要给老旧电脑安装系统,就可以学习下这个教程。
以上就是老旧电脑u盘安装系统教程的全部内容,还有不懂得用户就可以根据小编的方法来操作吧,希望能够帮助到大家。