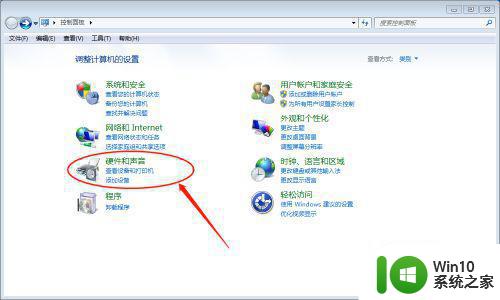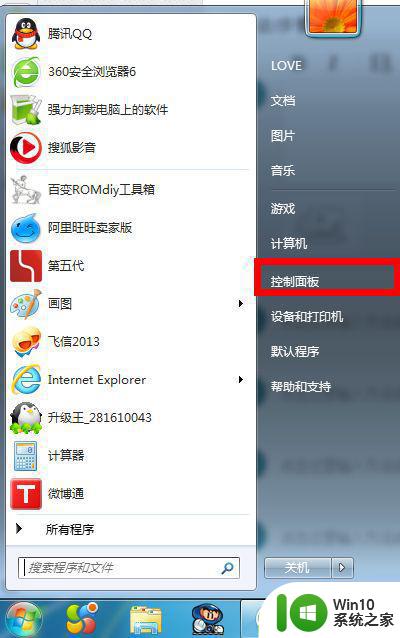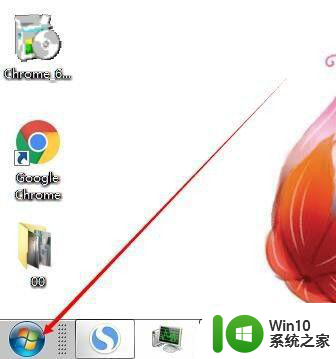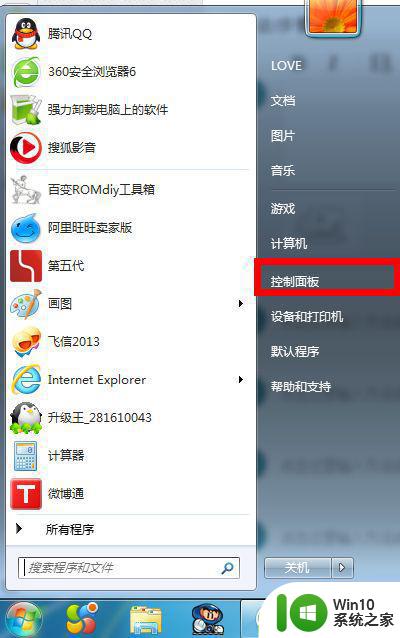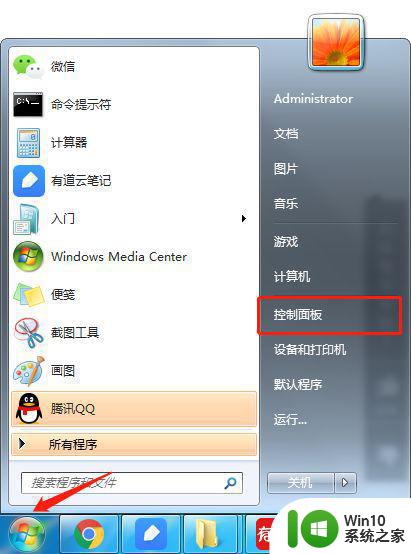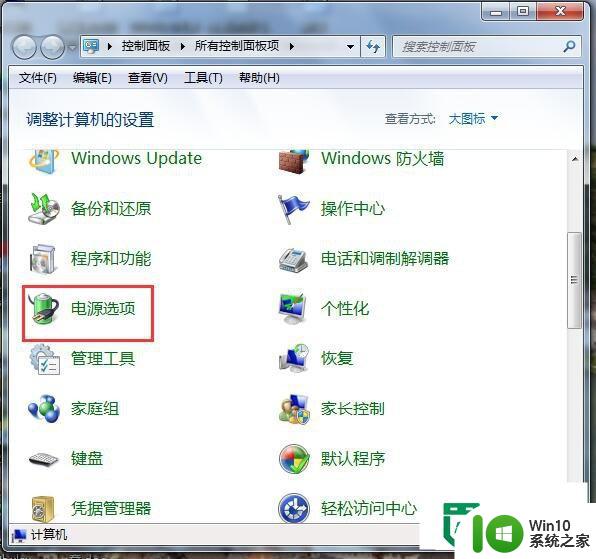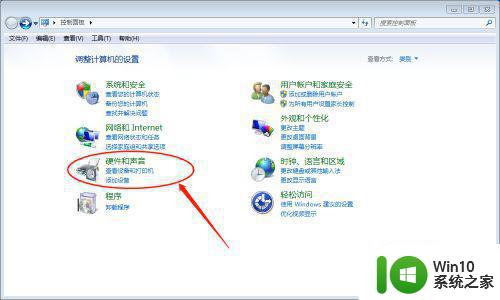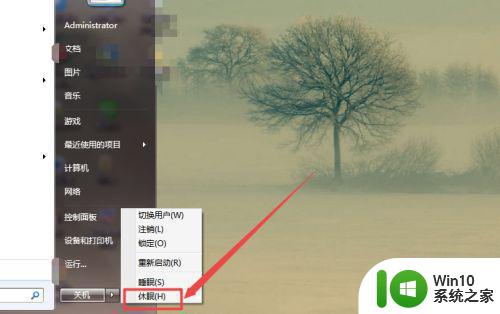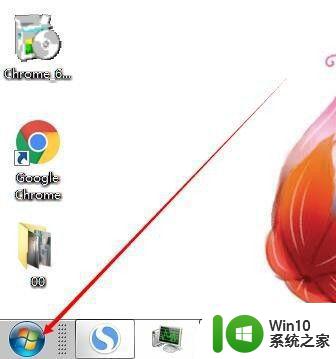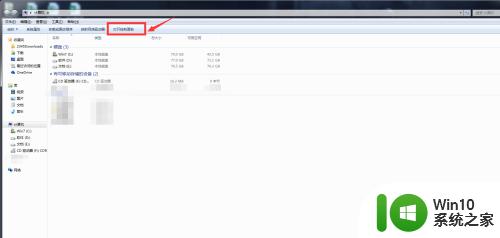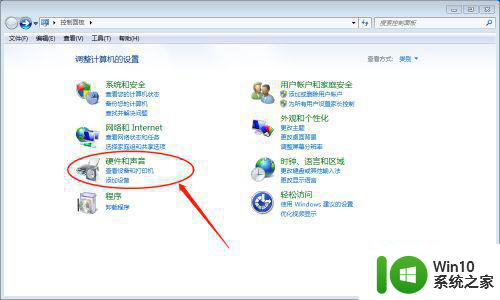win7设置休眠方法 电脑怎么休眠win7
更新时间:2023-04-10 11:31:35作者:xiaoliu
在电脑上,电脑也是需要休息的,不使用的时候我们可以设置休眠,这样也不会把在运行的出现给关了,还可以节省点电量,但是也一些用户是不知道怎么设置的,那么win7电脑怎么休眠呢,下面小编给大家分享win7设置休眠的方法。
解决方法:
方法一:
1、电脑中的休眠功能,若是开启了,则在开始菜单中是可以看到的,若是没有开启,则看不到。
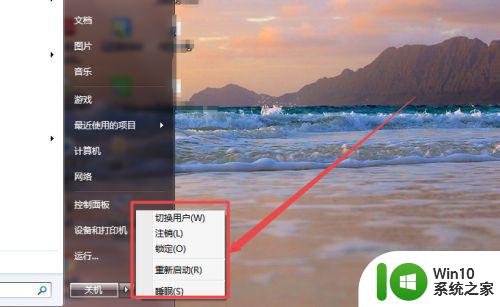
2、按下键盘的win+R 组合快捷键,然后在打开的运行窗口中输入 cmd 回车。

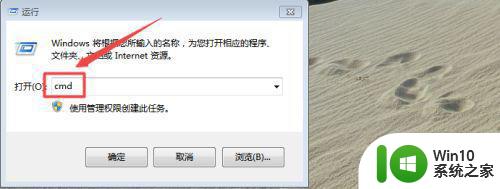
3、在打开的黑色命令行窗口中输入 powercfg -h on 回车,这样就可以开启电脑的休眠功能了。
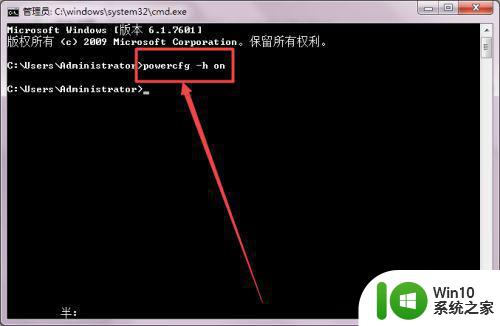
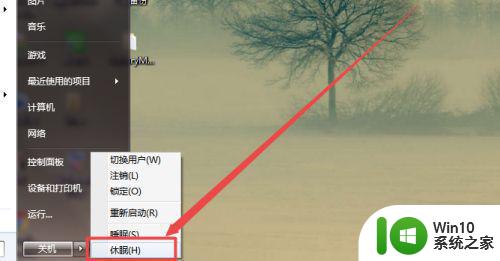
方法二:
1、点击桌面右下角的 电源 图标,在弹出的页面中点击 更多电源选项。
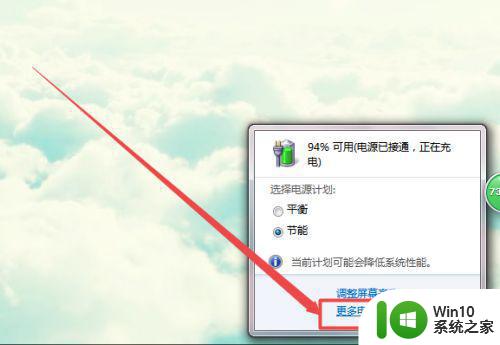
2、然后在打开的页面中点击 更改计划设置 选项;然后点击 更改电源高级设置 选项。
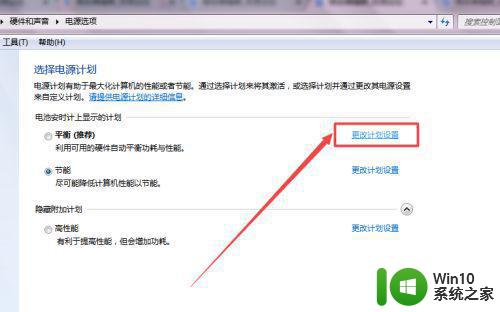
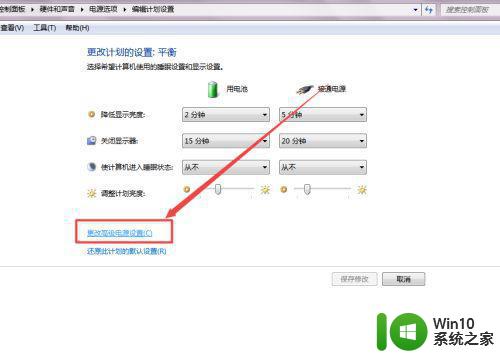
3、在弹出的页面中找到 睡眠 这个选项,展开它,找到允许混合睡眠 ,选择为开启,完成之后,点击 确定 。
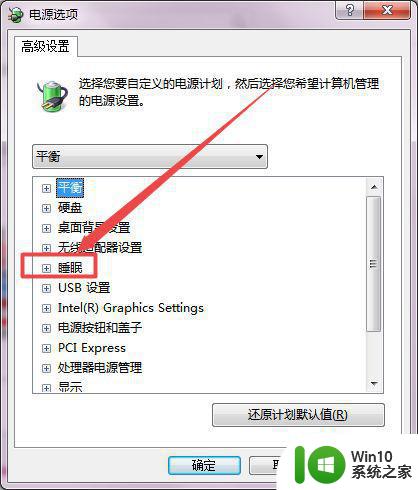
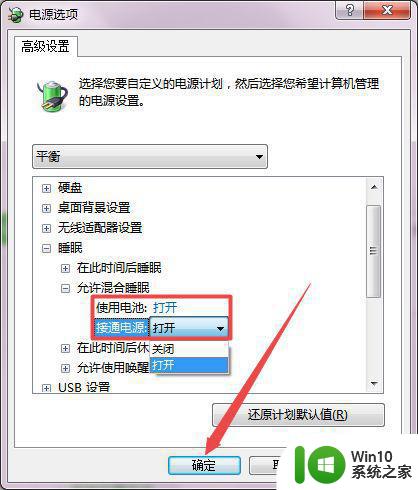
以上就是win7设置休眠的方法,有要设置系统休眠的话,可以查看上面的步骤来设置。