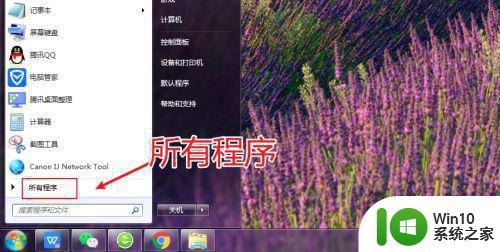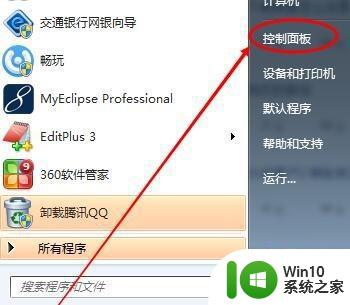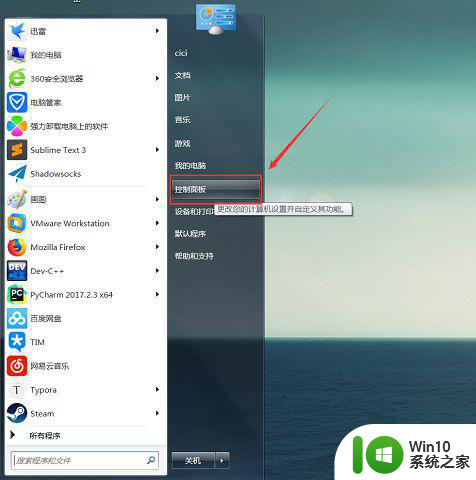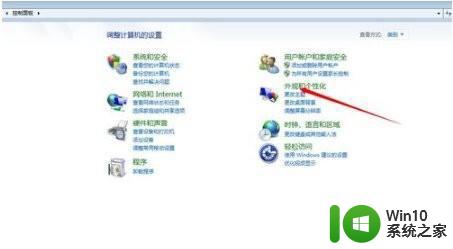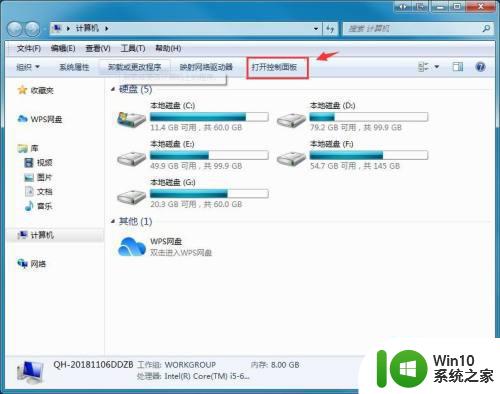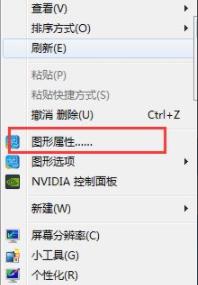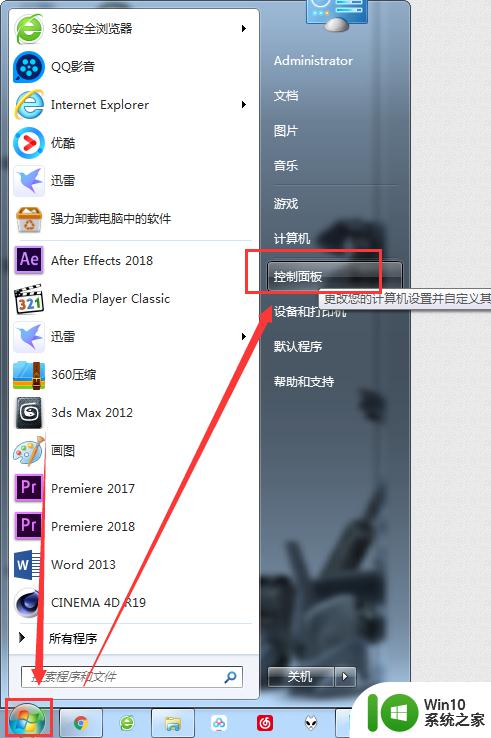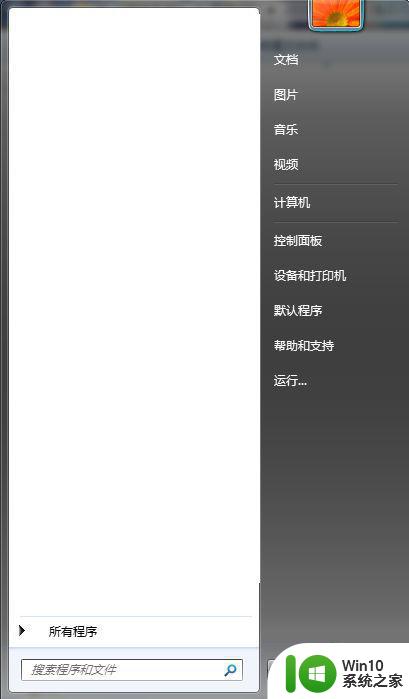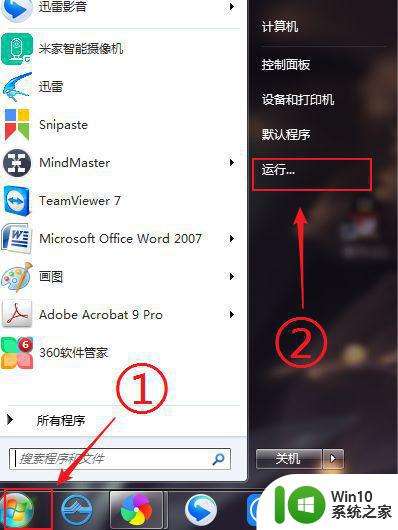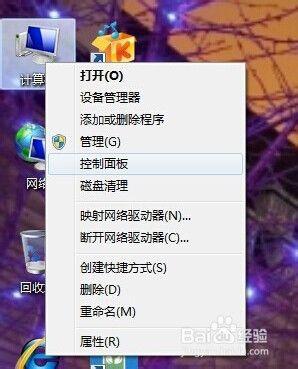win7打开屏幕键盘的具体步骤 win7怎么调出屏幕键盘
更新时间:2023-03-22 11:30:45作者:jiang
键盘是使用电脑时必不可少的一种设备,如果我们在操作win7纯净版电脑时,出现了键盘失灵的情况是非常影响使用的,那遇到这一问题之后我们要怎么来处理呢?其实是可以通过调出屏幕键盘的方式来解决的,不过可能有些用户不清楚win7打开屏幕键盘的具体步骤,对此接下来小编为大家分享的就是win7怎么调出屏幕键盘。
具体步骤如下:
1、首先点击左下角的“开始”,在右边找到“控制面板”。
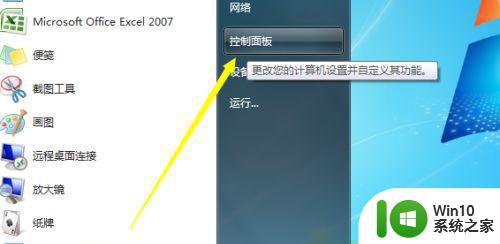
2、在“控制面板”的右上角有一个“查看方式”,将“类别”更改为“小图标”方便查找。
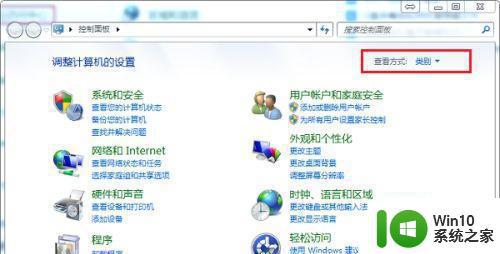
3、然后就能看到下方有个“轻松访问中心”,打开它。这里要注意,不要选择上面的“键盘”。
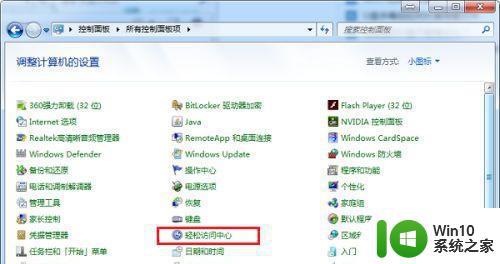
4、接着选择“启动屏幕键盘”就可以打开屏幕键盘了。
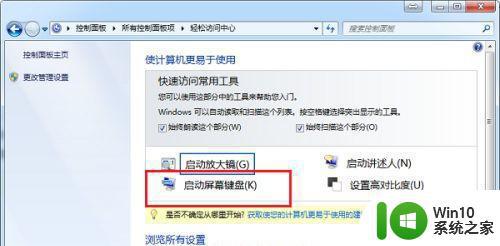
5、屏幕键盘的按键布局几乎是和外接键盘一样的,我们可以根据需要输入内容。
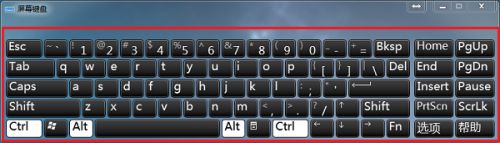
6、如果我们要使用小键盘,可以按下“numlock”键。
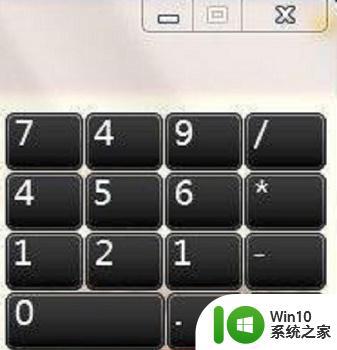
以上就是关于win7怎么调出屏幕键盘啦,有需要的小伙伴可以按照上面的方法来操作哦。