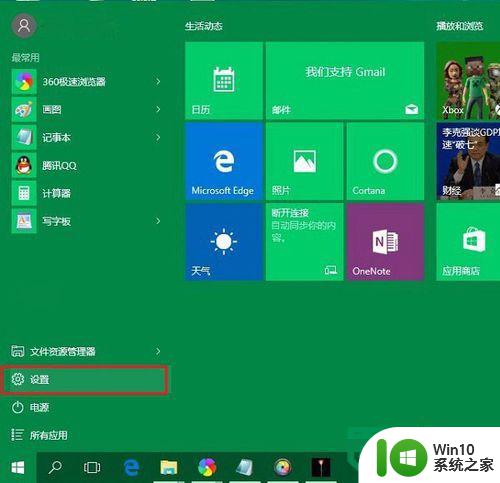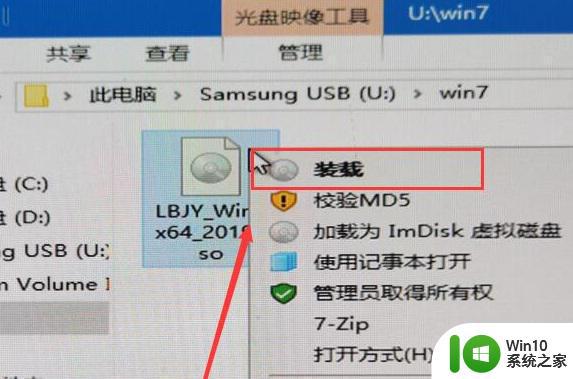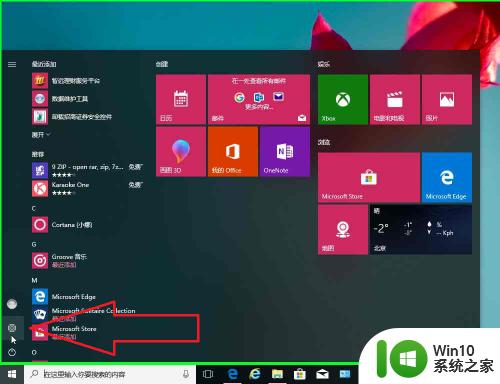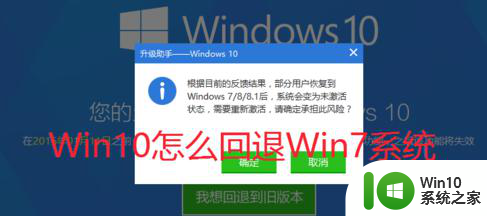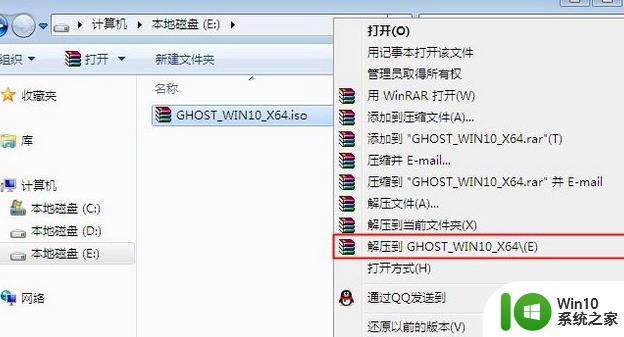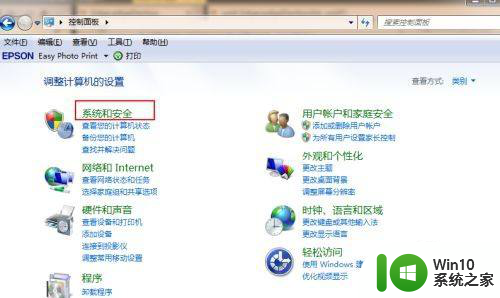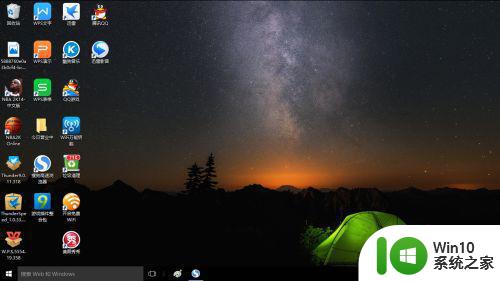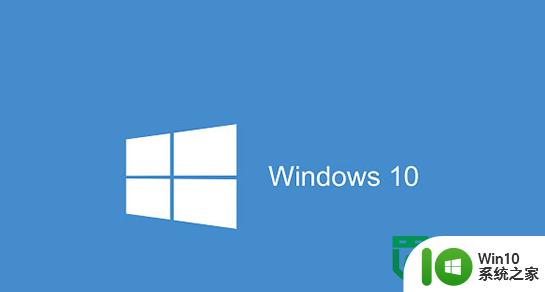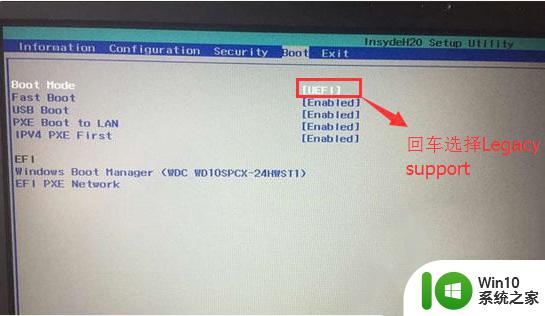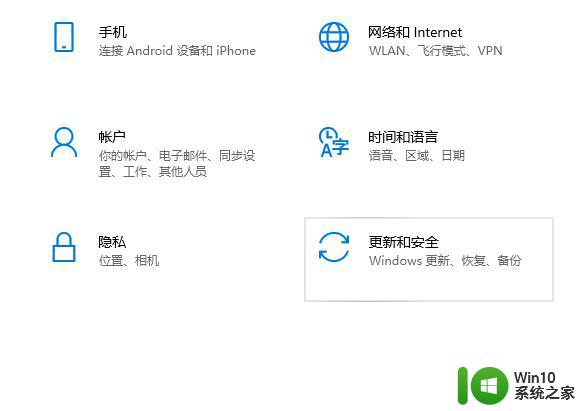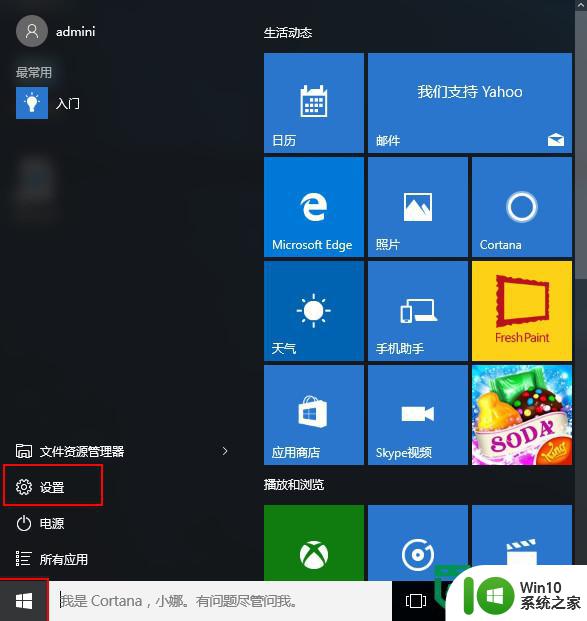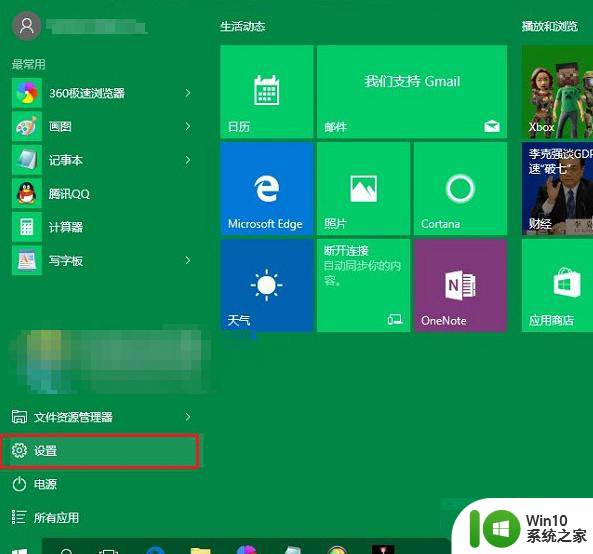升级Win10正式版系统后如何回退到Win7系统 Win10系统回退到Win7系统步骤
在升级到Windows 10正式版系统后,有时我们可能会遇到一些问题或者不适应新系统的操作方式,这时候我们可能会考虑回退到之前的Windows 7系统,虽然Windows 10系统回退到Windows 7系统并不是一件简单的事情,但是只要按照正确的步骤进行操作,就可以顺利完成系统回退。接下来我们就来详细了解一下如何回退到Windows 7系统的步骤。
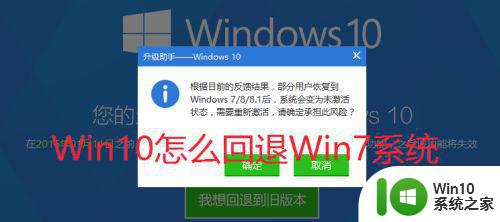
具体方法如下:
方法一、
1、在Windows10系统中,我们点击开始菜单里面的设置按钮,如图所示。
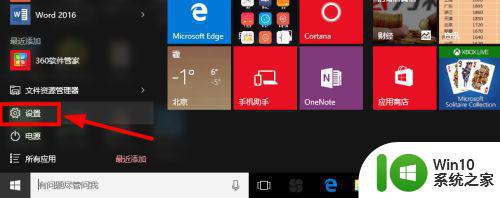
2、设置窗口界面中,下方这里找到更新和安全选项继续进行操作。

3、更新和安全这里的恢复这里,我们点击右边这里的回退到较早版本。开始!
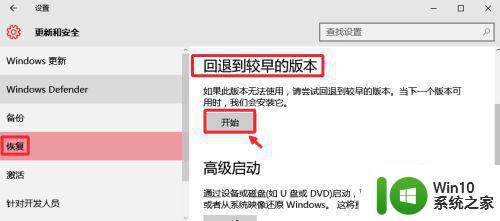
4、这里我们选择一个回退的原因,然后点击下一步继续操作即可,后面简单,不再介绍。
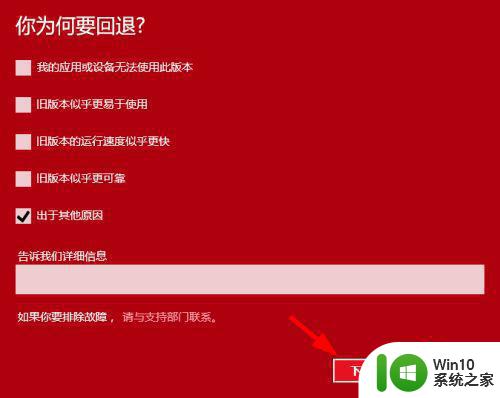
 【方法二】
【方法二】
1、如果电脑安装有360安全卫士,点击打开,然后点击Win10升级助手。
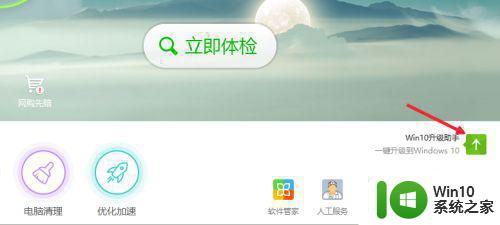
2、然后我们Windows10升级助手中点击这里的我想回退到旧版本系统,操作即可。
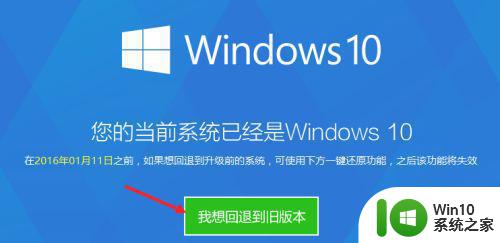
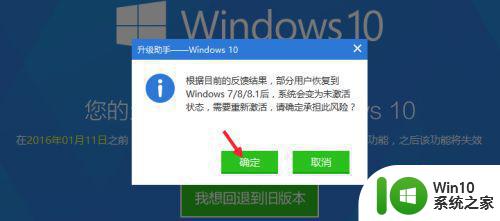
以上就是升级Win10正式版系统后如何回退到Win7系统的全部内容,还有不清楚的用户就可以参考一下小编的步骤进行操作,希望能够对大家有所帮助。