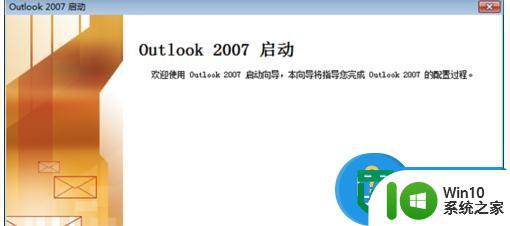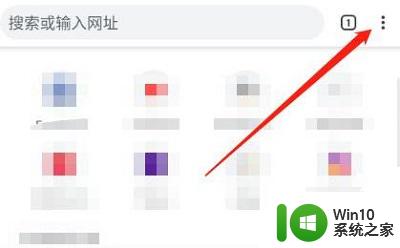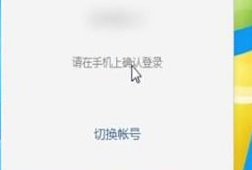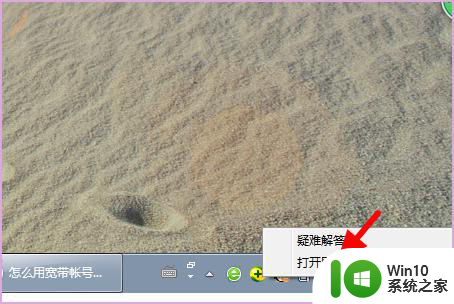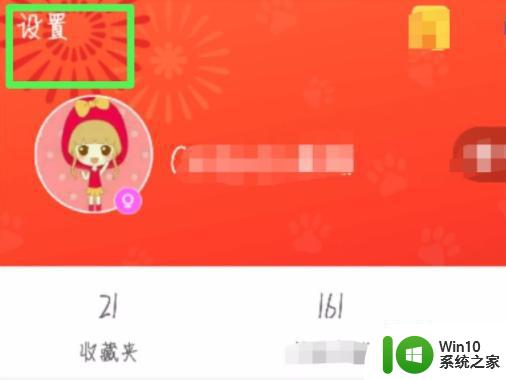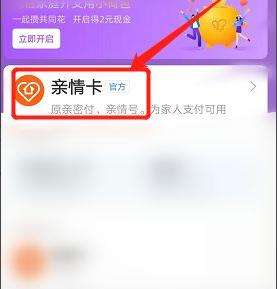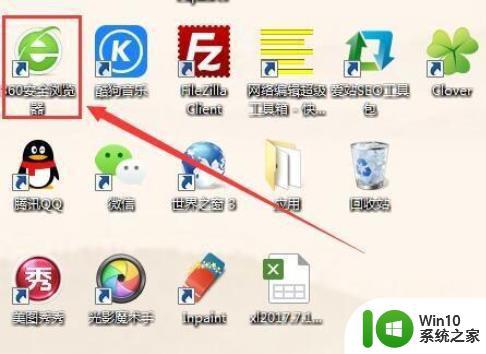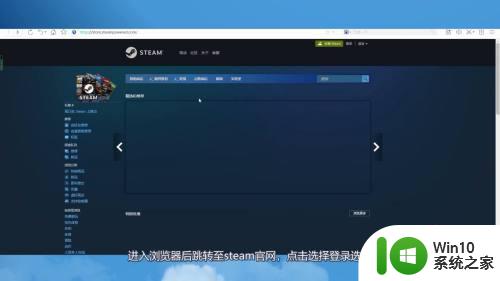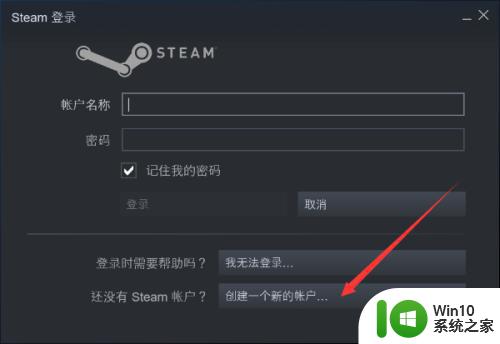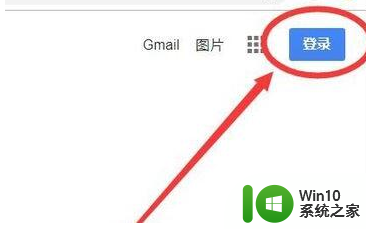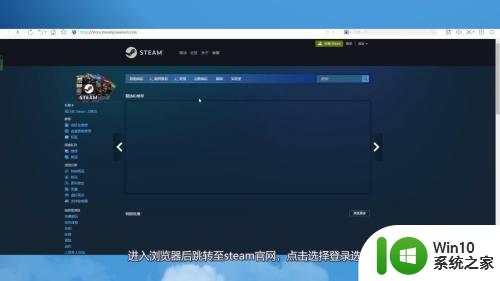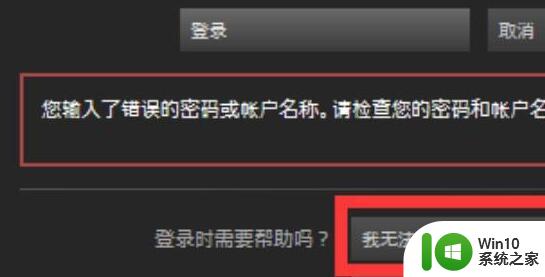Outlook2007设置Outlook2007账号的方法 Outlook2007设置hotmail账号的步骤
Outlook2007是一款功能强大的邮件客户端软件,可以帮助用户管理多个电子邮件账号,其中设置hotmail账号是很多用户的首要任务之一。通过简单的步骤,用户可以轻松地在Outlook2007中设置hotmail账号,实现收发邮件、管理日程和联系人等功能。接下来我们将介绍如何在Outlook2007中设置hotmail账号的详细步骤,让用户可以更便捷地使用这一功能强大的邮件客户端软件。
Outlook2007设置hotmail账号的步骤:
1、Outlook2007首次新建账号
如果是刚刚安装好或者第一次进行配置outlook2007的话,会进入账号设置向导页面如下图
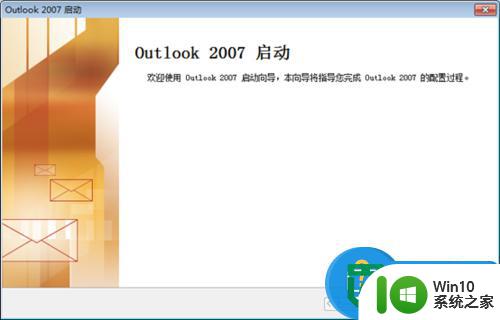
2、随后选择店址邮件账号配置,选择“是”然后“下一步”
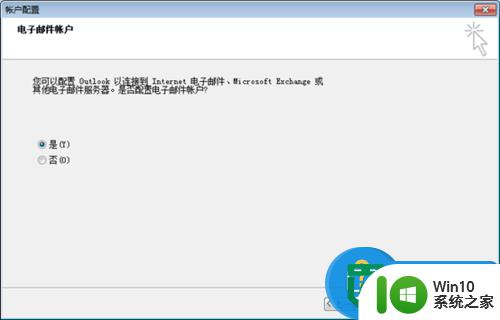
3、在电子邮件账号类型服务中,选择“pop imap ”第一项
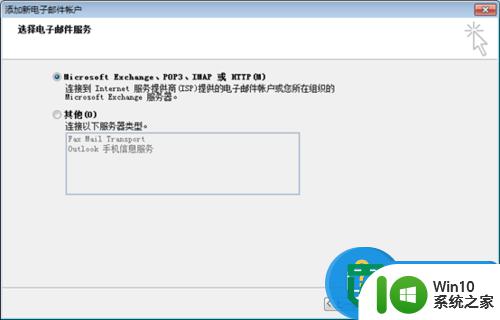
4、注意: 自动账号设置,对于很多不标准或者更换了服务器的有邮箱来说经常会出现设置失败的情况。建议选项下方“手动配置服务器设置或其他服务器类型”
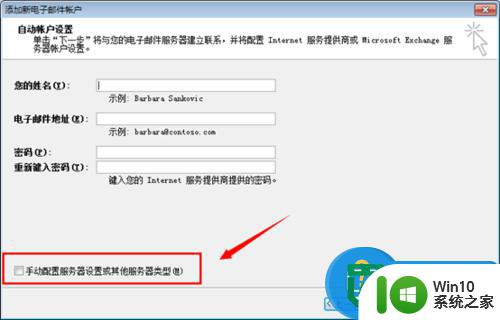
5、然后选择“internet”电子邮件 进入“下一步”
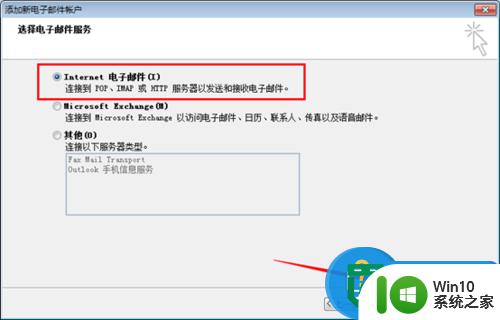
6、邮箱账号设置
下面到了最重要的一部分了,就是邮箱账号设置。账号类型选项POP 或IMAP,推荐pop
设置方法如下图(特别注意一下,smtp 和pop地址。 设置 live.com 微软邮箱也是hotmail服务器地址
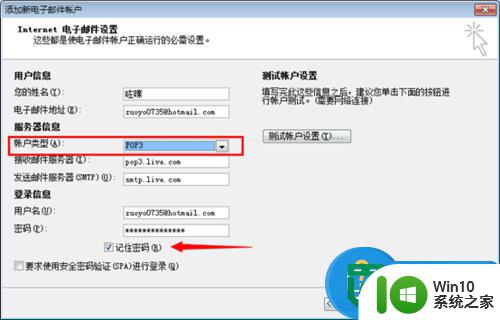
7、发送服务器要求身份验证
点击“其他设置”中进入,发送服务器身份验证选项。勾选“我的服务器(smtp)要求验证”,这个位置一定要勾选,不然有时候会发送不了邮件
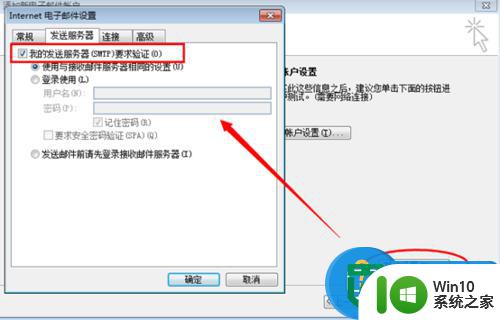
8、服务器端口设置
如下图到了设置的重点。Hotmail邮箱需要选择加密端口进行发送,端口如下(注意下方那个 加密连接类型“TLS”选项)
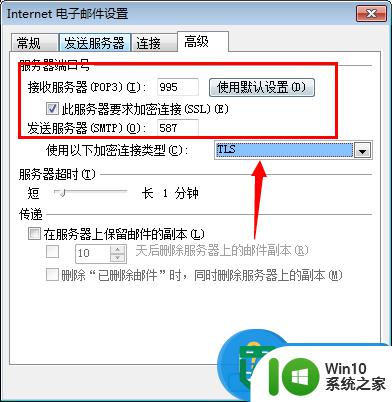
9、邮箱服务器副本
如果需要服务器上保留副本,请勾选设置“在服务器上保留邮件的副本”
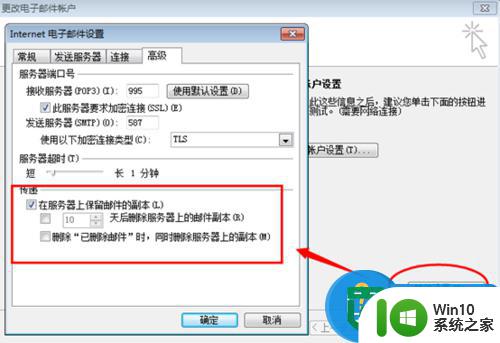
10、如果账号密码设置正确的话,那一般就没有问题可以正常收发邮件啦!
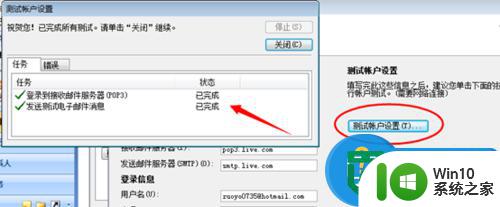
以上就是Outlook2007设置Outlook2007账号的方法的全部内容,有遇到相同问题的用户可参考本文中介绍的步骤来进行修复,希望能够对大家有所帮助。