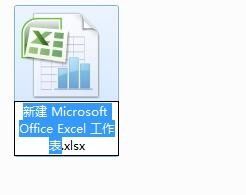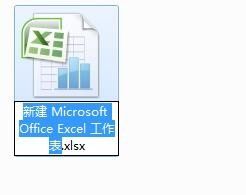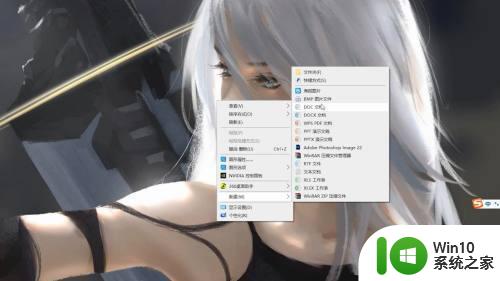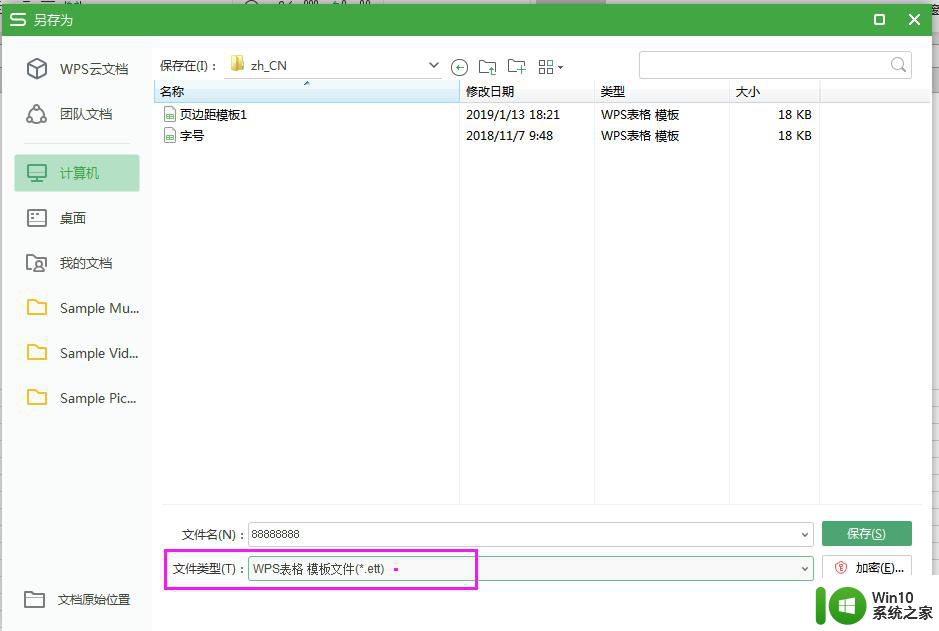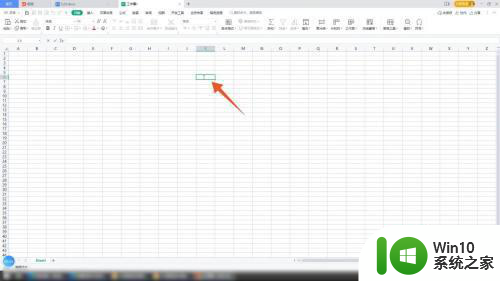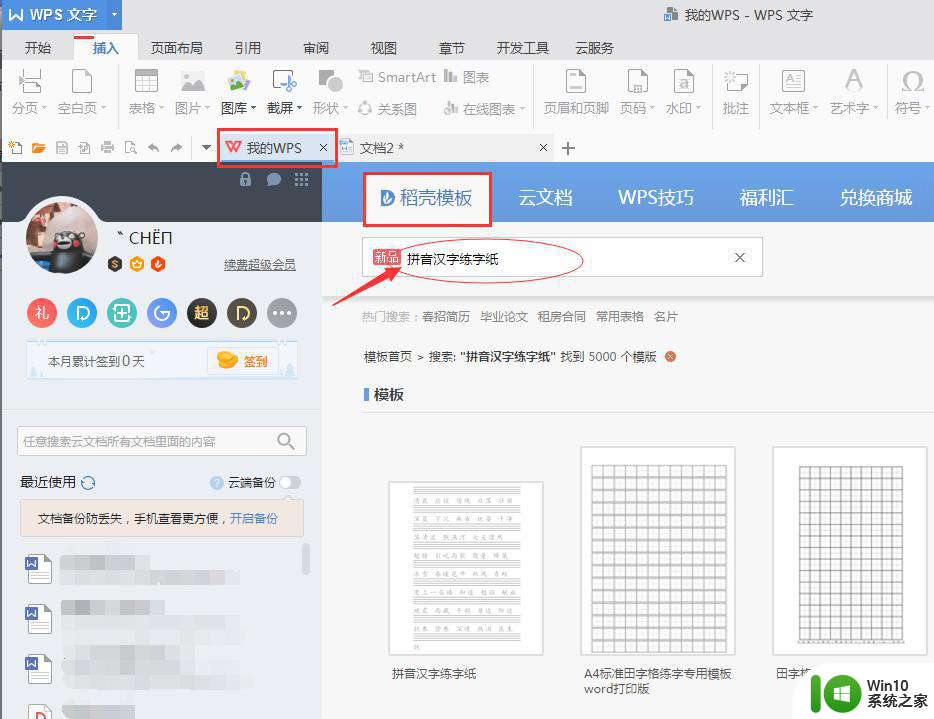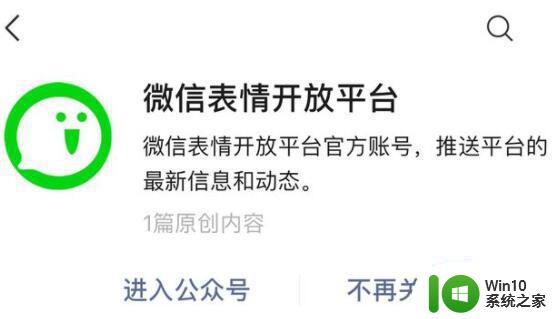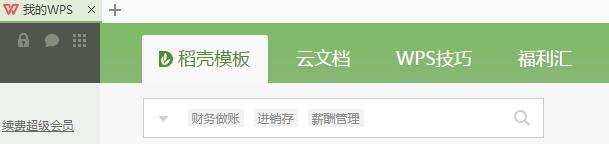电脑上怎样制作表格 电脑上制作简单的表格教程
在现代社会中电脑已经成为我们生活中不可或缺的工具,而制作表格则是我们在电脑上经常需要进行的一项操作。无论是用于数据整理、统计,还是用于展示信息,制作表格都能起到简洁明了的效果。对于初学者来说,电脑上制作表格可能会感到有些困惑。本文将为大家介绍一些简单的制表技巧和教程,帮助大家快速上手制作表格。无论是使用Microsoft Excel、Google Sheets还是其他表格制作软件,本教程都能为大家提供一些基本的指导和技巧,使大家在电脑上轻松制作出美观实用的表格。让我们一起来探索吧!
步骤如下:
1.第一步:单击鼠标右键,选择“新建”中的“新建 Microsoft Office Excel 工作表”。
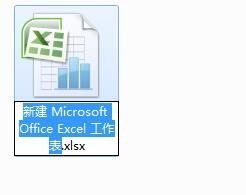
2.第二步:双击新建的Excel表,打开。
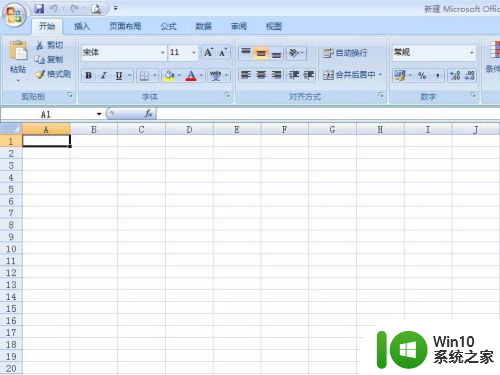
3.第三步:选中要新建表格的区域。
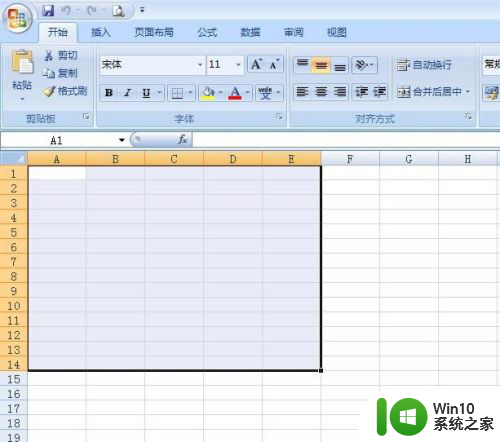
4.第四步:单击鼠标右键,选择“设置单元格格式”。
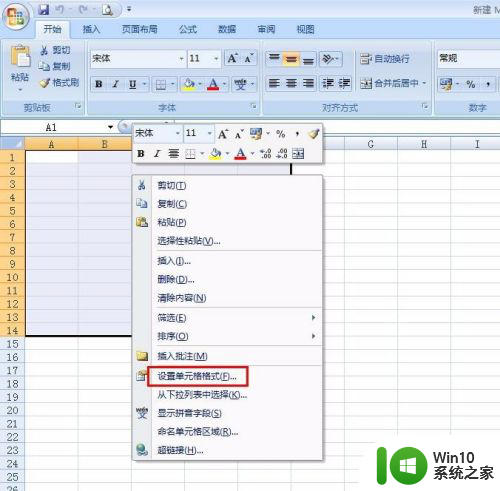
5.第五步:在弹出的对话框中选择“边框”这个标签页。
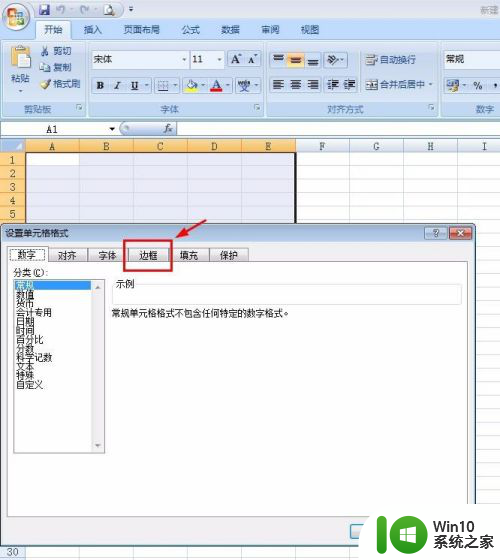
6.第六步:选择红色线框中的这两项,就会把表格的内部和外部都设置上线。
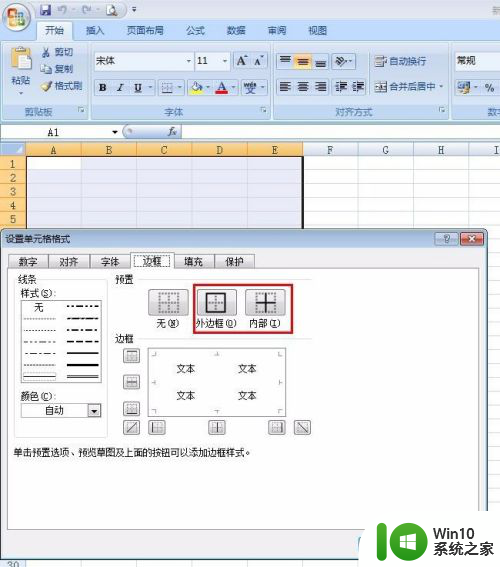
7.第七项:对话框左侧还可以设置线条的粗细和颜色,可以根据自己的需要选择。
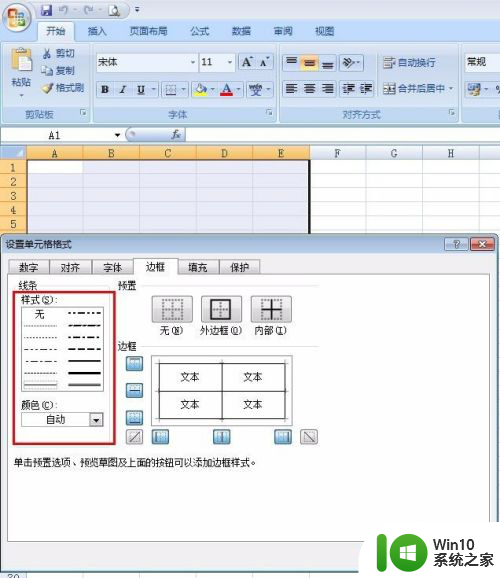
8.第八步:设置完成表格的边框,单击“确定”按钮。
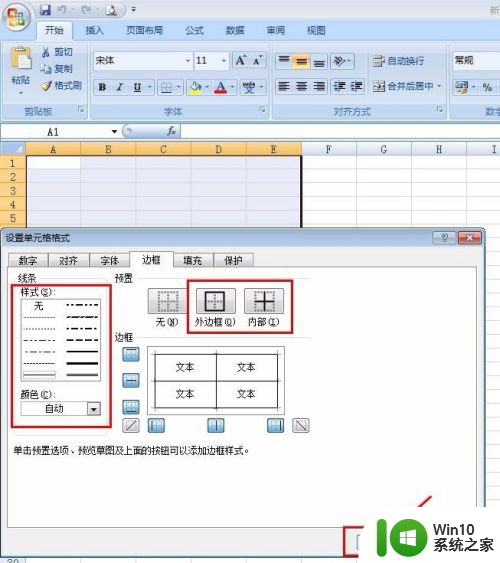
9.第九步:这样我们就得到了一个最简单的表格。
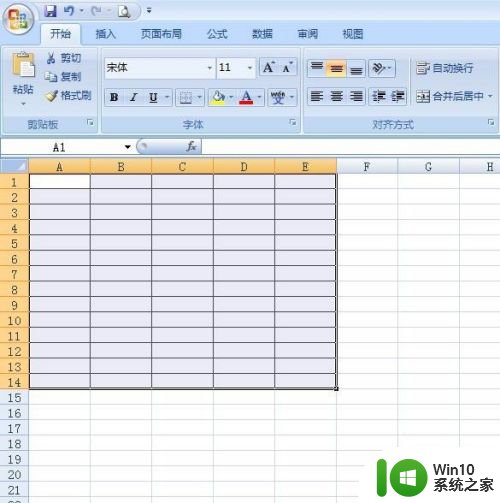
以上就是电脑上制作表格的全部内容,如果遇到这种情况,你可以按照以上步骤解决,非常简单快速。