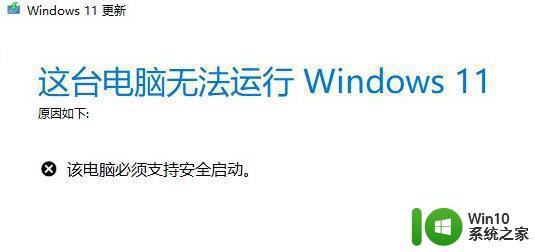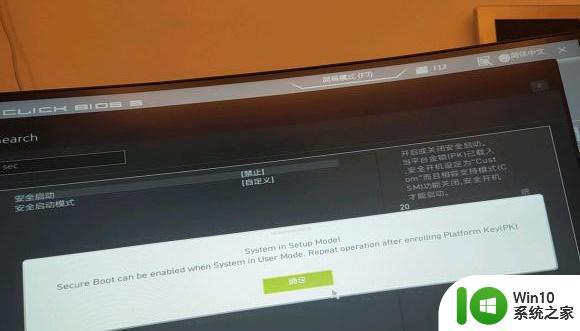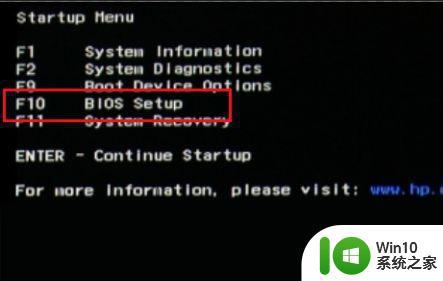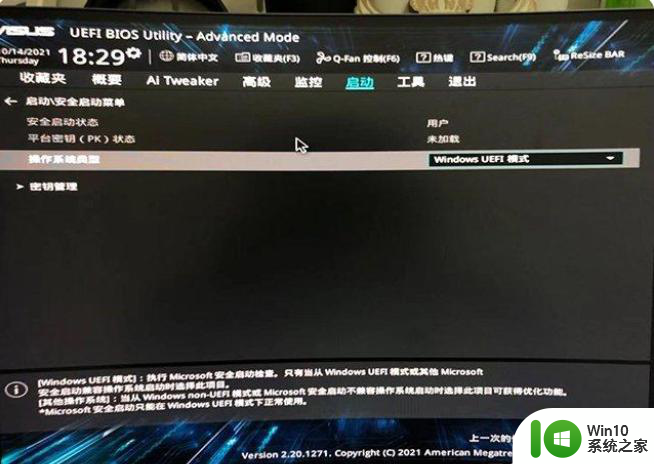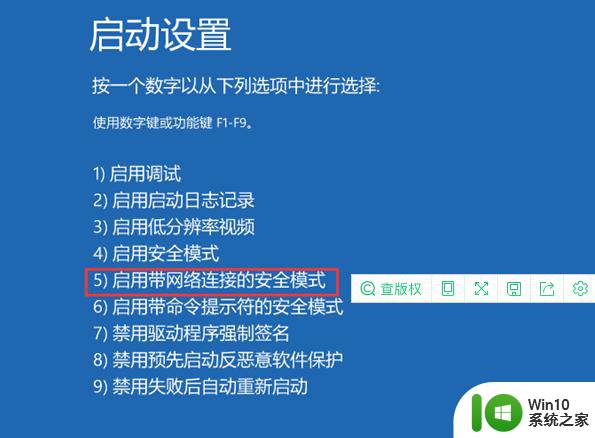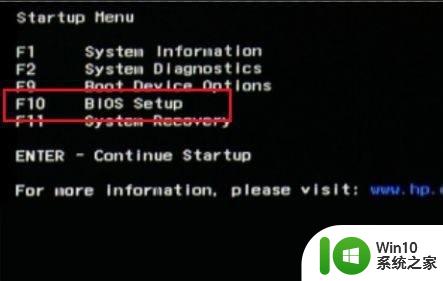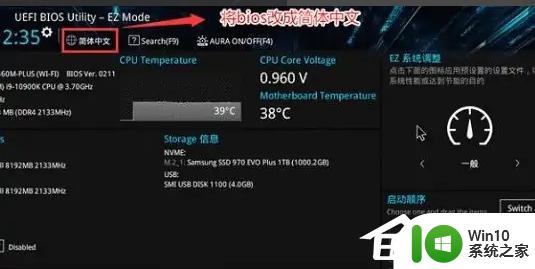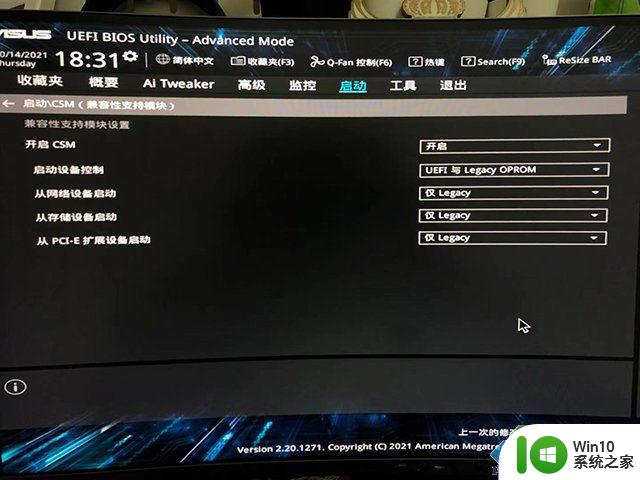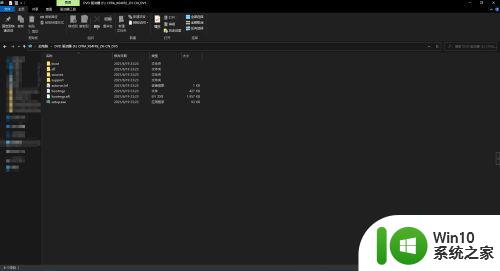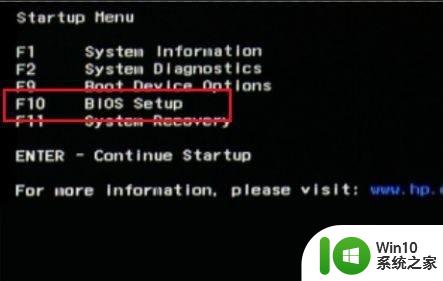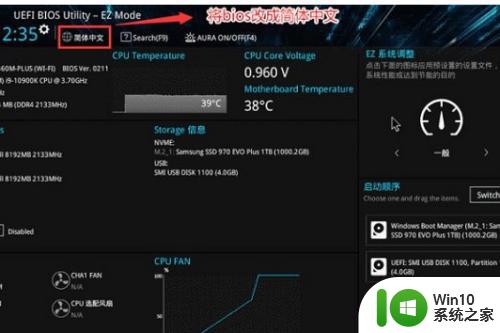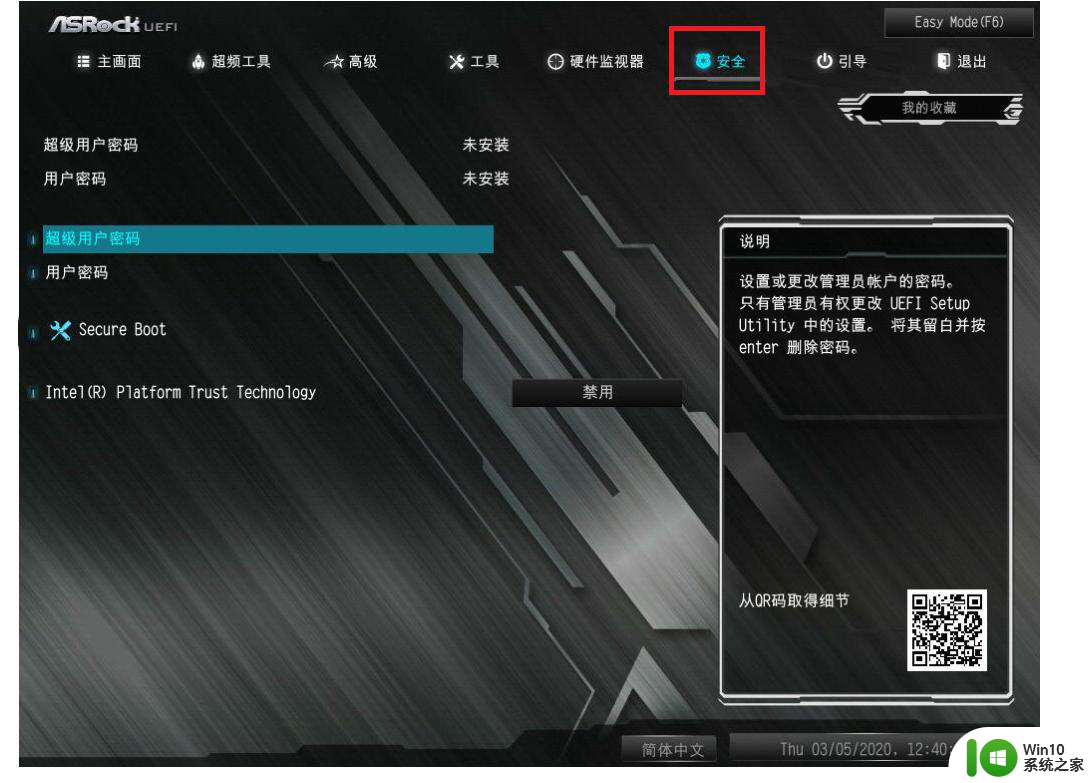win11如何打开安全启动,win11系统开启安全启动的步骤 win11安全启动设置方法
Win11系统是微软发布的最新操作系统版本,为了保护用户的数据安全,Win11系统提供了安全启动功能,安全启动是通过硬件和软件相互验证的方式,确保系统在启动过程中没有受到恶意篡改。想要开启Win11系统的安全启动功能,用户需要按照一定的步骤进行设置。接下来我们将介绍如何打开安全启动,以及Win11系统开启安全启动的详细步骤。
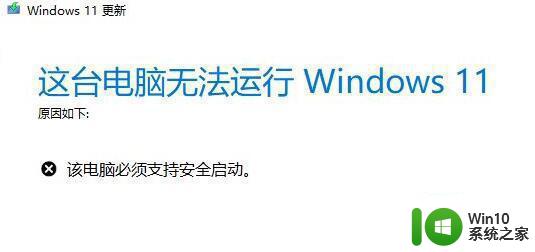
不同主板设置步骤如下:
一、华硕主板
1、使用热键进入bios设置,点击左上角将语言更改为中文。
2、接着按下键盘上的“F7”进入高级设置。
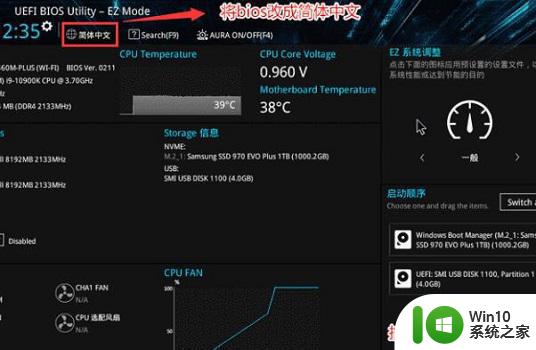
3、然后在“启动设置”选项下找到“安全启动菜单”
4、选中“密钥管理”,并使用回车进入。
5、回车确认“安装默认安全启动密钥”,安装完成后退出bios设置即可开启安全启动。
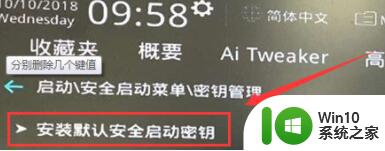
二、联想电脑
1、2020年前的联想电脑需要使用“F2”进入bios设置,使用方向键选中“security”选项。
2、然后在下方把“secure boot”更改为“Enabled”。
3、最后按下键盘“F10”保存设置即可打开安全启动。
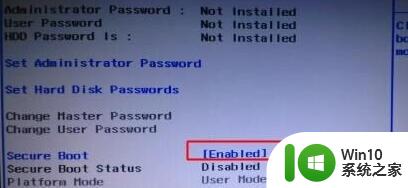
4、2020年后的联想电脑bios设置界面不同,需要在左边栏打开“安全菜单”。
5、然后根据图示方法操作并保存就可以了。
三、惠普电脑
1、惠普电脑需要在开机时按下“Esc”进入启动选择界面,根据提示按下“F10”进入bios。
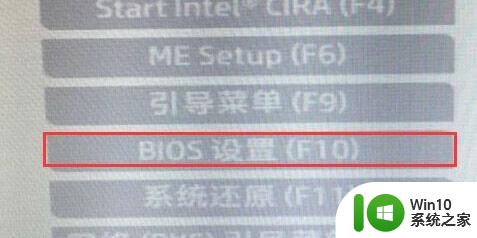
2、鼠标点击上方的“先进”选项卡,并打开“安全引导配置”
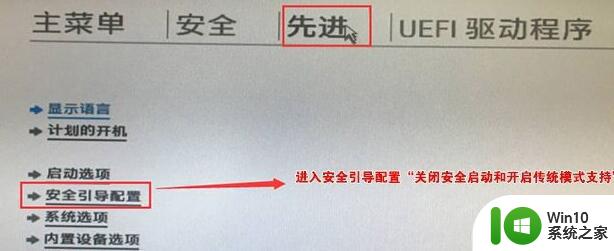
3、根据图示更改配置支持和安全引导,再取消勾选“启用MS UEFI CA密钥”。
4、最后使用“F10”保存设置,就可以安装win11了。
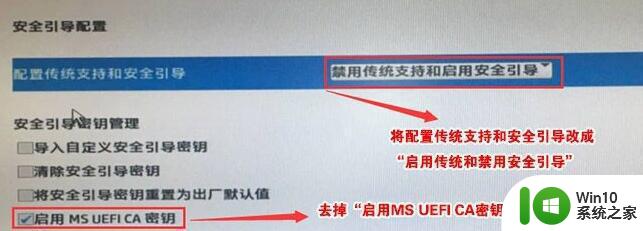
四、戴尔电脑
1、戴尔电脑需要在开机时连续按下键盘“F2”进入BIOS设置。
2、在左边一栏中点击进入“BOOT”选项,找到下方的secure Boot按回车改成“enabled”。
3、设置完成后按下“F10”保存,在弹出窗口选择“Yes”
4、最后重启电脑,就可以正常安装win11系统了。
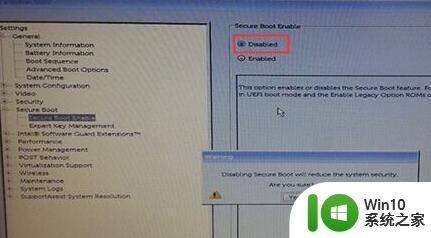
以上就是win11如何打开安全启动,win11系统开启安全启动的步骤的全部内容,还有不懂得用户就可以根据小编的方法来操作吧,希望能够帮助到大家。