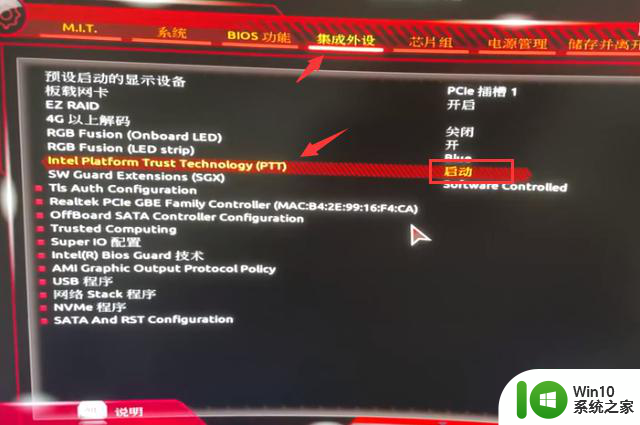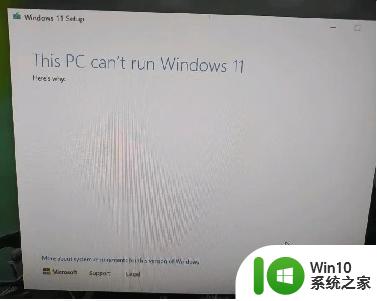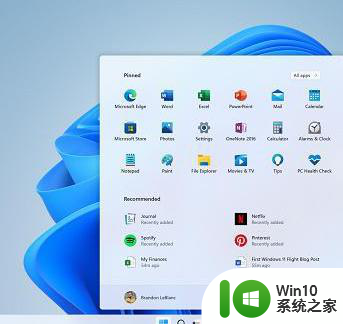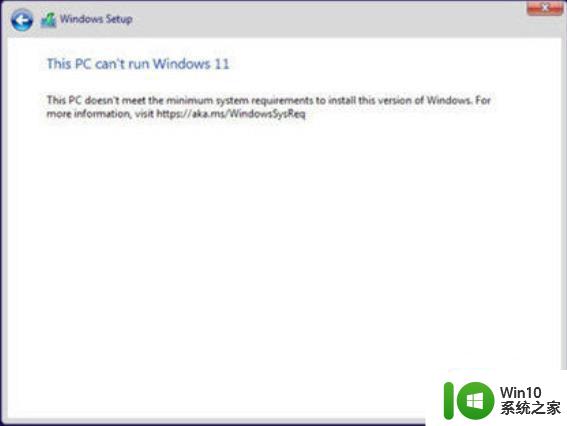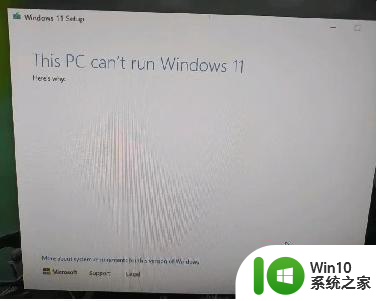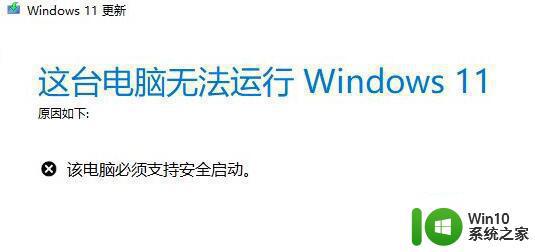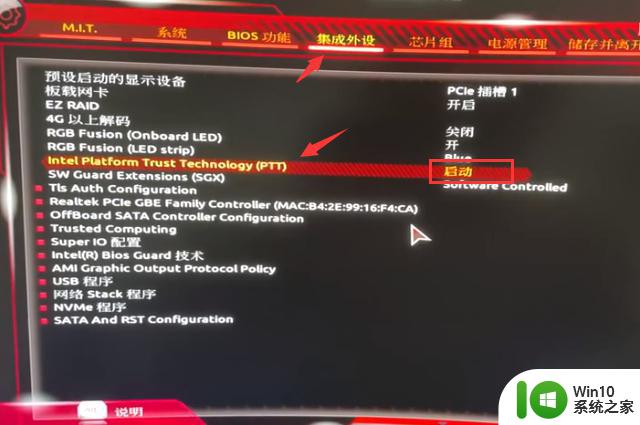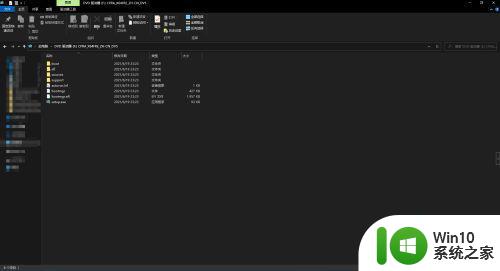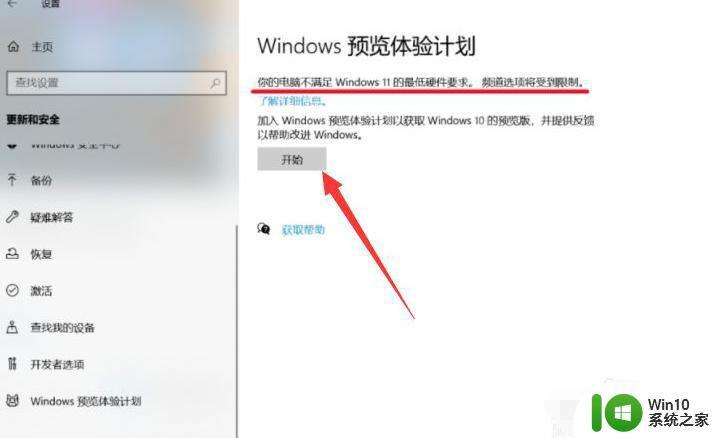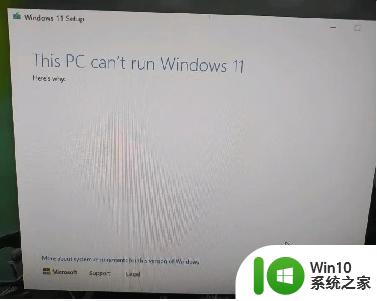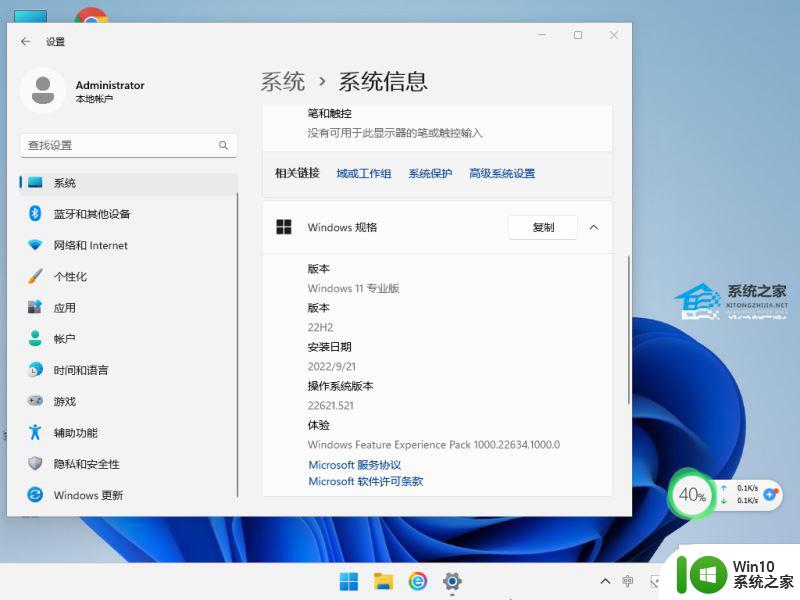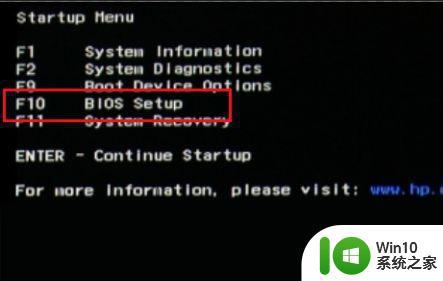win11升级如何跳过安全启动 win11升级安全启动跳过设置方法
win11升级如何跳过安全启动,随着Windows 11操作系统的发布,许多用户都迫不及待地想要升级到这个全新的版本,一些用户在升级过程中遇到了安全启动的设置要求,这给他们带来了一些麻烦。如何跳过安全启动的设置,顺利地完成Win11的升级呢?在本文中我们将为大家介绍Win11升级中跳过安全启动的设置方法,让您轻松进入全新的操作系统。
具体方法:
1、右键单击你下载的Windows11镜像文件,选择“装载”。
2、电脑会自动载入虚拟光驱并打开(如图),如果没有自动打开请回到“此电脑”自行打开。
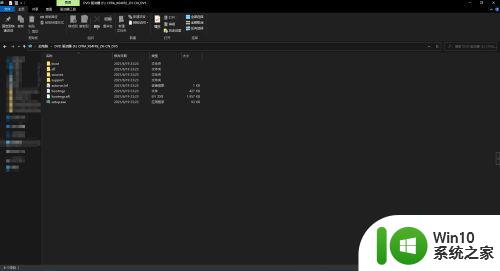
3、回到桌面,新建一个文件夹,我这里命名为“Windows 11 镜像”。
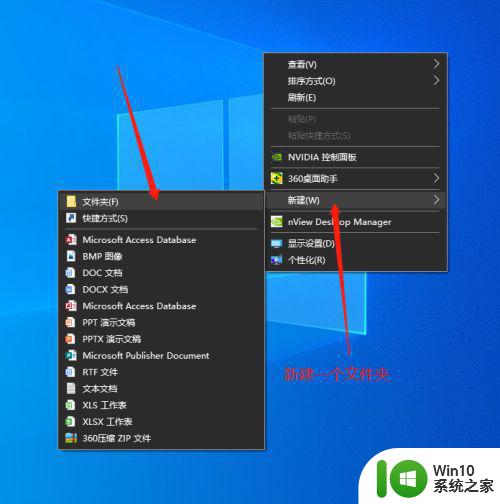
4、将虚拟光驱中的文件全部复制到刚才新建的那个文件夹里面。
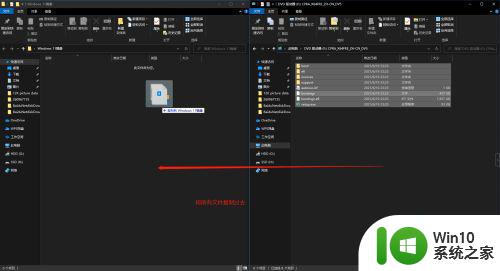
5、在新建的文件夹里面(非虚拟光驱),搜索appraiserres.dll。
如果搜到了,直接跳转到步骤8,没搜到。退出搜索模式,继续按照步骤6操作,
6、在新建的文件夹里面(非虚拟光驱),进入“sources”文件夹。
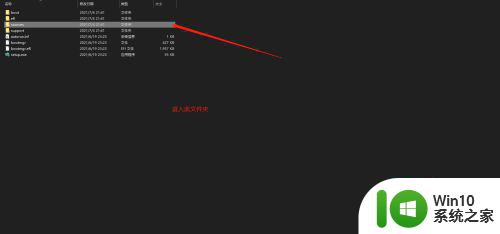
7、找到appraiserres.dll。
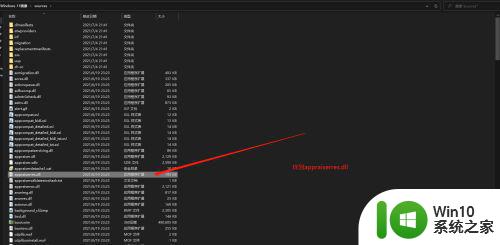
8、删除这个文件。
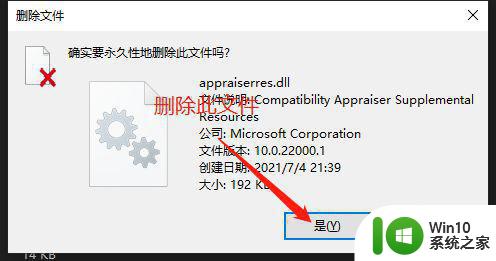
9、返回到文件夹的根目录,找到主程序setup.exe并打开。
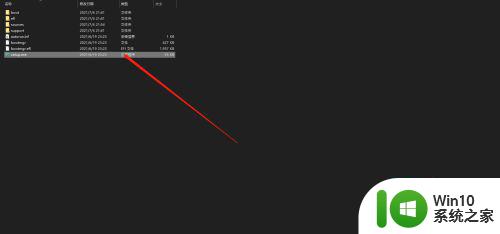
10、问题解决。
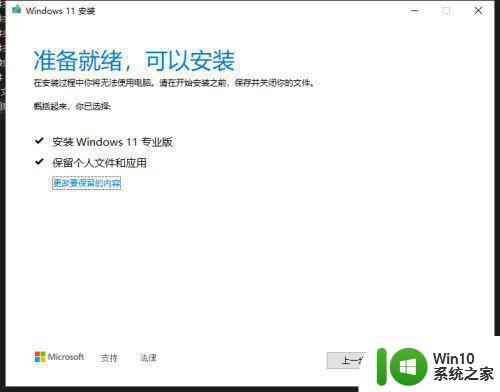
以上就是win11绕过安全启动的方法,不知道怎么绕过安全启动的,可以按上面的方法来进行操作。
1、右键单击你下载的Windows11镜像文件,选择“装载”。
2、电脑会自动载入虚拟光驱并打开(如图),如果没有自动打开请回到“此电脑”自行打开。
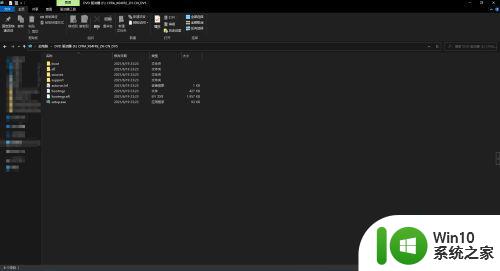
3、回到桌面,新建一个文件夹,我这里命名为“Windows 11 镜像”。
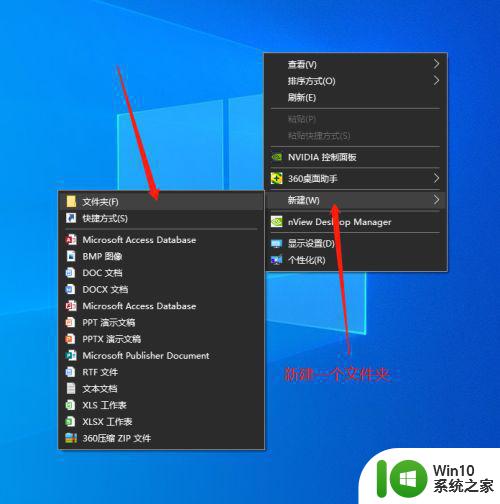
4、将虚拟光驱中的文件全部复制到刚才新建的那个文件夹里面。
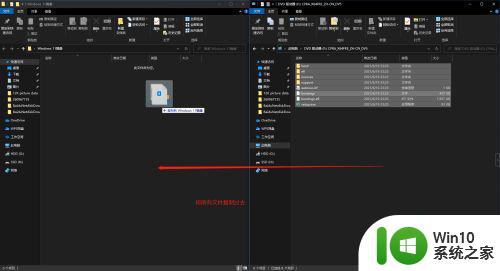
5、在新建的文件夹里面(非虚拟光驱),搜索appraiserres.dll。
如果搜到了,直接跳转到步骤8,没搜到。退出搜索模式,继续按照步骤6操作,
6、在新建的文件夹里面(非虚拟光驱),进入“sources”文件夹。
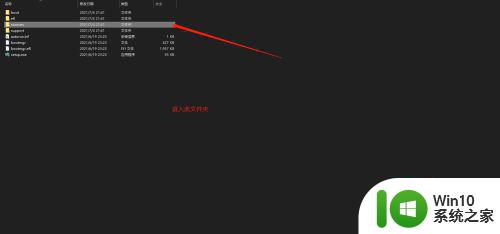
7、找到appraiserres.dll。
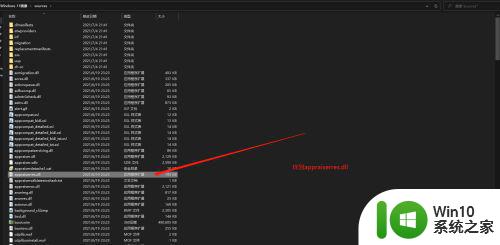
8、删除这个文件。
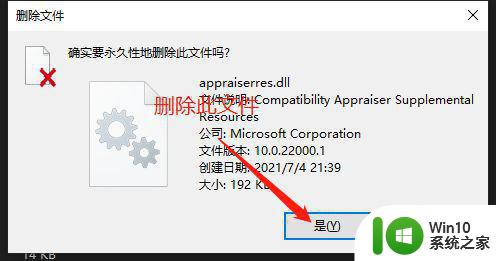
9、返回到文件夹的根目录,找到主程序setup.exe并打开。
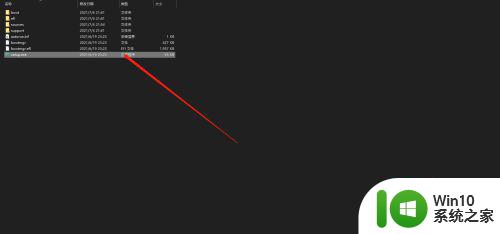
10、问题解决。
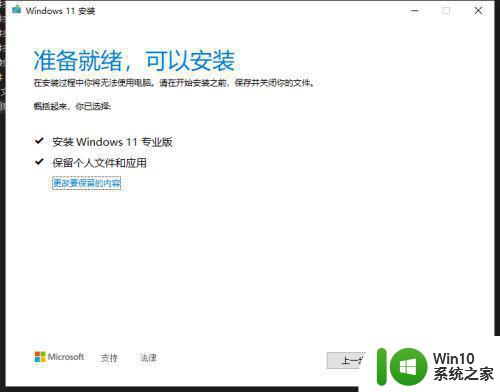
以上就是win11升级如何跳过安全启动的全部内容,对于遇到相同问题的用户,可以参考本文中介绍的步骤来解决,希望这些步骤对大家有所帮助。