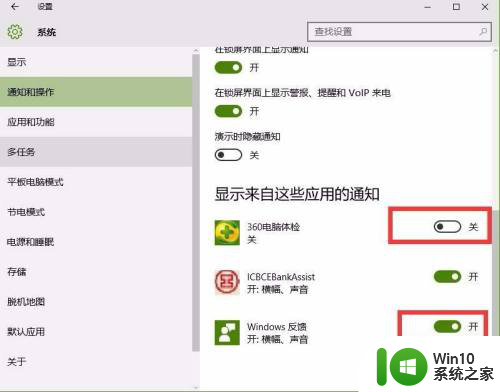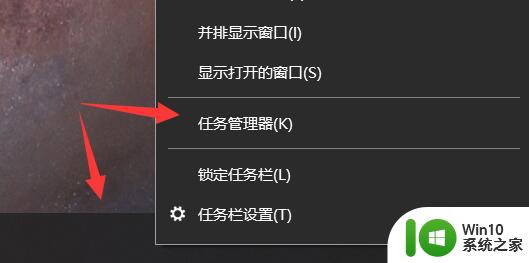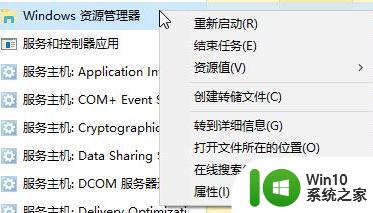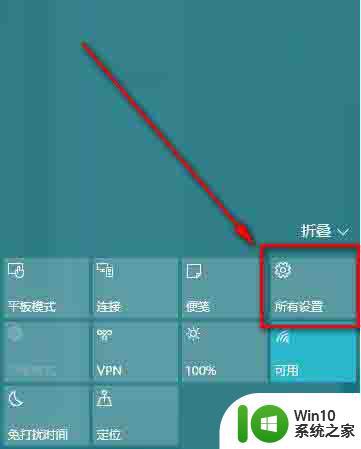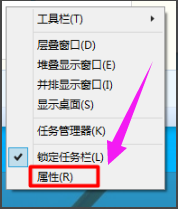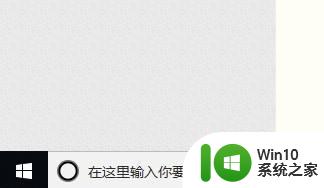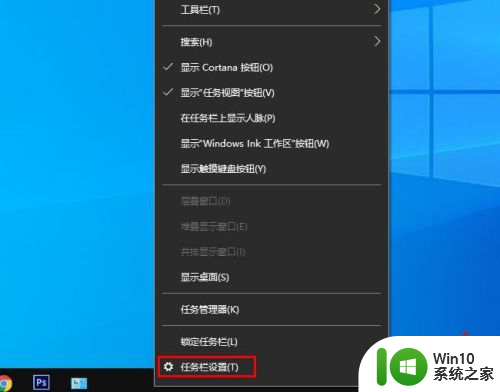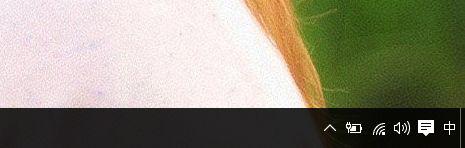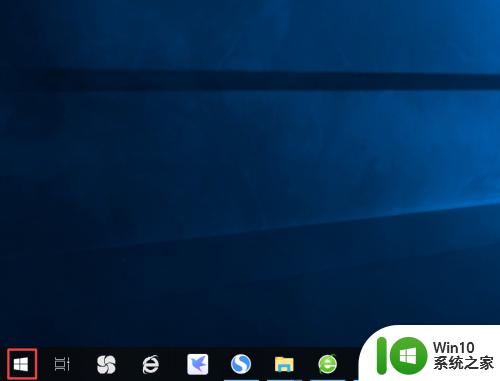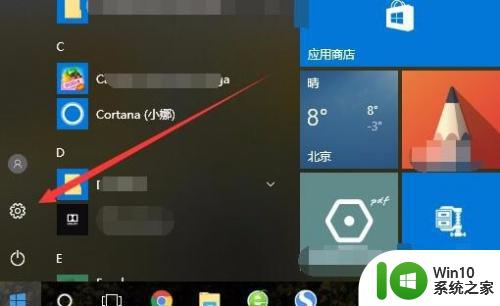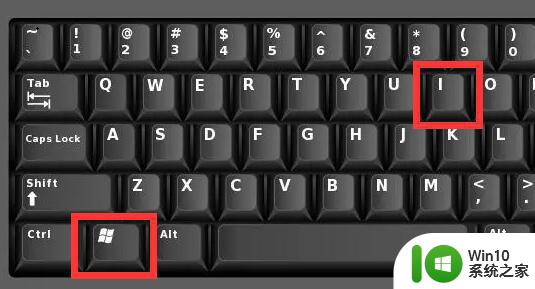win10任务栏音量图标消失如何恢复 win10任务栏声音图标丢失怎么解决
win10任务栏音量图标消失如何恢复,Win10任务栏音量图标的消失可能会给我们的使用带来一些不便,然而幸运的是我们可以采取一些简单的步骤来恢复它。首先我们可以右键点击任务栏空白处,选择“任务栏设置”。然后在打开的窗口中,找到“选择要在任务栏上显示的图标”选项,并确保“音量”选项处于打开状态。如果它已经打开,我们可以尝试将其关闭并重新打开,以查看是否可以恢复音量图标。此外我们还可以尝试重新启动计算机,有时这也可以解决问题。如果以上方法仍无法解决问题,我们可以通过更新计算机的驱动程序或者重置任务栏设置来尝试解决。总之虽然音量图标的消失可能会给我们带来一些麻烦,但通过简单的步骤和一些尝试,我们可以很容易地恢复它。
具体步骤如下:
1.首先我们鼠标点击右下角通知栏,找到“所有设置”选项。
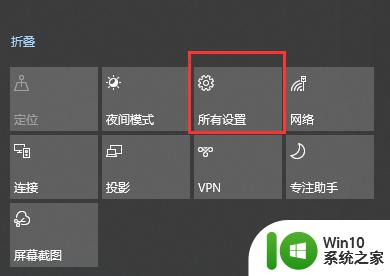
2.进入到页面我们点击'系统"选项.
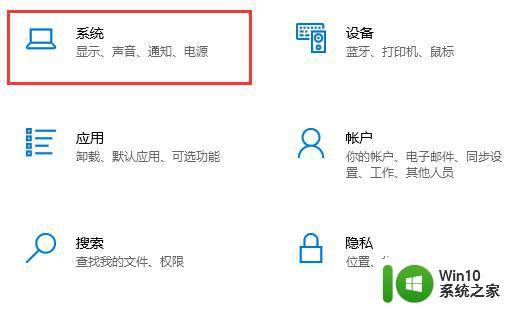
3.打开系统页面后,我们在左边找到“通知和操作”按钮。在通知和操作对应的右侧窗口,点击:启用或关闭系统图标。
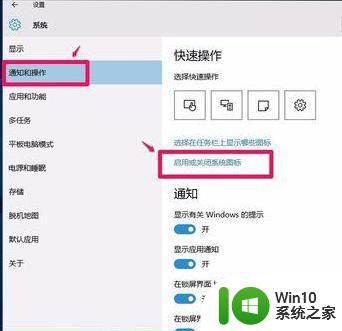
4.在“启用或关闭系统图标”页面,我们看到“音量”图标的开关置于“关”的位置。点击小黑圆点。
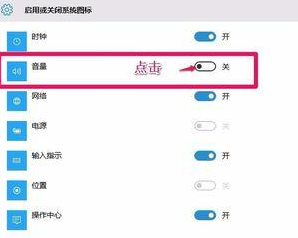
5.点击小黑点,使“音量”图标的开关置于“开”的位置,小黑圆点变为小白点。

6.此时任务栏里已显示了“音量”图标。
方法二:
1.我们点击开始菜单栏,找到“控制面板”选项。进入到页面我们将查看方式设置为“小图标。
1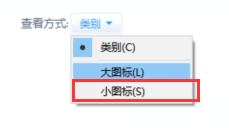
2.然后我们找到并选择“通知区域图标“。
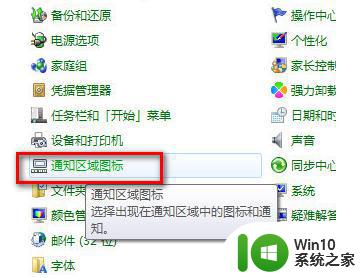
3.打开新页面之后,点击“打开或者关闭系统图标”。
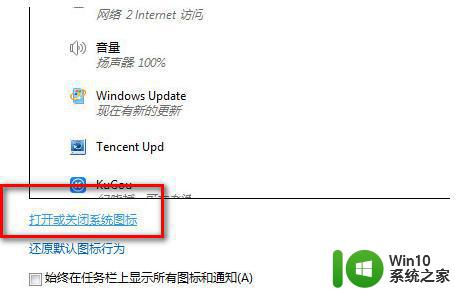
4.看见系统图标的设置选项,点击音量的下拉菜单选择“打开”,最后点击“确定”即可。
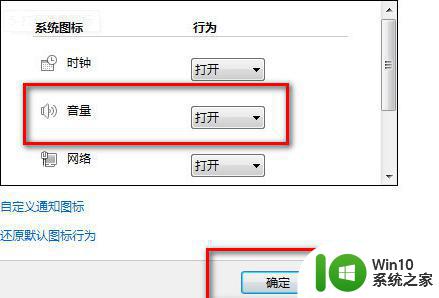
5.最后回到桌面,你就可以看得见任务栏的声音图标已经显示了。

以上就是如何恢复win10任务栏音量图标的全部内容,如果遇到此问题,你可以按照以上步骤进行解决,非常简单快捷。