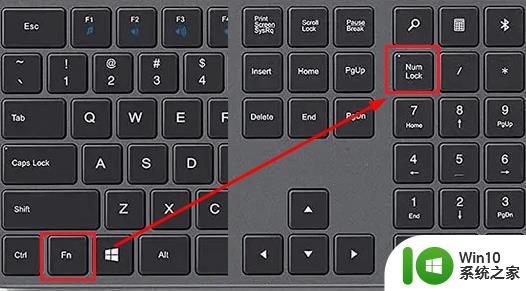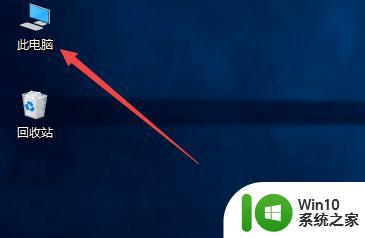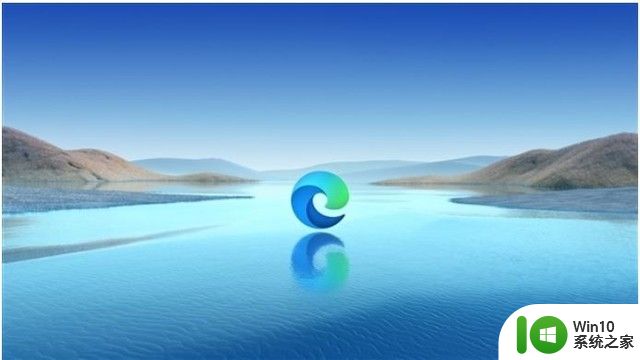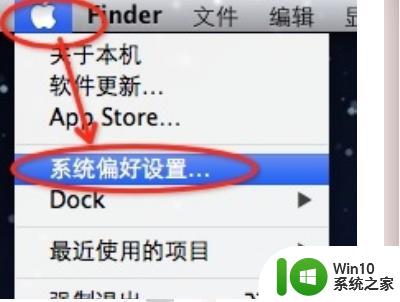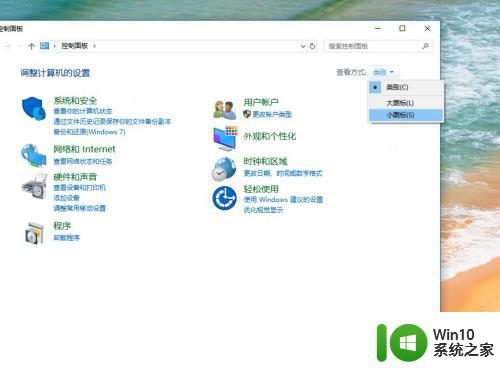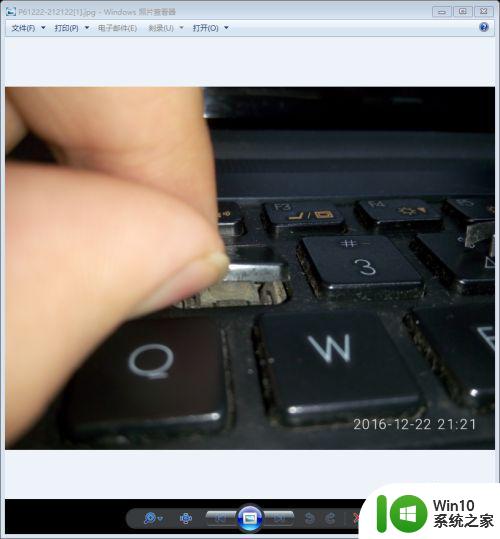电脑键盘失灵无法输入了修复方法 电脑键盘失灵怎么解决
更新时间:2024-01-28 11:08:43作者:jiang
电脑键盘在我们的日常使用中扮演着不可或缺的角色,当它失灵无法正常输入时,我们会感到相当困扰,不论是在工作中还是娱乐时,键盘的正常运作都是我们高效工作和顺畅沟通的重要保障。当电脑键盘出现问题时,我们应该如何解决呢?本文将为大家介绍一些常见的修复方法,帮助大家迅速解决电脑键盘失灵的问题。无论是硬件故障还是软件设置问题,我们都将找到解决方案,让键盘重新恢复正常运作。让我们一起来探索吧!
具体方法:
1、检查键盘跟电脑的连接线,是不是线与线之间接触不良。

2、右击此电脑选择管理。
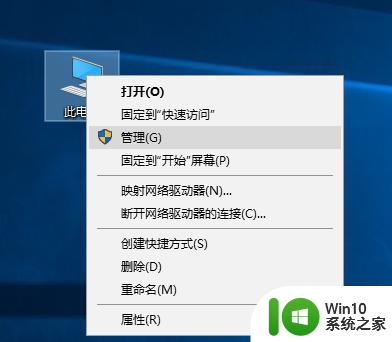
3、点击设备管理器,找到键盘驱动,双击打开。
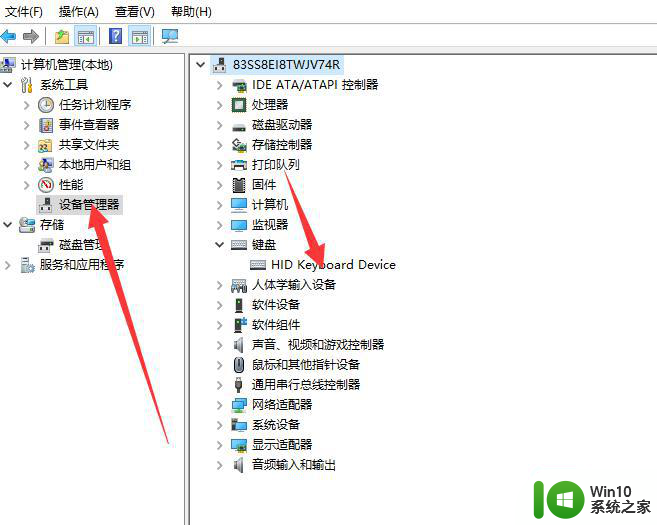
4、点击驱动程序,点击更新驱动程序或者卸载完重新安装。
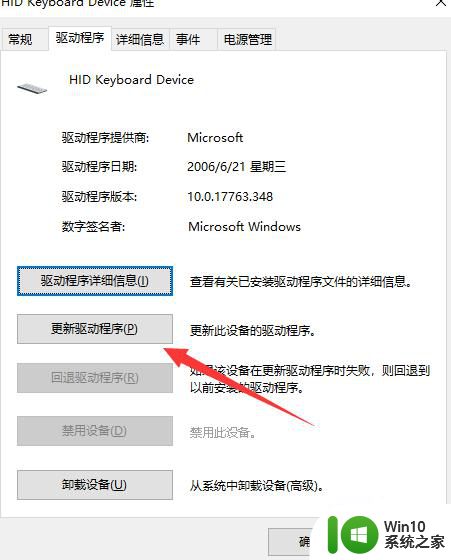
以上就是电脑键盘失灵无法输入了修复方法的全部内容,如果有遇到这种情况,那么你就可以根据小编的操作来进行解决,非常的简单快速,一步到位。