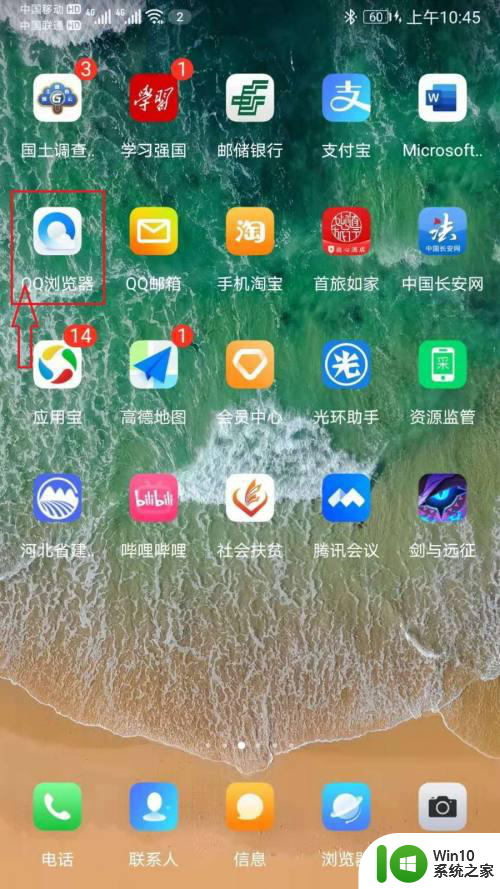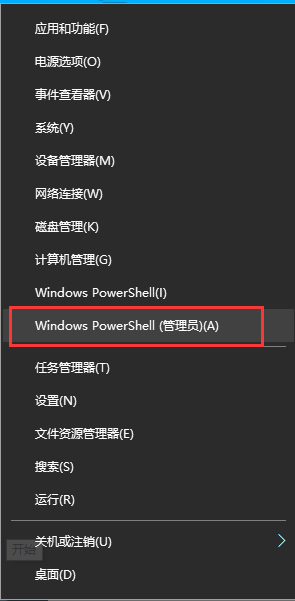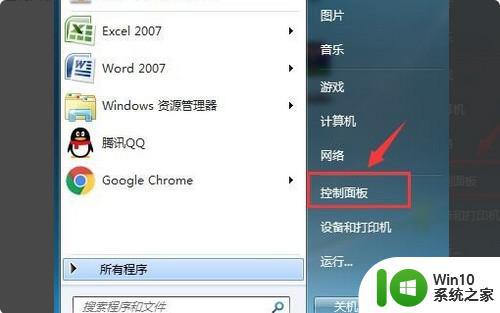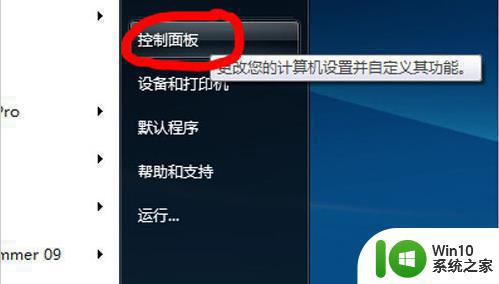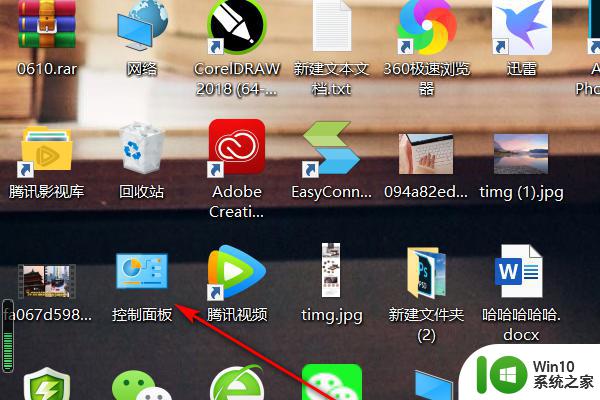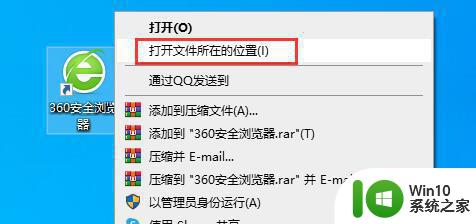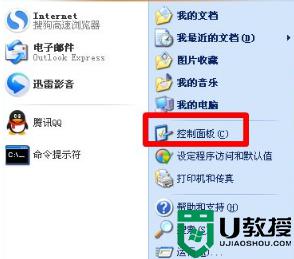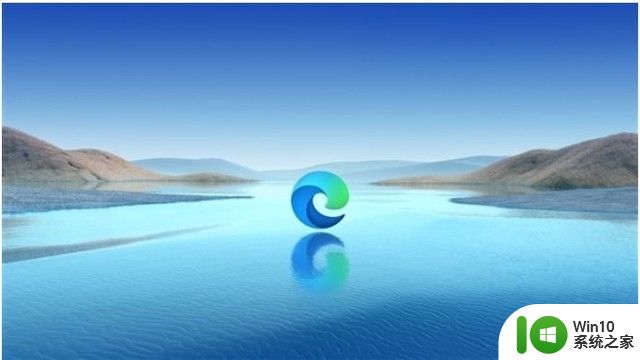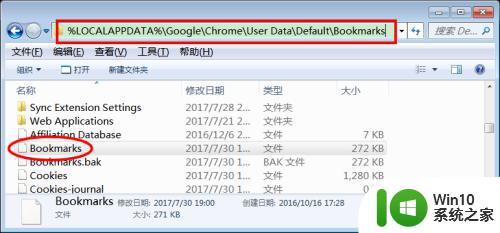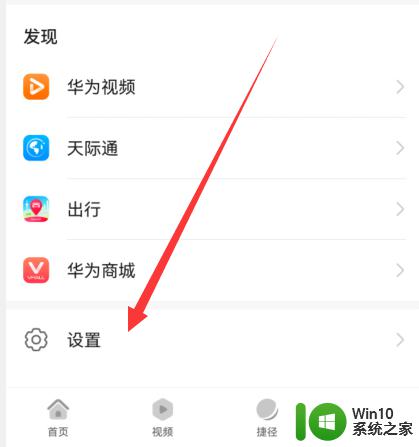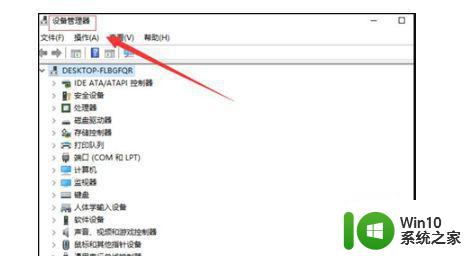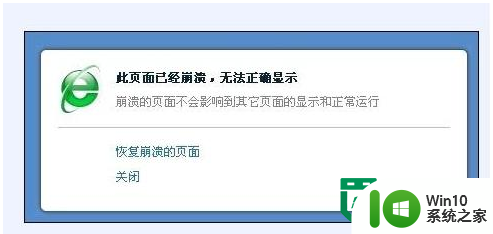手把手教你卸载ie9浏览器的方法 怎么安全卸载ie9浏览器
ie9是微软新推出的一款IE浏览器,在性能方面有很大的提升,许多用户给自己win7系统安装ie9浏览器,操作起来不流畅,于是想要卸载ie9浏览器,这要怎么操作呢?今天笔者告诉大家一下安全卸载ie9浏览器的方法。
具体方法如下:
1、点击电脑左下角的开始图标,然后在打开的开始菜单中选择“控制面板”,打开控制面板程序。如图所示:
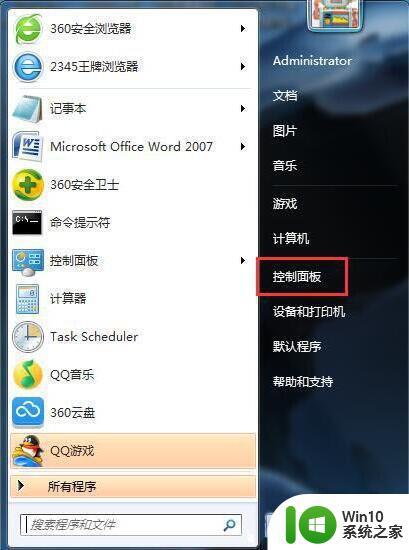
2、在控制面板中选择“程序和功能”,并双击打开程序和功能页面。如图所示:
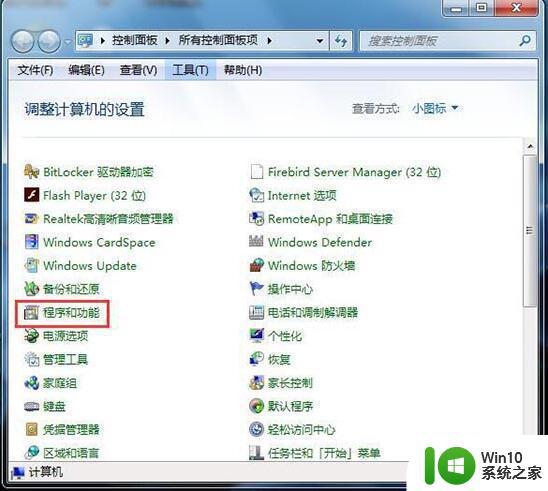
3、打开的程序和功能默认位于卸载和更改程序页面中,在右下方我们可以卸载我们自己安装的程序。但是微软自带的程序在这里是找不到的,请继续看下面的说明,点击右边列表中的“打开或关闭Windows功能”。如图所示:
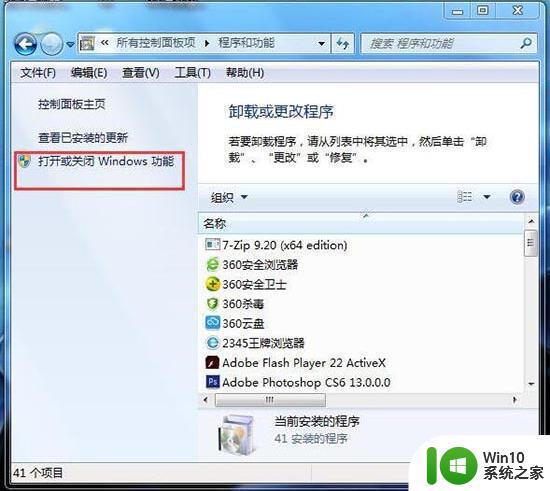
4、点击“打开或关闭Windows功能”后,就打开如下图所示的Windows功能对话框,在上面我们可以看到IE9。如图所示:
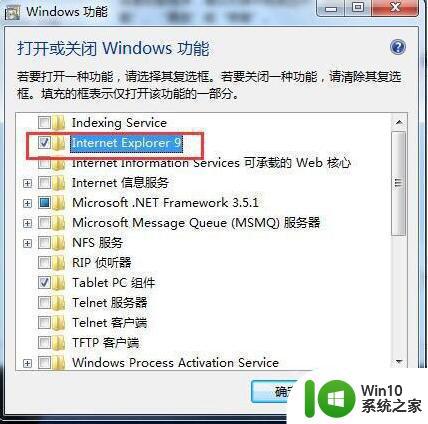
5、点击IE9前面的勾选,去掉勾选。点击后会弹出如下所示的提示框,其实并没有这个警告信息说的那么严重,只要我们安装了别的浏览器,就可以不用IE浏览器了,所以就直接点击对话框上面点按钮“是”。如图所示:
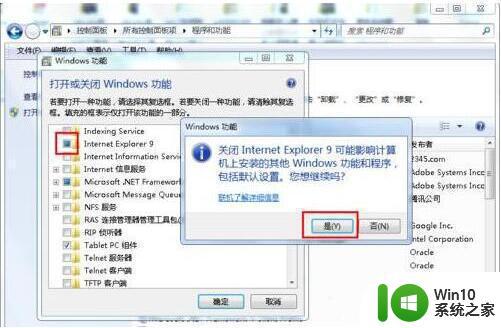
6、去掉IE9前面的勾选后,就点击下面的“确定”按钮。如图所示:
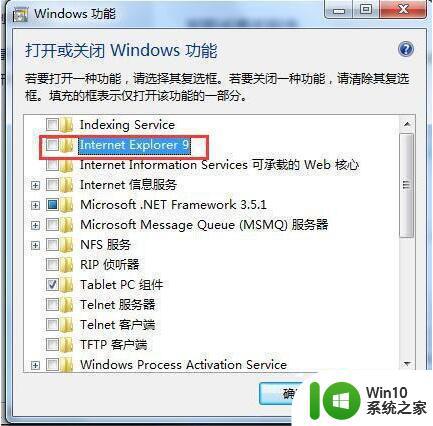
7、下面Windows系统就会开始卸载IE9浏览器。如图所示:
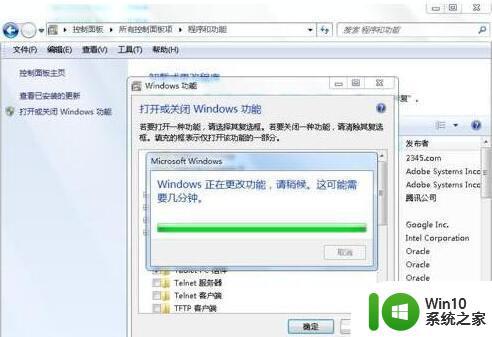
8、由于IE9是系统的集成软件,所以在卸载此软件是会要求我们要重新启动系统,重启电脑后,就完成了IE9的卸载。如图所示:
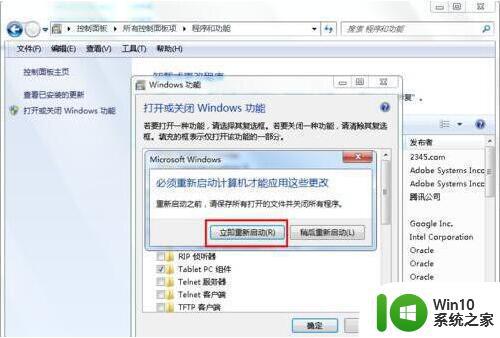
如果不想使用IE9浏览器,可以直接采取上述教程卸载,安全且好用的办法,希望对大家有所帮助。