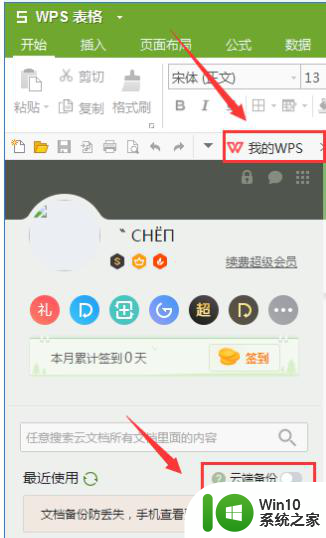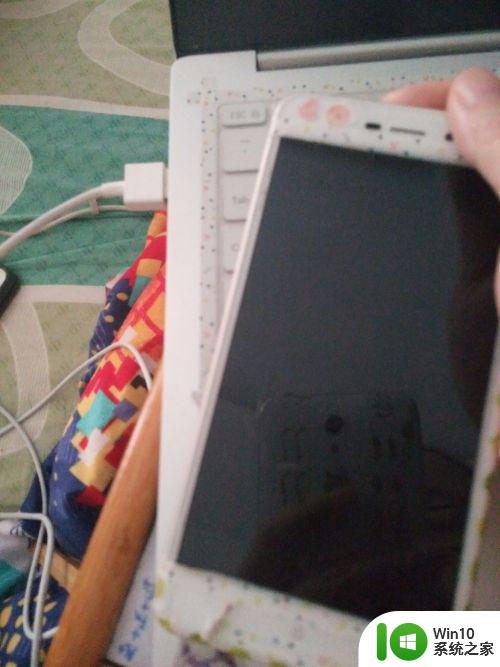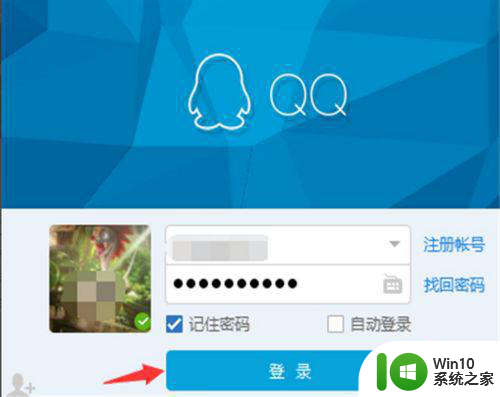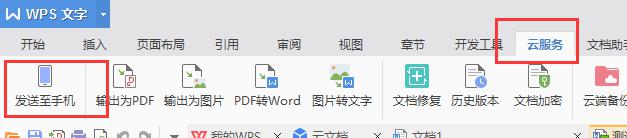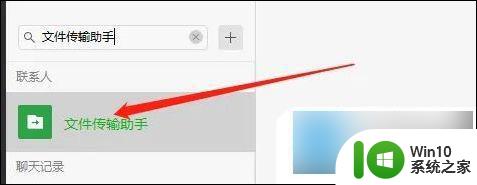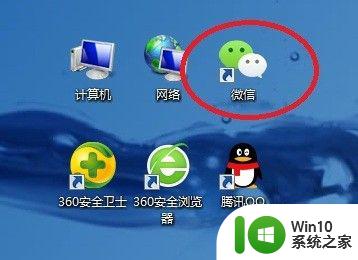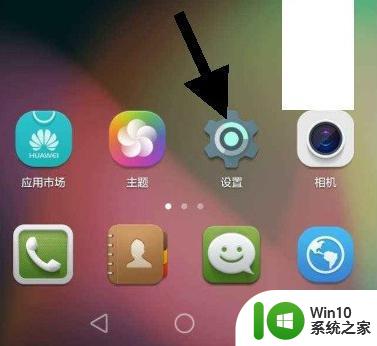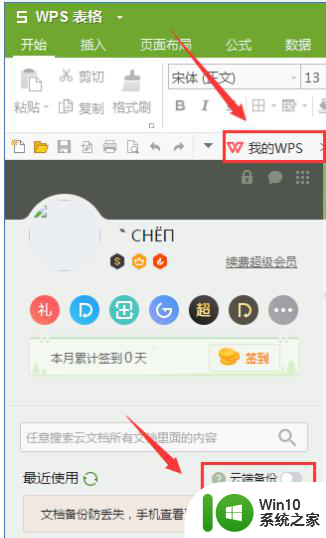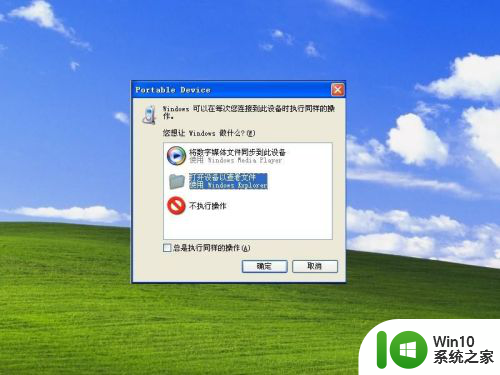手机上文件怎么传到电脑上 USB线传送手机文件到电脑的步骤
更新时间:2023-10-16 11:07:16作者:xiaoliu
手机上文件怎么传到电脑上,现代手机已经成为人们生活中不可或缺的一部分,我们常常会在手机上存储各种文件,如照片、视频、音乐等,由于手机屏幕相对较小,有时候我们可能需要将手机上的文件传输到电脑上进行更加方便的管理和编辑。这时使用USB线传送手机文件到电脑就成为了一种常见的选择。USB线不仅可以实现手机与电脑之间的连接,还能够快速稳定地传输大量的文件。接下来我们将介绍一下具体的步骤,帮助您轻松实现手机文件到电脑的传输。
操作方法:
1.将手机和电脑通过USB数据线连接。

2.下拉手机通知栏,点击“正在通过USB充电”的图标。
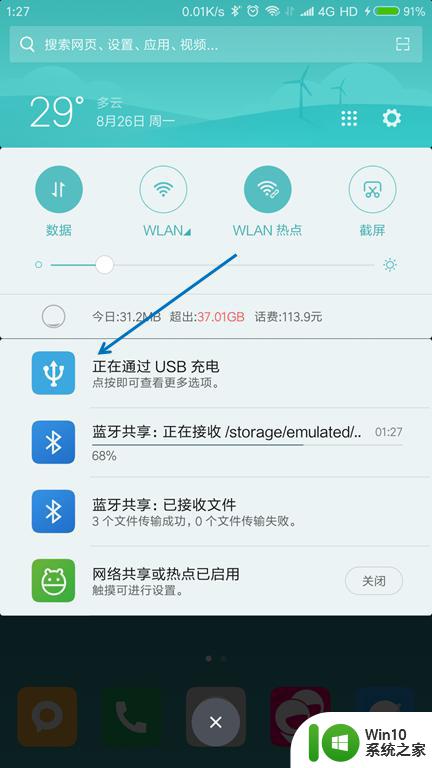
3.USB的用途里面选择“传输文件(MTP)”。
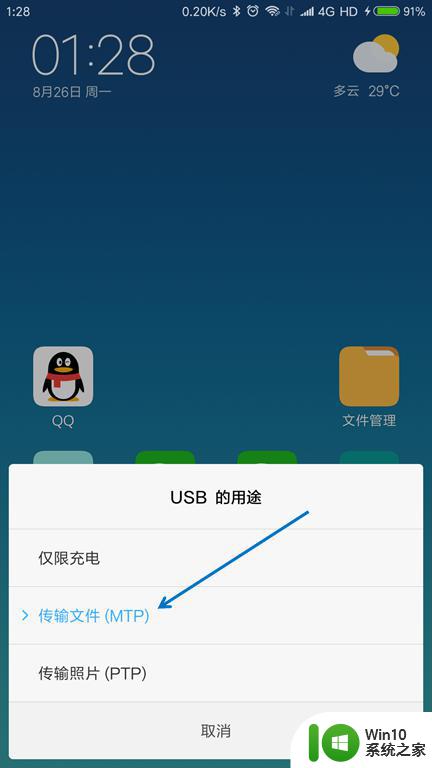
4.按下键盘上面的【Windows + E】组合键,打开文件管理器。

5.找到已经连接的手机,双击打开。

6.找到要传送到电脑的文件,选择并按下【Ctrl+C】复制。
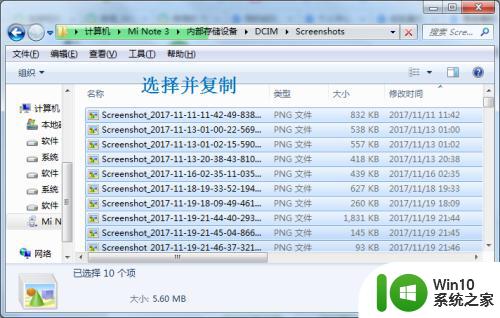
7.在电脑上面找到要存放的位置,按下【Ctrl+V】粘贴。

以上就是将手机中的文件传输到电脑的所有步骤,如果您遇到类似的情况,可以参照小编的方法进行处理,希望这篇文章对您有所帮助。