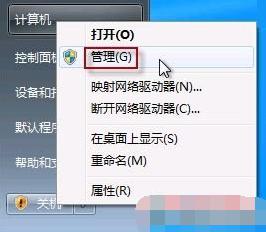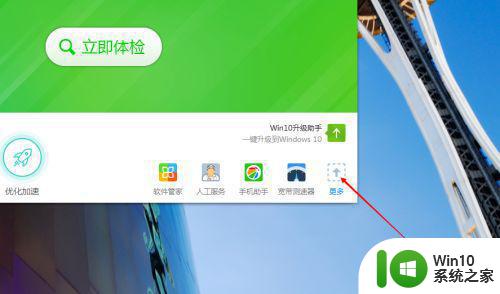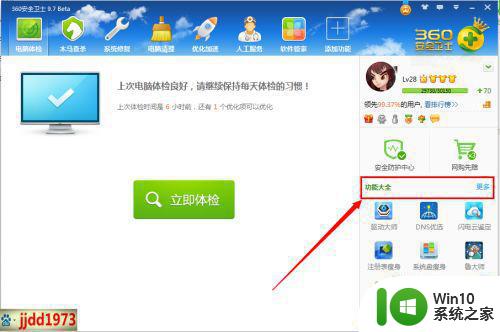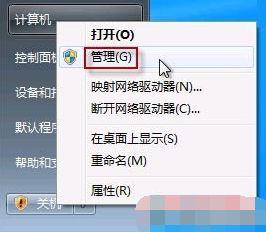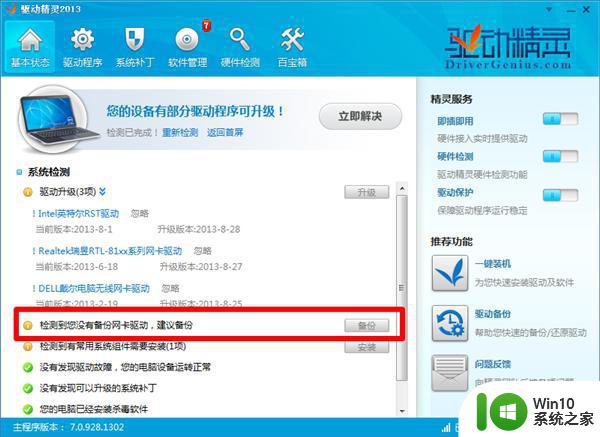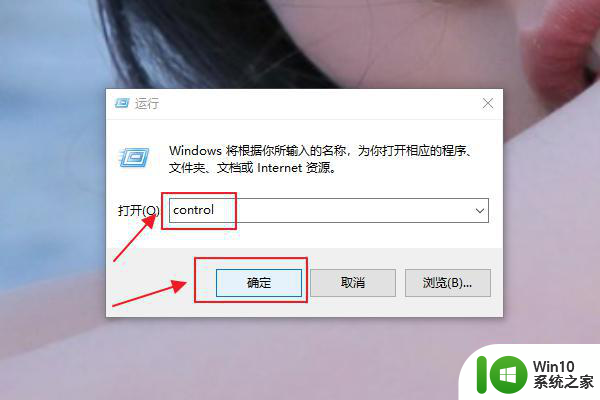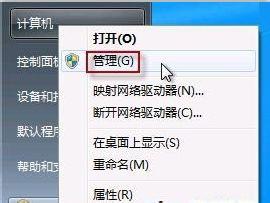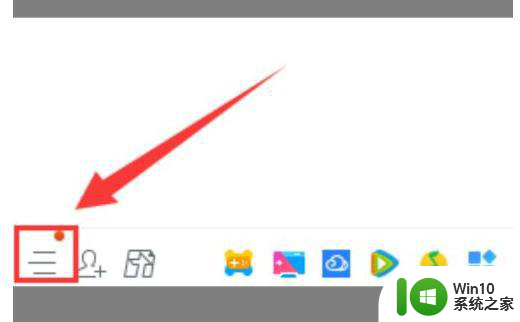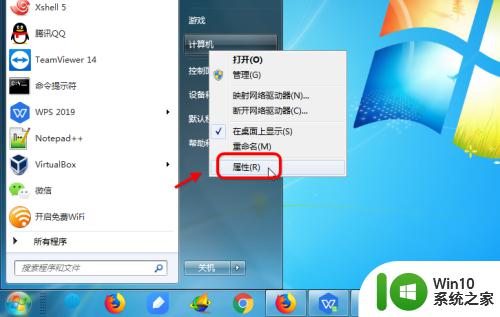win7远程桌面里找不到本地摄像头如何解决 Win7远程桌面本地摄像头无法使用怎么办
Win7远程桌面是一款方便实用的远程连接工具,但是在使用过程中可能会遇到本地摄像头无法使用的问题,在这种情况下,用户可以尝试通过一些简单的方法来解决该问题,如检查摄像头驱动是否正常、更新远程桌面客户端版本等。只要按照正确的方法进行操作,就能轻松解决Win7远程桌面本地摄像头无法使用的困扰。
具体方法:
1、利用360安全卫士的魔法摄像头打开360安全卫士,找到界面右下方:功能大全---更多。

2、点击更多以后,来到添加工具的界面,找到“魔法摄像头”。
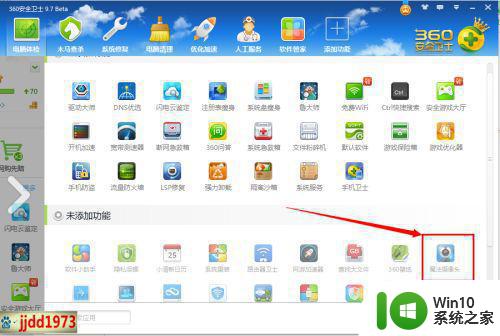
3、点击魔法摄像头以后,稍等片刻,就为你开启了摄像头。可以照相也可以录像。
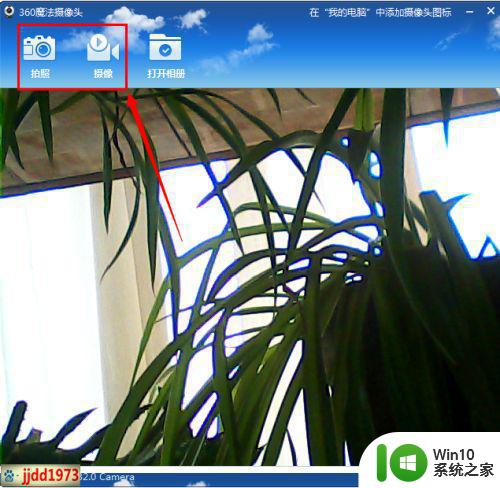
4、这里着重说一下,在摄像头的界面上,右上角有一个:在我的电脑中添加摄像头图标的功能,点击以后,你会发现,你的电脑中已经有了我们久违的摄像头了,一劳永逸!真是太好了!
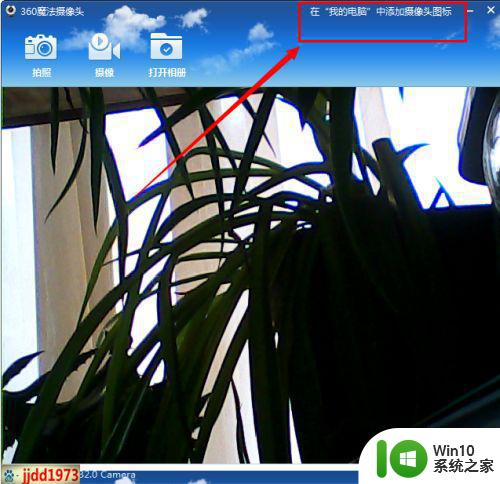
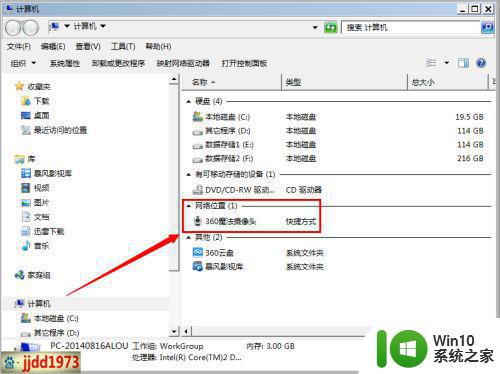
方法二、利用QQ的视频设置
1、打开QQ界面,找到左下角的系统设置。
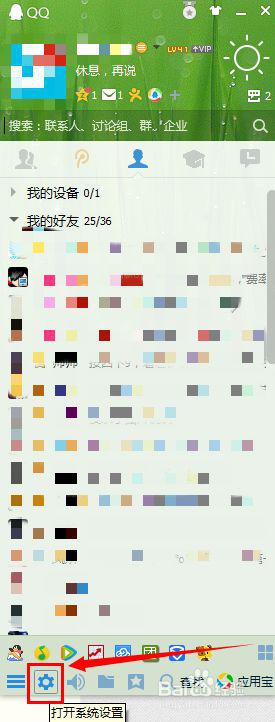
2、打开系统设置,找到左下角的音视频,点击一下。
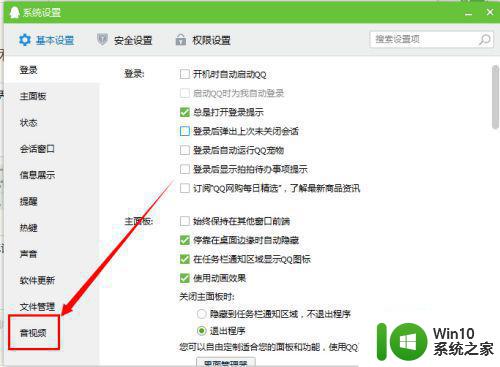
3、再点击视频设置,立刻就弹出您的摄像头的设置了,在这里你可以调试自己的摄像头。
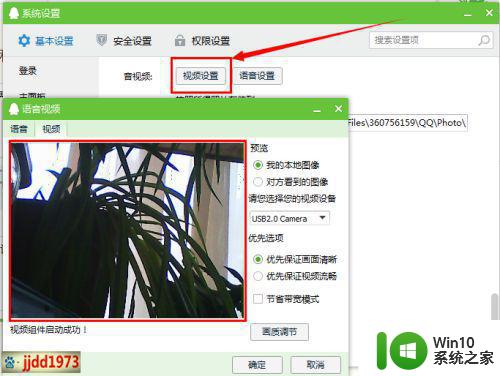
方法三、利用isee图片管家的拍照功能
1、打开isee图片管家,找到右上角的工具栏中的拍照按钮。
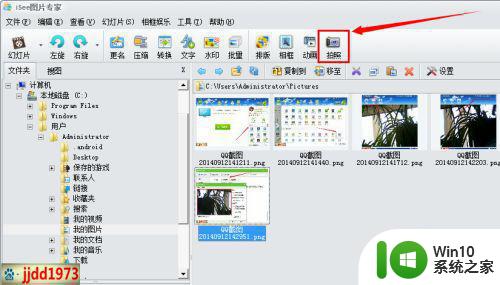
2、点击拍照,摄像头里的影像就立刻出现在你的面前了。
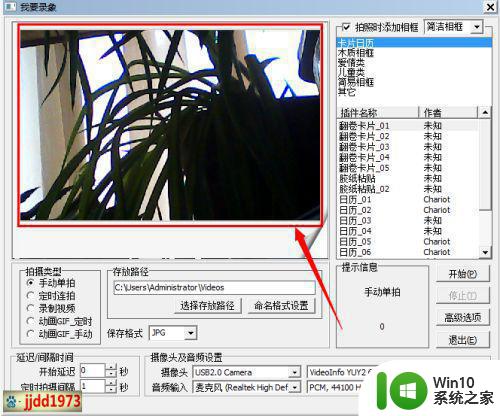
以上就是win7远程桌面里找不到本地摄像头如何解决的全部内容,还有不懂得用户就可以根据小编的方法来操作吧,希望能够帮助到大家。