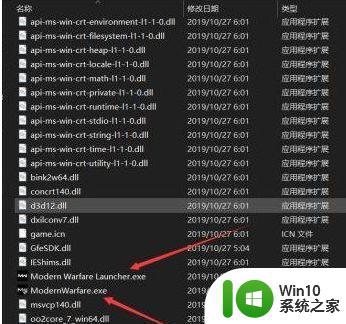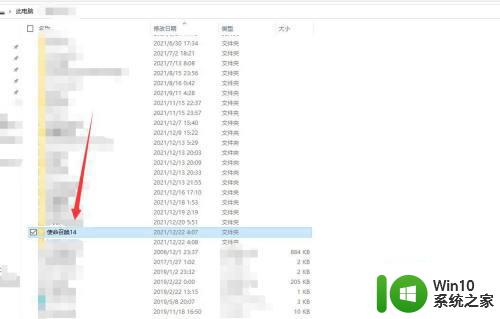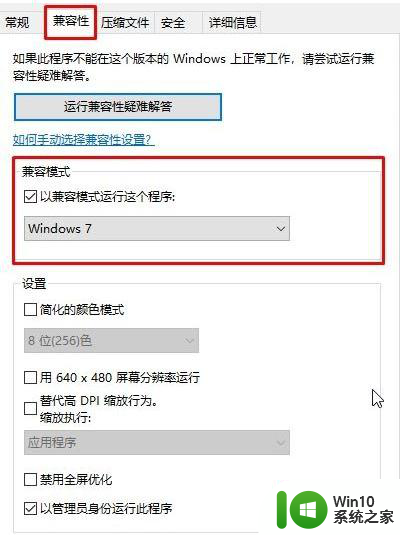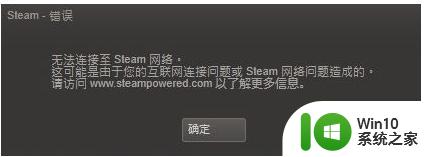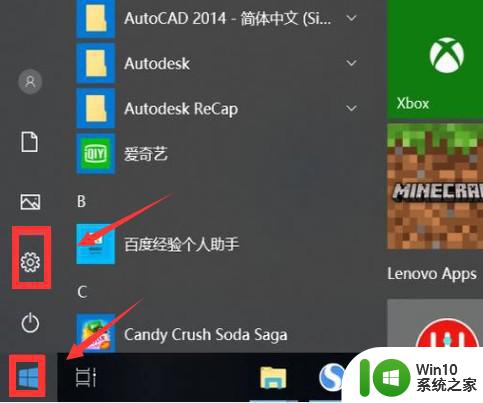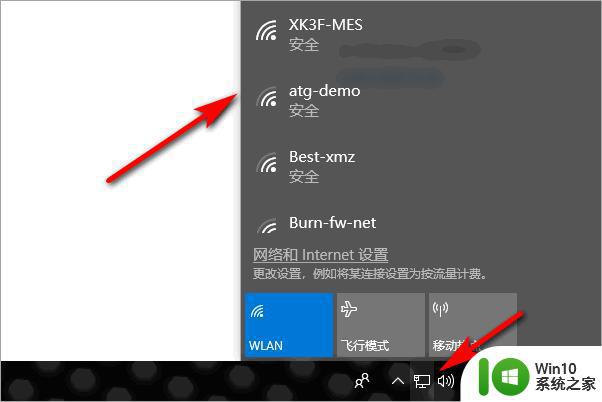win10使命召唤ol无法连接大厅是怎么回事 win10使命召唤ol无法连接大厅怎么解决
《Win10使命召唤OL无法连接大厅是怎么回事?Win10使命召唤OL无法连接大厅怎么解决?》近日不少玩家反映在使用Win10系统玩使命召唤OL时出现无法连接大厅的问题,造成这一情况的原因可能是网络连接问题、游戏版本不匹配、或者是系统设置不正确等。针对这一问题,玩家可以尝试重新连接网络、更新游戏版本或者检查系统设置等方式来解决。希望这些方法可以帮助各位玩家顺利解决使命召唤OL无法连接大厅的问题,让游戏体验更加顺畅。
具体方法:
方法一:重置网络
1、按下【win+x】组合键打开超级菜单,点击【命令提示符(管理员)】;
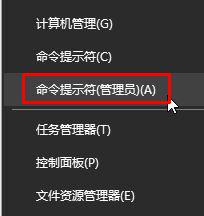
2、在命令提示符中输入:NETSH INT IP RESET 按下回车键;
接着输入:NETSH WINHTTP RESET PROXY 按下回车键;
最后输入:IPCONFIG /FLUSHDNS 按下回车键;
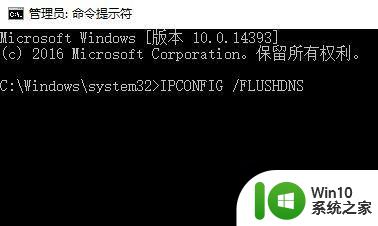
方法二:设置一个通用的dns
1、在开始菜单按钮上单击右键,点击【网络连接】;
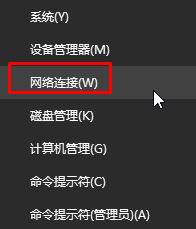
2、在“以太网”上单击右键,选择【属性】;
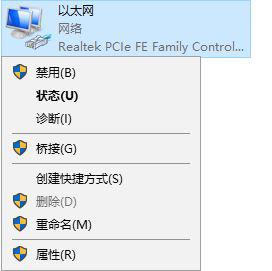
3、双击【nternet 协议版本 4(tcp/ipv4)】;
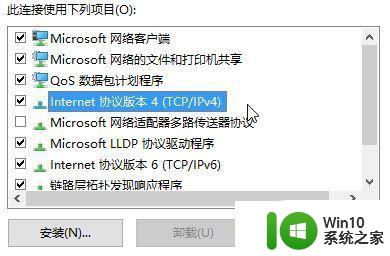
4、点击“使用下面的 dns 服务器地址”然后按下图进行输入,完成后点击确定-确定保存设置。
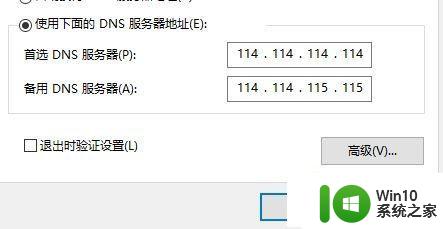
方法三:当前时间不对
1、在时间上单击右键,选择【调整日期/时间】;
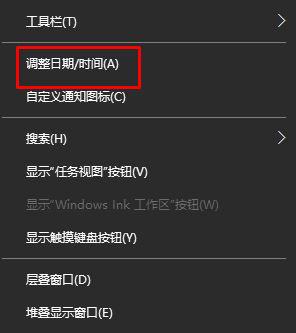
2、确保当前时区正常,查看时间、日期是否不正确,点击【自动设置时区】的开关关闭,然后点击【更改】;
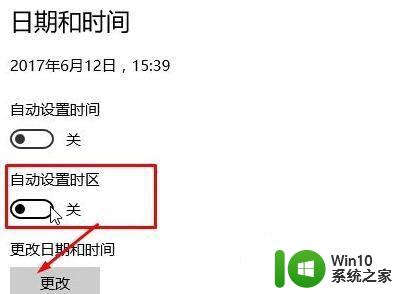
3、将时间修改正常后点击“更改”即可。
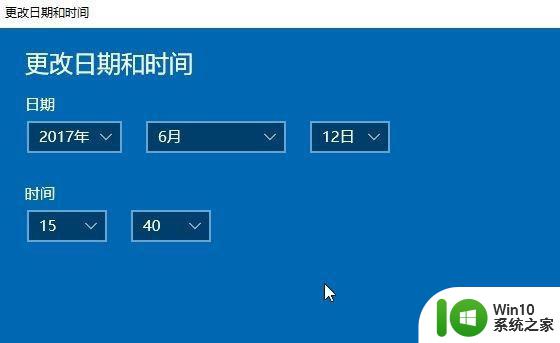
以上就是win10使命召唤ol无法连接大厅是怎么回事的全部内容,有需要的用户就可以根据小编的步骤进行操作了,希望能够对大家有所帮助。